07/01/2021 • Arquivado para: Recuperação de dados Windows • Soluções comprovadas
Você já viu notebook dell tela preta após o login? Se sim, e você está preocupado com a possibilidade de o problema não ser resolvido, fique tranquilo. Estamos aqui com todas as soluções que você precisa saber para resolver a tela preta do computador Dell. Independentemente de qual laptop ou computador Dell você possui, neste artigo explicaremos as possíveis causas e soluções para o problema da tela preta.
E além disso, também estamos fornecendo a você uma solução de recuperação de dados definitiva. Vamos começar agora.
Parte 1: possíveis causas da tela preta de um laptop Dell
Antes de resolver o problema da tela preta da Dell, devemos saber as possíveis causas. Então, aqui estamos listando os motivos:
| Motivos | Sintomas/Fenômenos |
| Superaquecimento | Tela preta após uso prolongado, especialmente com tarefas que exigem muito da CPU |
| Falha de hardware | Tela preta após 10 a 15 minutos de inicialização |
| Vírus ou Malware | Tela preta limitada a um aplicativo específico |
| Problemas de exibição | Tela preta imediatamente ao ligar o laptop |
Parte 2: Como resolver a tela notebook escura dell?
Em vez de reclamar que a tela preta do Dell Inspiron não desaparece, tente procurar soluções na internet. Aqui estão os principais métodos com maior probabilidade de corrigir o problema.
1: Atualize seus drivers gráficos:
Sempre que você se depara com um problema de tela preta do monitor Dell, a primeira correção é atualizar os drivers gráficos. Basta seguir as etapas abaixo para atualizar os drivers gráficos:
- Abra o Gerenciador de dispositivos > Adaptadores de vídeo
- Clique com o botão direito no driver para abrir Propriedades
- Mude para a guia Driver e selecione a opção "Atualizar Driver"
- Deixe o Windows pesquisar e atualizar o driver automaticamente
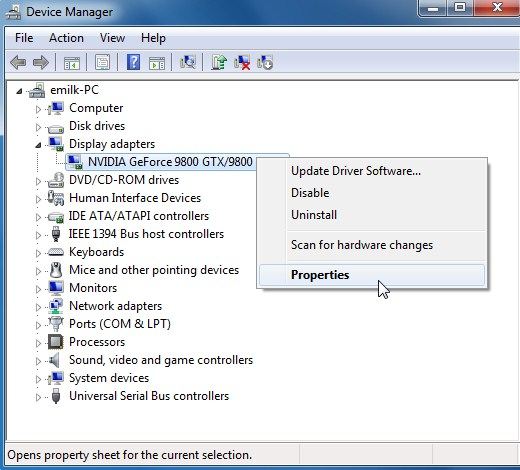
Se o problema for com o driver gráfico, ele será corrigido imediatamente. Caso contrário, tente outros métodos.
2: Forçar o desligamento do seu laptop:
Quando a tela preta do Dell aparece após o login, e agora está travada, você não pode usar a maneira usual para reiniciar o sistema. Aqui está o que você deve fazer:
- Desconecte todos os dispositivos conectados e pressione o botão liga/desliga por pelo menos 10 e no máximo 20 segundos.
- O sistema irá eventualmente desligar e você precisa esperar pacientemente antes de tentar reiniciá-lo.
3: Inicialize no modo de segurança:
Se a reinicialização forçada não funcionar para corrigir a tela preta do Dell XPS 13, você deve tentar inicializar o sistema no modo de segurança. Com o Modo de segurança, podemos realizar a solução de problemas básicos e corrigir o problema.
Passo 1: Entre no modo de recuperação pressionando as teclas Shift e F8 durante a inicialização, antes que o logotipo do Windows apareça na tela.
Passo 2: Na tela Reparo automático, escolha Opções avançadas e navegue como Solução de problemas > Opções avançadas > Configurações de inicialização > Ative o modo de segurança e clique no botão "Reiniciar".
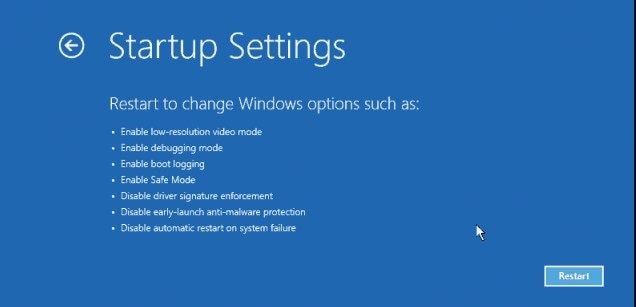
Passo 3: Enquanto o sistema é inicializado no modo de segurança, acesse o gerenciador de dispositivos novamente e tente atualizar o sistema operacional ou os drivers gráficos para se livrar da tela preta.
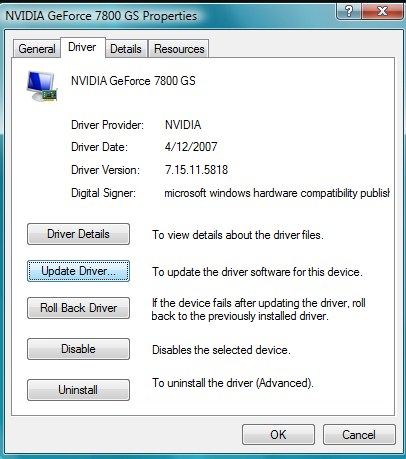
4: Reinicie o processo Explorer.exe:
O processo Explorer.exe gerencia todos os processos em execução no laptop. E se o processo não estiver funcionando corretamente, você terá um problema de tela preta do Dell XPS. Portanto, você precisa resolver o problema reiniciando o processo. As etapas são fornecidas abaixo:
Passo 1: Pressione as teclas Ctrl + Shift + Esc ao mesmo tempo para abrir o Gerenciador de Tarefas. Na janela, mude para a guia Detalhes (ou guia Processos no Windows 7).
Passo 2: Lá, você encontrará o processo explorer.exe. Na parte inferior direita da janela, você verá a opção Finalizar tarefa. Basta selecionar o processo e clicar em "Finalizar tarefa".
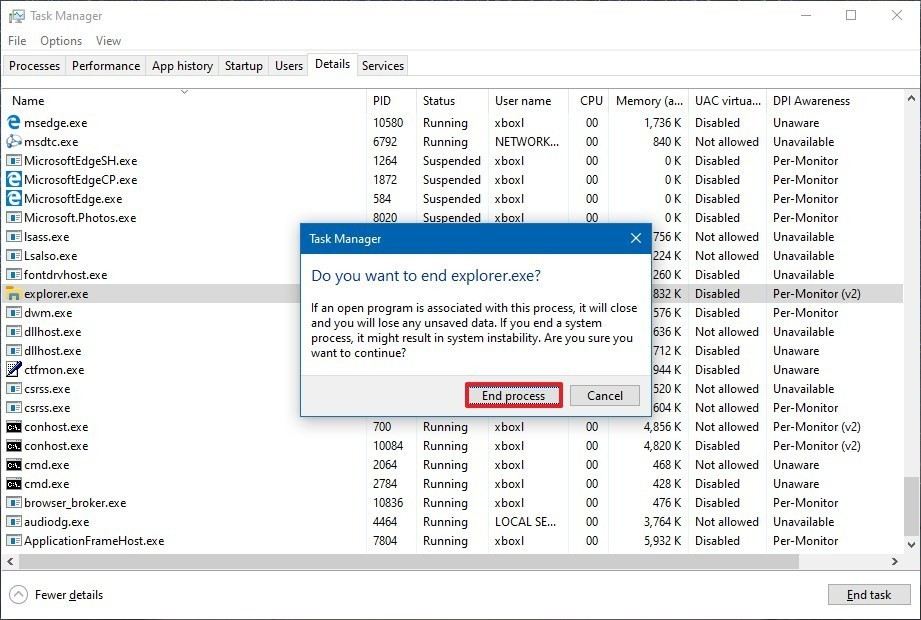
Por último, reinicie o computador e o problema da tela preta será corrigido.
5: Reinicialize ou atualize o BIOS:
Um dos principais motivos da tela preta do Dell XPS 13 sem logotipo são as configurações do BIOS corrompidas ou a versão do BIOS desatualizada. Veja como você pode consertar.
Passo 1: Reinicie o laptop e, ao ver o logotipo da Dell, pressione as teclas F2 ou F12 várias vezes até que a tela Entrando na Configuração seja exibida.
Passo 2: Novamente, pressione F9 para carregar as configurações padrão e, em seguida, pressione a tecla ESC para sair do BIOS. Certifique-se de selecionar a opção "Salvar e sair" antes de pressionar a tecla Enter para salvar as alterações e sair do BIOS.
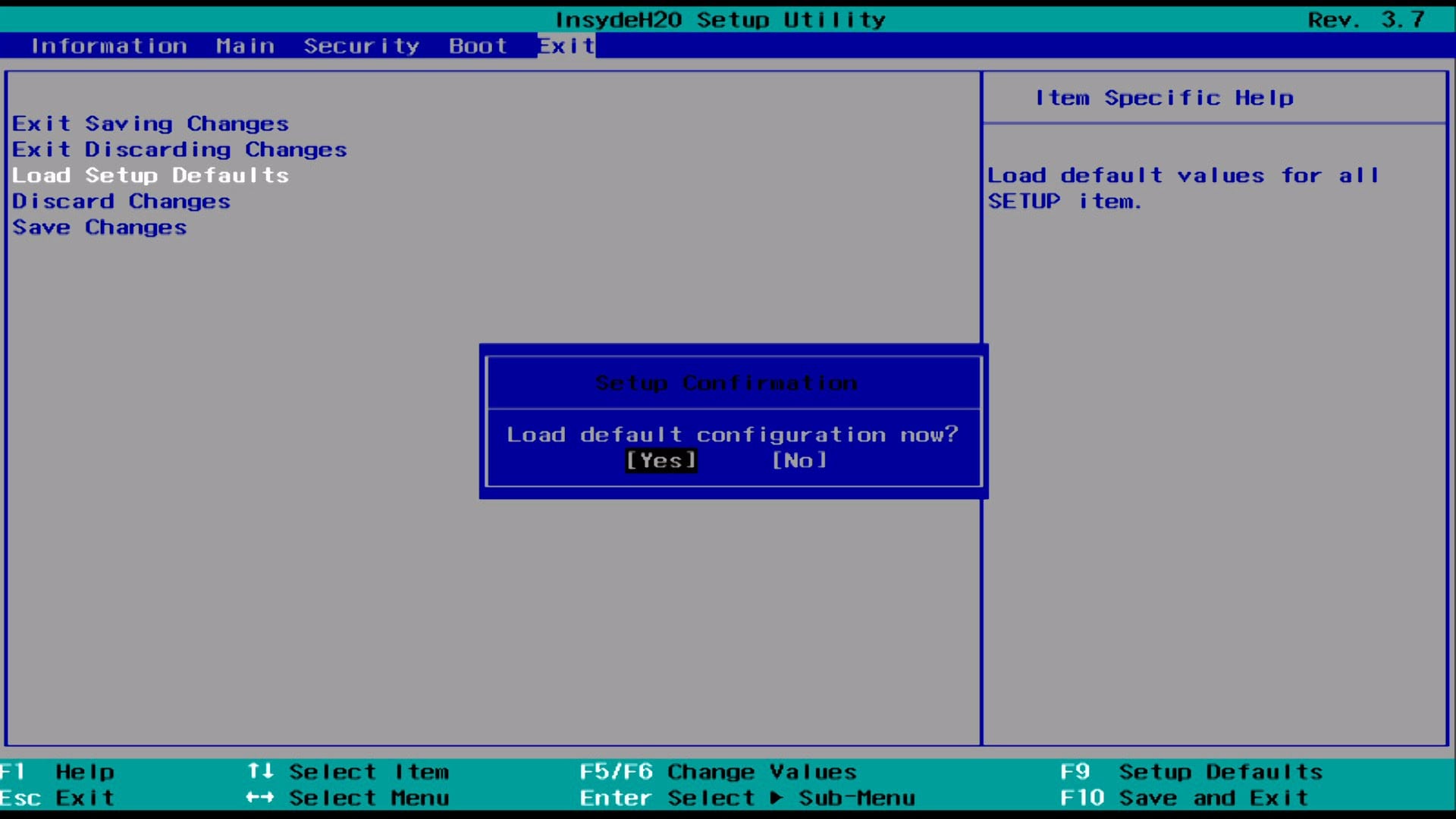
Agora permita que seu sistema reinicie e as configurações do BIOS serão redefinidas. Para atualizar o BIOS, você precisa visitar a página de suporte da Dell e escolher a versão correta.
6: Execute a reinicialização forçada:
Quando a tela preta do desktop Dell não parece ser corrigida, a reinicialização do hardware pode ser útil. Executar uma reinicialização forçada significa remover todas as fontes de energia do laptop e reiniciá-lo. As etapas são simples:
- Desligue o laptop usando o botão de liga/desliga e remova todos os dispositivos periféricos conectados a ele.
- Remova o adaptador AC e a bateria do laptop.
- Esvazie a bateria restante, mantendo o botão liga/desliga pressionado por um minuto.
- Agora conecte a bateria e o carregador de volta no laptop e tente reiniciá-lo.
Esperançosamente, uma dessas correções resolverá seu problema e você poderá usar o dispositivo mais uma vez.
Parte 3: Recuperar dados perdidos do laptop Dell após a tela preta
Com os métodos acima, você pode corrigir o problema da tela preta do laptop Dell facilmente. No entanto, há chances de você não conseguir corrigir o problema da tela preta e não conseguir inicializar o Windows com êxito. Mas, como podemos acessar os dados perdidos no computador? Você nem mesmo precisa se preocupar com isso agora, porque Recoverit - Recuperação de Dados software está aqui. Este software auxilia na recuperação de todos os tipos de dados e arquivos. O software permite que você acesse os dados na forma binária e os restaure onde quiser. Quer você tenha perdido arquivos devido a algum erro aleatório ou falha do sistema, sempre existe a possibilidade de recuperar tudo com apenas um clique.
- Baixe e instale rapidamente a ferramenta de recuperação de dados Recoverit em seu computador. Inicie o programa e selecione “Recuperar da falha do computador” como sua opção de recuperação. Clique no botão "Iniciar" para inicializar o processo.

- Selecione a unidade inicializável USB e clique no botão "Criar" para iniciar.

- Uma janela aparecerá solicitando que você formate sua unidade USB inicializável. A formatação de seu USB apagará todos os dados de sua unidade, por isso é importante ter certeza de que você não precisa deles. Clique no botão "Formatar" e prossiga.

- O processo de criação de um dispositivo inicializável começará imediatamente após a formatação da unidade inicializável USB. Não remova o USB para evitar interrupção.

- Não deixe que o tempo gasto pelo processo o desencoraje, pois é a única etapa que consome muito tempo. Assim que a varredura for concluída, você receberá três etapas simples a seguir para concluir o processo. Para mais informações, você pode ver o guia.

- Altere a sequência de inicialização do computador e configure-o para inicializar a partir da unidade USB no menu de inicialização. Reinicie seu computador.

- Recoverit irá iniciar imediatamente e você pode simplesmente recuperar seus dados.

Conclusão:
Agora que examinamos as soluções possíveis para o laptop Dell não inicializar devido à tela preta, esperamos que o problema seja corrigido. Por acaso, se você perdeu alguns dados ou arquivos ao tentar corrigir o erro, Recoverit Data Recoverit estára sempre aqui como uma ótima ferramenta de backup.
Perguntas Frequentes
-
Como faço para corrigir o laptop Dell que liga, mas a tela fica preta?
Comece realizando uma reinicialização forçada do laptop para resolver esse erro de tela preta. Teste a função de exibição conectando seu laptop a um monitor que funcione perfeitamente. Você também pode reinstalar os módulos de memória, pois módulos de memória soltos podem causar esse erro. -
O que fazer quando a tela do laptop Dell escurece aleatoriamente?
Realize verificações simples em seu hardware para corrigir quaisquer problemas que possam ser responsáveis por esse erro: fonte de alimentação, cartão de memória, tela de cristal líquido e placa gráfica. Inicialize seu sistema no modo de segurança. Procure por vírus e remova-os. -
Como consertar laptop Dell travado na tela do Windows inicial?
Tente corrigir esse erro verificando a funcionalidade do seu hardware. Para fazer isso, execute um Dell Diagnostics reiniciando o PC, pressionando "F12" no logotipo da Dell e, em seguida, escolhendo "Diagnóstico" quando o menu de inicialização aparecer.
Recuperar Dados do Computador
- Recuperar Dados no PC
- Recuperação de Partição Perdidas
- Restaurar o Visualizador de Fotos
- Recuperar Arquivos Corrompidos
- Recuperar Arquivos Após a Restauração do Sistema
- Converter RAW para NTFS
- Dicas para Computador Window
- Problemas no Sistema Windows
- Reparar Windows 10 Usando CMD
- Corrigir Parâmetro Incorreto
- Corrigir Driver de Áudio Genérico
- Reparar Windows 10 sem CD
- Erro de Computadores








Luís Santos
chief Editor