28/12/2020 • Arquivado para: Recuperação de dados Windows • Soluções comprovadas
Durante a instalação do Windows 10, quando o computador reinicia após o término da instalação, tudo escureceu. Nem o cursor nem qualquer outra coisa são visíveis na tela preta de instalação do Windows 10. Seu computador está assim? Muitos usuários já tiveram esse problema.
Atualizar seu sistema para o Windows 10 nem sempre é fácil. Após uma atualização bem-sucedida, alguns usuários recebem uma tela preta. Geralmente ocorre quando o computador é reiniciado. Alguns usuários podem ver o cursor, enquanto em alguns casos, ele não está presente.
Geralmente parece que os ícones da área de trabalho também sumiram. Continue lendo para saber as causas da tela preta durante a instalação do Windows, soluções para consertá-la e como recuperar seus dados com o Recoverit.
Parte 1: O que causa a tela preta em um computador?
Quando você recebe a tela preta após instalar o Windows 10, você deve estar se perguntando o que está causando esse problema e como consertá-lo. Antes de avançar para a solução, primeiro dê uma olhada nas possíveis causas desse erro.
- Pode ser devido à conexão de qualquer unidade externa com defeito - mouse, teclado, joystick, impressora, disco rígido, etc.
- Se o seu driver de vídeo ou vídeo estiver desatualizado, ele também pode causar uma tela preta durante a instalação do Windows 10 ou talvez após a intalação.
- Às vezes, a instalação é interrompida e, devido à instalação incompleta, uma tela preta aparece.
- Se o ventilador no sistema não estiver funcionando corretamente, o superaquecimento também pode causar a 'tela preta da morte'.
- A transferência de grandes arquivos de dados durante a configuração pode levar várias horas. Durante esse processo, o computador pode travar e exibir uma tela preta.
Bem, o motivo pode ser qualquer um, mas listamos alguns dos possíveis que os usuários geralmente experimentam. Agora navegue pelas soluções para corrigir a tela preta durante a instalação do Windows 10 ou talvez após a instalação.
Solução 1. Verifique os problemas de hardware
Se houver algum problema com o hardware, também pode causar o problema da tela preta. Verifique com as etapas abaixo:
Etapa 1: Faça login no modo de segurança e clique em Iniciar.
Etapa 2: Procure a opção Gerenciador de Dispositivos e clique no resultado para abrir o aplicativo.
Etapa 3: Expanda a opção que você quer verificar.
Etapa 4: Clique com o botão direito no dispositivo específico e clique na opção Propriedades.

Etapa 5: Clique na guia Geral e confirme o status do componente em "status do dispositivo".

Quando o processo, se o status for "Este dispositivo está funcionando bem", isso significa que o hardware não está tendo nenhum problema.
Solução 2. Pressione Ctrl + Alt + Del para reiniciar o computador
Mesmo depois de esperar alguns minutos, quando a tela preta não desaparecer, entre na tela de segurança do Windows para reiniciar o computador.
Etapa 1: Pressione as três teclas simultaneamente - Alt + Ctrl + Del e acesse a opção "desligar".
Etapa 2: Selecione o menu suspenso com a tecla "tab" e use as teclas de seta para selecionar "reiniciar".

Isso reiniciará o sistema e provavelmente o problema da tela preta desaparecerá. Ao reiniciar o sistema, se o Windows solicitar que você salve algum arquivo aberto, use as teclas de seta para salvá-lo ou não salve de acordo com sua preferência.
Solução 3. Entre no modo de segurança no Windows 10 para corrigir a tela preta
Você pode reparar a tela preta de instalação do Windows 10 reparando-a no modo de segurança com as etapas abaixo:
Etapa 1: Acesse a tela "instalar agora" e clique em "reparar".

Etapa 2: Acesse as opções avançadas e clique em "modo de segurança".
Aqui, se você receber a mensagem de que a instalação não pode ser concluída no modo de segurança, pressione Shift + F10. Você será direcionado para o prompt de comando. Abra o gerenciador de dispositivos digitando devmgmt.msc e desative os adaptadores de vídeo.
Verifique se você consegue inicializar o sistema normalmente agora. Se a instalação do Windows for concluída e você puder inicializar o sistema normalmente, atualize os drivers de vídeo e reinicie o computador. O problema pode ter sido corrigido.
Solução 4. Desconecte o equipamento USB desnecessário
Os dispositivos externos conectados também podem fazer com que o Windows 10 exiba uma tela preta. Siga as etapas abaixo para corrigir esse erro:
Etapa 1: Desconecte todos os dispositivos externos conectados
Etapa 2: Reinicie o seu computador
Etapa 3: Se o problema for resolvido, conecte todos os dispositivos de volta ao sistema. Mas faça isso um por um para determinar a unidade externa com defeito. Primeiro, tente atualizar os drivers do dispositivo que está criando o erro. Se isso não funcionar, tente substituí-lo.
Solução 5. Remova o software ou programas instalados recentemente
Se você está recebendo a tela preta após instalar qualquer software, programa ou atualização do Windows recentemente, esse pode ser o motivo da tela preta após a instalação do Windows 10. É possível que os programas instalados não sejam compatíveis com o seu sistema ou Windows. Remova o que foi instalado ou atualizado recentemente com estas etapas:
Etapa 1: Abra o painel de controle e acesse programas e recursos.
Etapa 2: Procure os programas instalados mais recentes. Clique com o botão direito no respectivo programa e selecione “desinstalar”.

Etapa 3: Agora reinicie o sistema e veja se a tela preta desaparece ou se ainda está lá.
Se a tela voltar ao normal, isso significa a instalação de algum software incompatível. Mas se você ainda estiver vendo a mesma tela preta, prossiga para a próxima solução.
Solução 6. Atualize o driver da placa gráfica
Um driver de placa gráfica desatualizado também pode causar uma tela preta. Atualize-o com as etapas abaixo:
Etapa 1: Faça login no modo de segurança e clique em Iniciar e vá para o painel de controle.
Etapa 2: Clique na opção “sistema e segurança” e procure por atualizações.
Etapa 3: Instale as atualizações se houver alguma durante a verificação.
Solução 7. Desinstale qualquer software de tema do Windows instalado de terceiros
Qualquer software de temas do Windows instalado de terceiros pode causar uma tela preta. Desinstale-os para corrigir a tela preta de instalação do Windows.
Etapa 1: Inicie o computador no modo de segurança.
Etapa 2: Clique com o botão direito na barra de tarefas e selecione o gerenciador de tarefas

Etapa 3: Clique em "arquivo" e depois em "Executar nova tarefa

Etapa 4: Agora digite services.msc e clique em OK depois de marcar a caixa.

Etapa 5: Selecione "Prontidão de aplicativo" no pop-up de serviços

Etapa 6: O tipo de inicialização deve ser "desativado", clique em aplicar e em OK.

Etapa 7: Reinicie o computador para ver se o problema foi corrigido.
Solução 8. Faça login usando uma conta diferente
Qualquer perfil do Windows corrompido também pode causar uma tela preta. Faça login em seu sistema usando diferentes usuários através do modo de segurança para verificá-lo. Se você conseguir fazer o login sem ver nenhuma tela preta, significa que sua conta anterior está com problemas. Substitua a pasta da conta do usuário problemática pela conta do usuário ativo. Prossiga com as etapas abaixo:
Etapa 1: Reinicie o seu sistema no modo de segurança.
Etapa 2: Faça login com a conta de trabalho.
Etapa 3: Vá para C:\Usuários\{***}\AppData\Local\Microsoft e, em seguida, Windows -> Caches. Substitua *** por um nome de conta de usuário ativo.
Etapa 4: Copie a pasta Caches.
Etapa 5: Faça login com sua conta de usuário corrompida.
Etapa 6: Vá para C:\Usuários\{***}\AppData\Local\Microsoft em seguida, Windows - > Caches. Substitua *** pelo nome da conta do usuário corrompido.
Etapa 7: Substitua a pasta quebrada pela pasta da conta do usuário de trabalho.
Mas se você não tem uma conta ativa, crie uma nova conta com estas etapas:
Etapa 1:Sua conta do Windows precisa ser um administrador. Se não estiver, ative-o com as etapas abaixo:
- Abra o cmd, clique com o botão direito sobre ele e clique em "executar como administrador".
- Digite o comando em cmd - net user administrator /active: yes
- Pressione Enter
- Reinicie o computador, você pode fazer login com conta de administrador
Etapa 2: Clique em “Iniciar” e depois em “Configurações”.

Etapa 3: Clique em contas

Etapa 4: Clique em "Outras pessoas" e depois em "adicionar outra pessoa ao pc". Agora siga as instruções na tela.

Etapa 5: Faça login na conta e veja se a tela preta foi resolvida.
Solução 9. Reinicie o seu PC
Se você não conseguir corrigir a tela preta na instalação do Windows, tente reiniciar o computador. Aqui está como você pode fazê-lo:
Etapa 1: Reinicie o computador no modo de segurança e clique em iniciar -> definições

Etapa 2: Clique em "Atualizar e Segurança"
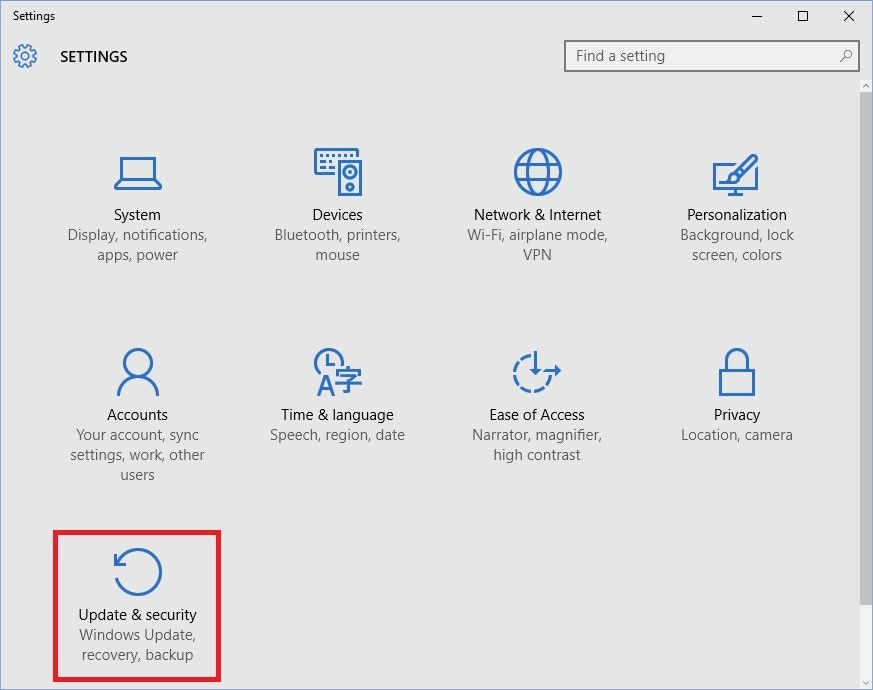
Etapa 3: Clique em recuperação

Etapa 4: Agora clique em "começar" para reiniciar este pc. Siga as instruções na tela para reiniciar o PC.

Parte 2: O que fazer se o Windows 10 apenas mantém a tela preta e não inicializa?
Depois de tentar todas as soluções acima, se a tela permanecer preta ou durante a reinicialização do PC se você perder seus dados, não se preocupe. Você pode recuperá-lo com o melhor software de recuperação de dados.
Recoverit Recuperação de Dados é um excelente software com a maior taxa de recuperação. Ele pode recuperar dados de qualquer tamanho que foram perdidos em vários cenários. Siga as etapas abaixo para recuperar dados de um computador travado.
Baixe e instale o software de recuperação Recoverit em um computador diferente que funcione normalmente. Agora crie uma mídia inicializável nesse computador.
Etapa 1: Criar mídia inicializável USB
Inicie o Recoverit em outro computador que esteja funcionando bem e selecione a opção "recuperar do computador travado". Após fazer a seleção, clique em “Iniciar”.

Conecte o USB ao computador e crie uma mídia inicializável. Quando o sistema reconhecer a unidade, clique em “Iniciar”. Agora, selecione o USB conectado e clique em "Criar".

Você receberá uma mensagem para formatar a unidade USB selecionada e selecionar o USB. Mas lembre-se, todos os dados armazenados serão excluídos. Portanto, certifique-se de fazer um backup. Após clicar em formatar, o firmware começará a ser baixado. Este software está embutido em outros dispositivos de hardware e é vital para a criação de uma unidade inicializável.

Após o download do firmware, a formatação do USB conectado começará. Depois, a criação da mídia inicializável começará. Não ejete o USB até que o processo de criação de uma mídia inicializável seja concluído.

Etapa 2: Inicializando de USB
Conecte a mídia inicializável - unidade USB ao computador que está exibindo uma tela preta. Inicie e pressione a tecla BIOS para selecionar a mídia inicializável e inicializar o sistema.
Etapa 3: Recuperando dados
Quando o computador inicializa a partir da mídia inicializável criada, clique em recuperação de dados ou cópia do disco rígido.
Se você estiver selecionando a recuperação de dados, selecione o disco para iniciar a digitalização e conecte uma unidade ao computador. Quando a digitalização for concluída, selecione o local para salvar seus dados recuperados. Selecione o disco rígido conectado ao seu computador e clique em “recuperar”. Todos os dados serão recuperados do computador para um disco rígido. Quando a recuperação for concluída, será exibida a mensagem - recuperação do arquivo concluída.
Se você selecionar a cópia do disco rígido, clique na opção copiar diretório e conecte a unidade ao seu computador. Selecione a unidade conectada e clique em "copiar". Você verá o processo de cópia de dados do seu computador para um disco rígido. Quando o processo for concluído, ele exibirá a mensagem.
Visualize os dados quando o processo de recuperação for concluído e salve-os no local de sua preferência.
Conclusão
A tela preta de instalação do Windows é o erro que os usuários experimentam durante a instalação ou após a instalação do Windows 10. As razões para essa tela preta podem ser quaisquer. Discutimos as possíveis causas da tela preta e soluções.
Ao tentar as soluções se seus dados forem perdidos, recomendamos recuperá-los com o Recoverit Recuperação de Dados. É o melhor software com a maior taxa de recuperação. Você pode criar uma mídia inicializável para inicializar seu computador a partir dela e executar o processo de recuperação.
Esperamos que nosso guia ajude você a corrigir o problema de tela preta!
Recuperar Dados do Computador
- Recuperar Dados no PC
- Recuperação de Partição Perdidas
- Restaurar o Visualizador de Fotos
- Recuperar Arquivos Corrompidos
- Recuperar Arquivos Após a Restauração do Sistema
- Converter RAW para NTFS
- Dicas para Computador Window
- Problemas no Sistema Windows
- Reparar Windows 10 Usando CMD
- Corrigir Parâmetro Incorreto
- Corrigir Driver de Áudio Genérico
- Reparar Windows 10 sem CD
- Erro de Computadores








Luís Santos
chief Editor