08/06/2019 • Arquivado para: Recuperação de dados Mac • Soluções comprovadas
A Apple tem sido a empresa de primeira linha quando se trata de manter seus dispositivos protegidos. Ela mantém seus padrões fornecendo a segurança e outras atualizações relevantes o mais recente possível. Mas, desta vez, a nova atualização do kernel criou muita turbulência para os usuários de Ethernet devido a alguns pequenos bugs nos dados incompletos de configuração do kernel.
Esta nova atualização do kernel tornou a porta Ethernet "Broadcom BCM5701 driver" nos Macs inútil. Embora muitos dos modelos mais novos não tenham a porta Ethernet, muitos usuários do Mac ainda têm tal porta e a utilizam para acessar a Internet.
Felizmente, a Apple resolveu o problema a pouco tempo atrás. Agora é hora de aprender o método sobre como corrigir o problema de Ethernet no Mac assim que possível e começar a usar sua conexão como de costume. A principal premissa da solução é instalar a nova atualização de Configuração de Extensão de Dados do Kernel Incompatíveis 3.28.2 e atualizar seu sistema. Dessa forma, o erro será removido e você poderá usar sua conexão Ethernet como de costume.
Agora, para baixar a nova atualização, você precisará da conexão com a Internet no seu Mac. Para usuários que têm a conexão Wi-Fi, será fácil baixar a atualização e corrigir o problema, mas para aqueles que não tiverem outros meios, terão que seguir várias etapas adicionais para corrigir o problema. Então, vamos dar uma olhada em como corrigir os problemas de Ethernet do Mac nas seções seguintes.
Como corrigir problemas de Ethernet do Mac
Como discutimos, o erro é devido a uma atualização ruim fornecida pela Apple. Mas é o caso do seu Mac também? Portanto, para verificar isso, precisamos saber qual é a atualização atual instalada em seu computador. Depois que sabemos disso, podemos prosseguir com as etapas de como corrigir os problemas de Ethernet do Mac. Para saber qual é a sua versão para Mac, você deve:
- Mantendo pressionada a tecla "option", clique em "Informações do sistema" no menu Apple na barra de menus.
- Abra a seção "software" e clique na seção "instalação".
- Em seguida, classifique as informações clicando na coluna "nome do software".
- Continue pesquisando na atualização "Dados de configuração da extensão do kernel incompatível" na lista.
Aqui está a captura de tela de exemplo de como a tela ficará no final das etapas 4.

Se a última versão de atualização é 3.28.2, então você está no caminho certo e não precisa se preocupar com o problema da porta. Por outro lado, se você está preso a 3.28.1, então sua atualização está com problemas. Você precisará corrigi-la atualizando para a versão mais recente 3.28.2. Então, vamos ver dois métodos para resolver o problema:
1. Se você puder se conectar à Internet:
Neste caso, se você tem Wi-Fi e pode se conectar à Internet, está com sorte. Tudo o que você precisa fazer é seguir os passo e atualizar para a versão mais recente para corrigir os problemas de Ethernet do Mac:
- Abra o aplicativo do terminal na pasta do utilitário na pasta do aplicativo ou abra-o no Spotlight.
- Agora, copie o seguinte código no aplicativo terminal e pressione a tecla de retorno para executar o comando.
sudo software update –background

- Digite a senha do sistema e prossiga clicando na tecla de retorno.
- Feche o aplicativo do terminal e reinicie o seu Mac clicando no menu Apple na barra de menu.
2. Se você não consegue se conectar à Internet:
Neste caso, se você não pode se conectar à Internet porque a Ethernet era a única maneira, então precisará reverter sua atualização para uma versão anterior em que sua porta funcionava e depois atualizar o sistema para que você possa ter uma versão livre do bug:
- Você precisará iniciar o Mac no "modo de recuperação". Para isso, reinicie o Mac e entre no modo de recuperação. Entrar no modo de recuperação desativa muitos aplicativos e apenas o necessário funciona em segundo plano.
- Quando você entrar no "modo de recuperação", selecione o "Utilitário de Disco" na lista do Utilitário OS X.
- Selecione a unidade de inicialização principal na barra lateral esquerda. Por padrão, o Macintosh HD é a unidade de inicialização. Se você alterou a unidade de inicialização principal, selecione essa unidade.

- Se você tiver o FileVault, nesse caso, a unidade de inicialização principal ficará cinza ou não selecionável. Nesse caso, vá para Arquivo -> Desbloquear e digite a senha do FileVault para abrir o disco de inicialização principal. Você pode pular este passo se não for esse o caso.
- Monte o disco de inicialização principal indo até Arquivo -> Montar na barra de menu.
- Enquanto estiver no modo de recuperação, inicie o aplicativo do terminal.
- Digite o código abaixo e toque na tecla de retorno. Digite a senha, se necessário.
rm -rf "/Volumes/Macintosh HD/System/Library/Extensions/AppleKextExcludeList.kext"
Nota: Substitua o Macintosh HD na linha de comando pelo nome da unidade de inicialização principal, se houver outras unidades de inicialização.

- Feche o aplicativo do terminal e reinicie o Mac
- Quando você reabrir o Mac, sua porta Ethernet deve estar funcionando corretamente.
Agora, atualize seu sistema para a versão mais recente abrindo o aplicativo do terminal e executando a seguinte linha de comando.
- Digite a senha, se solicitado.
sudo software update –background
- Reinicie o Mac e tudo agora deve estar funcionando bem.
Conclusão
Pode ser um desafio lidar com problemas de Ethernet no Mac, mas isso não é impossível. O artigo pode ajudá-lo a corrigir problemas de Ethernet no Mac muito bem. Mas se o problema persistir, é aconselhável seguir o fórum da Apple ou obter ajuda de um especialista da Mac para resolver o problema.
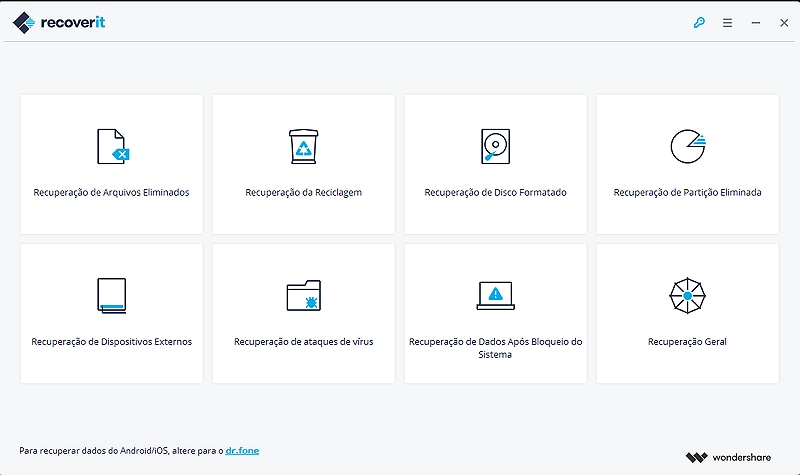
Seu software de recuperação de dados no Mac seguro e confiável
- Recupere arquivos, fotos, áudios, música, e-mails perdidos ou deletados de qualquer dispositivo de armazenamento de forma eficaz, segura e completa.
- Suporta a recuperação de dados a partir da lixeira, disco rígido, cartão de memória, pen drive, câmera digital e filmadoras.
- Suporta a recuperação de dados após exclusão súbita, formatação, corrupção do disco rígido, ataque de vírus e diversas falhas de sistema.
Nota: Recuperar Dados Perdidos no Mac OS X 10.13 (High Sierra)
Devido ao requisito do macOS High Sierra (macOS 10.13), os usuários de Mac não têm permissão para acessar a unidade integrada de sistema de nenhum aplicativo. Portanto, se você precisar restaurar dados perdidos do disco do sistema no macOS 10.13, primeiro "desative a Proteção de Integridade do Sistema".
Como desativar a "proteção de integridade do sistema"? Por favor, siga os passos abaixo.
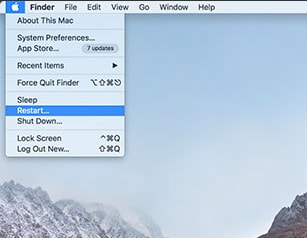
Passo 1 Reinicie o Mac e mantenha as teclas "Comando + R" pressionadas simultaneamente após ouvir o toque de inicialização. Isto iniciará o OS X no modo de recuperação.
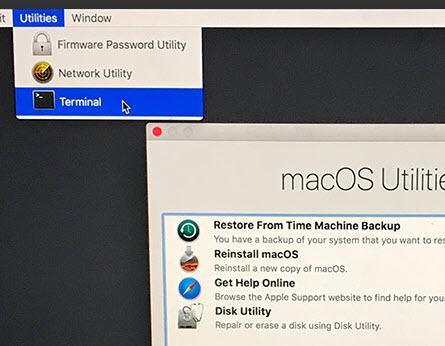
Passo 2 Quando a tela "OS X Utilities" aparecer, abra o menu "Utilities" na parte superior da tela e escolha "Terminal".
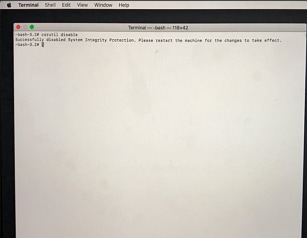
Passo 3 Na janela do "Terminal", digite "csrutil disable " e pressione " Enter". Reinicie então seu Mac.
Recuperação de Mac
- Recuperar Dados no Mac
- Recuperar Dados Grátis
- Recuperar Arquivos da Lixeira
- Recuperar Fotos Apagadas
- Recuperar Arquivos Sobrescritos
- Recuperar HD Externo no Mac
- Recuperar Arquivos de Word no Mac
- Reparar Problemas no Mac
- Deletar Dados no Mac
- Dicas em Mac








Luís Santos
chief Editor