18/02/2019 • Arquivado para: Recuperação de dados Mac • Soluções comprovadas
O que é a tela cinza no Mac?
Cada um de nós detesta aqueles momentos infelizes enquanto enfrenta nosso pior pesadelo em cinquenta tons de preto - a tela em branco refratária do nosso Mac ou de qualquer problema, para não ser específico. É o cenário mais brutal que qualquer usuário de desktop pode imaginar. O tormento de não saber se os documentos não salvos foram por acaso (quem sabe!) Ainda esperando por você para fazer um show, é simplesmente exaustivo.
Agora, os problemas de tela cinza do Mac freqüentam todos os sites Q/A, especialmente relacionados ao tipo de coisa que lhe dá boas-vindas em um bom dia de sol na versão desktop do seu escritório uma tela na inicialização no Mac. Soa terrível quando colocado dessa maneira, não é? Parece terrível porque você não tem idéia por um motivo possível, já que pode ser praticamente qualquer coisa e, conhecendo o Mac, as possibilidades são infinitas. Você sabia que o que você vê não é realmente uma tela cinza, como poderia ter surgido originalmente de uma tela preta, ou seja, uma tela tão preta que há chances de você confundir a tela com a falta de energia. Isso é mais relevante para Macs com telas Retina integradas, já que esses modelos do Retina iMac não possuem um indicador de ativação.
A tela cinza na Inicialização do Mac é comumente tratada como um problema de tela cinza, porque inicialmente o monitor apareceria cinza durante a fase de inicialização quando o problema atingiu o dispositivo. Normalmente, isso é observado para aparecer logo após iniciar ou reiniciar seu Mac. E você sabe que há um problema se for uma tela cinza para dizer olá ao invés de uma tela azul. Às vezes, você também pode ver o logotipo da Apple, um equipamento giratório, um globo giratório ou um sinal proibitivo. Seja o que for, você e seu Mac estão presos. Não há barulhos peculiares para demarcar o problema e facilitar a redução das causas, apenas a síndrome da tela cinza do Mac para irritar seus nervos
- Método 1. Desconectar Periféricos Externos
- Método 2. Reparar o disco usando o Utilitário de Disco
- Método 3. Inicialização Segura
- Método 4. Redefinir PRAM/NVRAM
- Método 5. Reparar uma unidade de inicialização
- Método 6. Reinstale o Mac OS X
Como corrigir a tela cinza na inicialização no Mac?
Como toda fechadura com chave, não há complicações sem soluções, e o mesmo vale para o seu Mac! Existem maneiras de obter a inicialização da tela cinza azul corrigindo a tela cinza do Mac por qualquer um dos métodos a seguir:
Método 1. Desconectar Periféricos Externos
- Agora, a primeira coisa que todo usuário de Mac em pânico deve fazer é pressionar e manter pressionado o botão liga/desliga do Mac para forçar o Mac a desligar.
- E é hora de desconectar todos os periféricos do seu Mac, exceto o mouse, o teclado e o monitor. Certifique-se de desconectar também qualquer cabo Ethernet, cabos de entrada e saída de áudio, fones de ouvido, etc.
- Ligue o seu Mac.
Se você obtiver a tela azul, então sim, foi um problema com um dos periféricos. O que você precisa fazer após essa constatação é desligar o Mac, reconectar os periféricos do seu Mac um por vez, testando qual deles tem um problema com o seu dispositivo, depois de cada inicialização e se livrar do periférico irritado que recorreu a ficar sem resposta . Depois de reconectar todos os periféricos e se houver uma inicialização de tela cinza persistente , seu teclado ou mouse poderá ser o culpado. Troque um sobressalente se você tiver um para testá-lo e reinicie o Mac.
Se você ainda está olhando para o tom de cinza abandonado, então vamos ver outros métodos, não se preocupe ainda.
Método 2. Reparar o disco usando o Utilitário de Disco

Chegou a hora de verificar se o seu disco rígido tem algum problema. Você tem que executar o Utilitário de Disco para confirmar o mesmo, a fim de consertar sua tela cinza do Mac . Você pode obter o Utilitário de Disco executando iniciando no Modo de Recuperação do OS X.
- Desligue seu Mac pressionando e segurando o botão liga/desliga.
- Agora você precisa manter pressionadas as teclas Command e R para alimentar o Mac novamente.
- A tela que agora aparece será publicada como OS X Utilities. Escolha “Utilitário de Disco”.
- Escolha o disco rígido interno do seu Mac na coluna esquerda do Utilitário de Disco. Selecione a segunda listagem para sua unidade interna.
- Clique em “Verificar Disco” na parte inferior da parte inferior direita da janela do Utilitário de Disco.
Se você for notificado, o problema está resolvido e, no entanto, é a tela cinza que o recebe, então você sabe que não está livre das garras de uma tela cinza do Mac.
Método 3. Inicialização segura

O Safe Boot executará certos diagnósticos para garantir que o seu Mac esteja funcionando, em alguns casos (espere que o seu seja um deles!). Acontece que uma bota segura pode se livrar de cinzas preocupante perpétua, às vezes.
- Você precisa desligar seu Mac usando o botão liga/desliga.
- Reinicie e pressione a tecla Shift.
- A inicialização segura pode estar fazendo sua mágica no longo tempo necessário para concluir a tarefa, portanto, você pode optar por iniciar pressionando Shift, Command e V: isso alimenta o Boot Mode e o Verbose Mode no sistema que alerta você para o que o Safe Boot vem fazendo.
Se a Inicialização Segura funcionar e você suspirar com grande alívio, reinicie o sistema no menu Apple depois que a área de trabalho for carregada completamente. Se não houver tela cinza, viva para você, mas se ainda for o cinza vingativo, vamos ver o que mais você pode fazer. Você terá que usar qualquer um dos próximos três métodos para resolver o problema.
Método 4. Redefinir PRAM/NVRAM
Isso é um erro no olho, como a redefinição de PRAM ou NVRAM (refere-se a seções de memória exclusivas que armazenam dados que persistem mesmo após uma sessão de desligamento) e o SMC causará alguns problemas. A opção de redefinição levará o hardware do seu Mac de volta aos dias de ouro, ou seja, às configurações padrão. Mas pode valer a pena.
- Desconecte os periféricos, exceto o teclado e o mouse. Repor PRAM/NVRAM.
- Reinicie seu Mac. Se você tiver a sorte, recoloque seus periféricos um por um, reinicie após cada conexão e descubra se foi algum dos periféricos que aqueceu sua cabeça.
Novamente, se for aquele cinza irritante zombando de você, é hora de ficar sério.
Método 5. Reparar uma unidade de inicialização
Tendo explorado todas as alternativas e falhando miseravelmente, é hora de concluir que o Startup Drive do seu Mac engoliu o canário. Isso é complicado, já que você será rompido por dados e esse é o último passo para consertar a desgraça cinza . Antes de chegarmos à parte arriscada, vamos verificar se o seu Mac pode iniciar a partir de um disco de instalação do OS X, o HD de Recuperação ou outra unidade de inicialização, como uma unidade Flash USB. Se for esse o caso, então sim, o seu Drive de Inicialização é o criminoso.
- A partir de um DVD de instalação do OS X
- Codifique o DVD do instalador na unidade óptica do seu Mac.
- Encerre o seu Mac.
- Enquanto pressiona a tecla C, inicie o seu Mac. Isso direciona o seu Mac para inicializar a partir da mídia na unidade óptica.
- A partir do HD de Recuperação
- Desligue o seu Mac.
- Pressionando o comando + teclas R, inicie o seu Mac.
- Iniciando a partir de um disco externo
- Encerre o seu Mac. Conecte uma unidade flash na porta USB.
- Pressione a tecla Option e inicie o seu Mac.
- Tocar nas teclas de seta no teclado, selecione a unidade de destino na lista de unidades disponíveis que possuem um sistema OS X inicializável instalado. Pressione retornar ou entrar.
Se o seu Mac for lançado com sucesso com um desses três métodos, você poderá reparar sua unidade de inicialização. Tem que ser levado em conta como há um escopo para perda de dados ao reparar a unidade de inicialização. Você pode levar seu Mac a um especialista se não tiver backup para salvá-lo. Se a Tela Cinza do Mac, isto pode não ser ainda o final deste conto ...
Método 6. Reinstale o Mac OS X
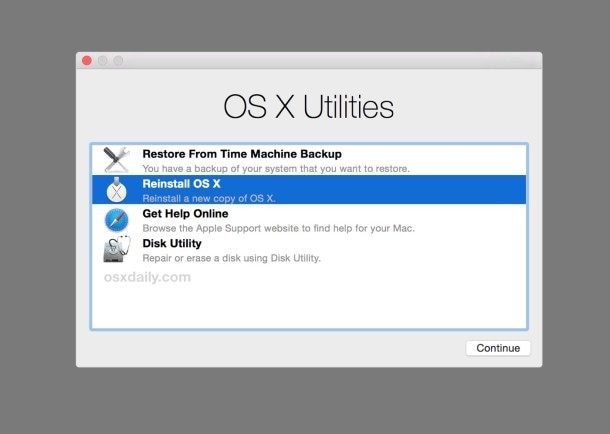
Estamos de volta à primeira página, já que precisamos atender à única opção que resta.
- Desligue o seu Mac.
- Pressione as teclas Command e R para alimentar o Mac novamente.
- A janela que aparece, intitulada Utilitários do Mac OS X, tem uma opção: Reinstalar o Mac OS X. Essa é a última chamada, querido usuário.
Se você teve um backup no momento, não há necessidade de se preocupar como o processo de reinstalação pode prejudicar? Mas, se isso também falhar e você não tiver backup, é melhor se você conseguir um técnico para ajudá-lo a atrair uma tela azul muito perdida.
Vídeo Tutorial: Corrigir Mac travado na tela cinza
Os 6 métodos acima não estão claros o suficiente? Você pode assistir ao vídeo seguinte que mostra todas as etapas que você precisa saber para corrigir os problemas de tela cinza do Mac.
Conclusão
Assim, o processo inteiro dificilmente é o que você ousaria chamar de inútil, porque, ei, você tem um backup e sabe qual é o custo de cada risco, lendo nas entrelinhas. Diretamente descer para apagar dados e reinstalar o software é precipitado. Experimentar os métodos mais fáceis de corrigir a tela cinzenta mac e chegar aos últimos no sentido cronológico pode ser útil e você não saberia se não tivesse experimentado, não é?
Erros de espaço no disco rígido do Mac não são incomuns, mas são importantes, pois resultam em atrasos de desempenho, problemas no disco rígido e espaço de armazenamento com pouca carga. Geralmente, não prestamos atenção às pequenas coisas que podem resultar em pouco espaço de armazenamento e continuam se acumulando. Então, se você está enfrentando tais problemas e está se perguntando como consertar os erros de espaço no disco rígido do seu Mac , analise as soluções e seu problema deve ter desaparecido.
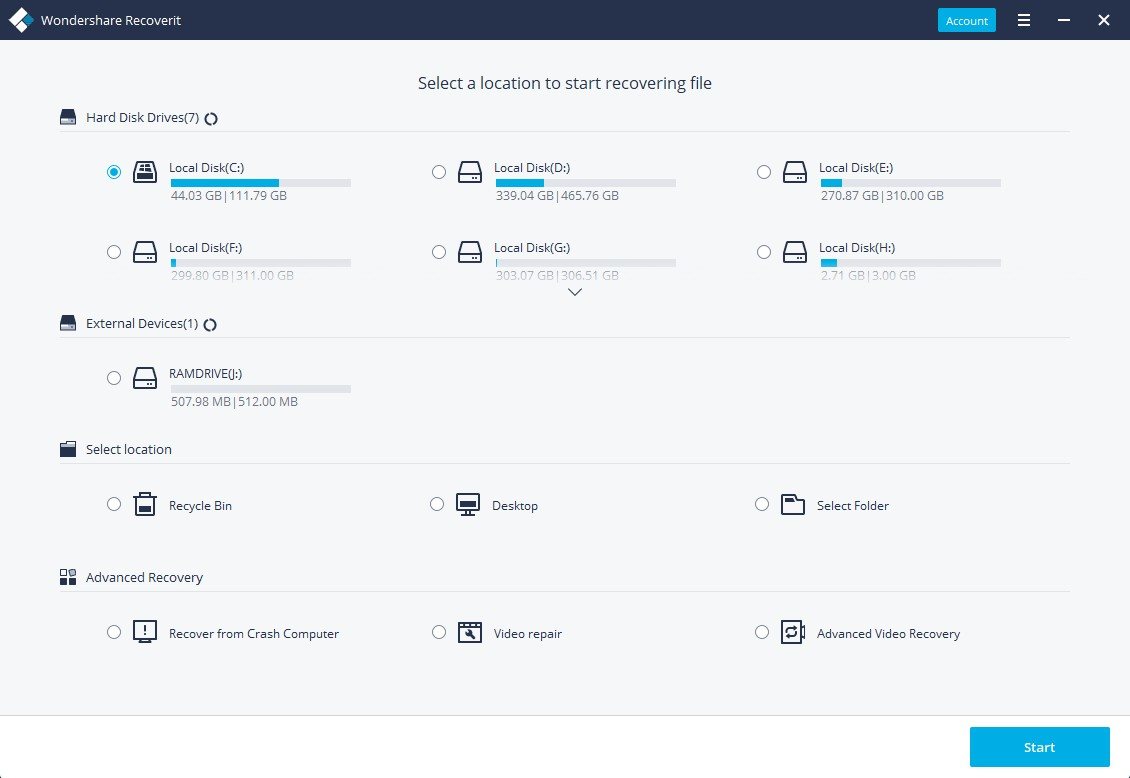
Recoverit - o melhor software de recuperação de dados para Mac
- Recupere arquivos, fotos, áudio, músicas e e-mails perdidos ou excluídos de qualquer dispositivo de armazenamento de forma eficaz, segura e completa.
- Suporta a recuperação de dados da lixeira, do disco rígido, do cartão de memória, da unidade flash, da câmera digital e das camcorders.
- Suporta a recuperação de dados para exclusão repentina, formatação, partição perdida, ataque de vírus, falha do sistema em diferentes situações.
Nota: Recupere Dados Mac Perdidos no Mac OS X 10.13 (High Sierra)
Devido ao requisito do macOS High Sierra (macOS 10.13), os usuários de Mac não têm permissão para acessar a unidade do sistema interna de nenhum aplicativo. Portanto, se você precisar restaurar dados perdidos do disco do sistema no macOS 10.13, "desative a Proteção de Integridade do Sistema" primeiro.
Como desativar a "proteção da integridade do sistema"? Por favor, siga os passos abaixo.
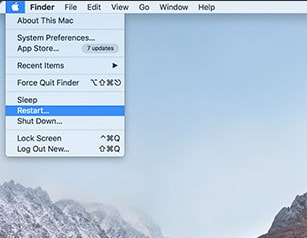
Passo 1 Reinicie o Mac e mantenha pressionadas as teclas " Comando + R " simultaneamente, após ouvir o toque de inicialização, isto fará o boot do OS X no Recovery Mode.
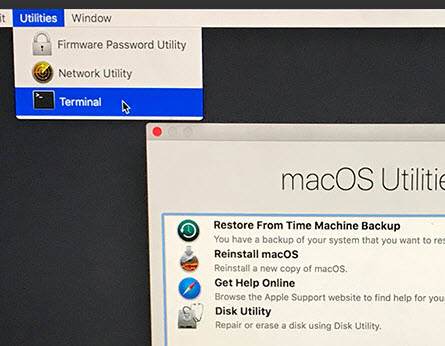
Passo 2Quando a tela "OS X Utilities" aparecer, abra o menu "Utilities" na parte superior da tela. e escolha "Terminal".
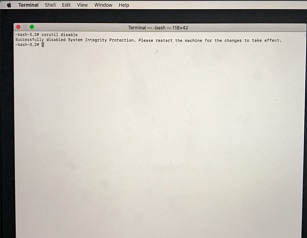
Passo 3 Na janela "Terminal", digite "csrutil disable " e pressione " Enter "então, reinicie o seu Mac.
Recuperação de Mac
- Recuperar Dados no Mac
- Recuperar Dados Grátis
- Recuperar Arquivos da Lixeira
- Recuperar Fotos Apagadas
- Recuperar Arquivos Sobrescritos
- Recuperar HD Externo no Mac
- Recuperar Arquivos de Word no Mac
- Reparar Problemas no Mac
- Deletar Dados no Mac
- Dicas em Mac








Luís Santos
chief Editor