"Deixei meu computador ligado quando saí e, quando voltei para casa, ele não estava mais no Windows e aparecia somente a mensagem "Sem partição inicializável na tabela". Quando tento reiniciar, aparece a mesma mensagem. O que pode ser? O que posso fazer? Meu disco rígido queimou?"
-por Dimitri no Computerforum
Esta é uma pergunta frequente nas comunidades. O problema pode ser complexo, mas agora você pode tomar medidas para resolver o erro "Sem partição inicializável na tabela". Este artigo discutirá esse erro e suas possíveis causas e recuperará dados importantes quando isso ocorrer.
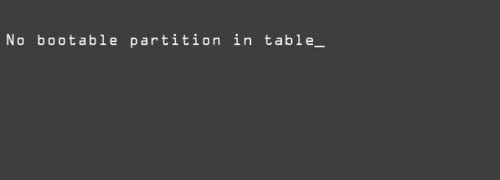
Parte 1. O que é o erro "Sem partição inicializável na tabela"?
Além dos HDDs, os computadores hoje podem inicializar a partir de vários dispositivos, incluindo unidades de CD/DVD e pen drives. No entanto, se o seu computador tentar inicializar a partir de uma unidade ou disco que não contenha um registro de inicialização mestre, ele exibirá o erro de "Sem partição inicializável na tabela".
Normalmente, não existe partição de inicialização no novo cartão CompactFlash (cartão CF). Portanto, ao instalar um sistema a partir de um CD de restauração em um novo cartão CF, o procedimento falha e exibe o erro "Sem partição inicializável na tabela".
Parte 2. Como corrigir o erro "Sem partição inicializável na tabela"
Passo 1. Ligue o computador. Abra as Configurações do BIOS (sistema básico de entrada/saída).
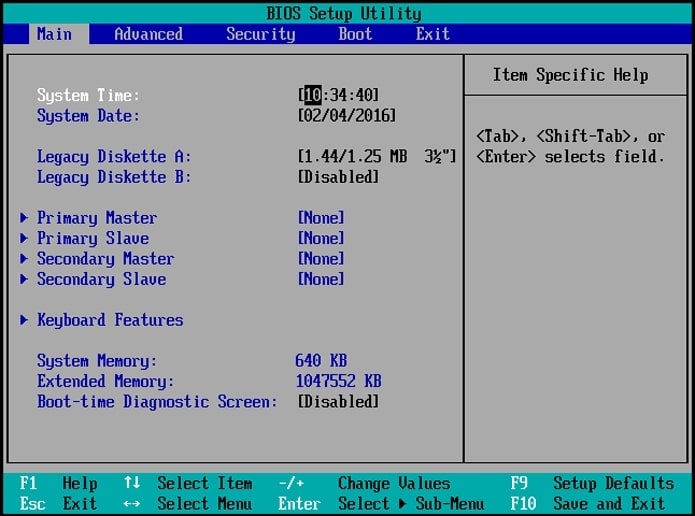
Passo 2. Navegue até a Sequência de inicialização na configuração do BIOS. Reorganize a sequência de inicialização para que a unidade de CD-ROM seja a primeira.
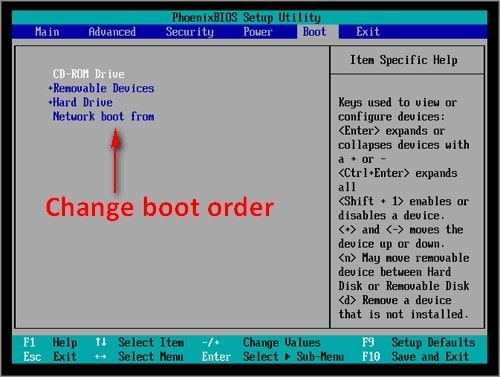
Passo 3. Selecione Sair para salvar suas alterações e sair da sequência de inicialização. Saia das configurações do BIOS selecionando a opção Sair salvando alterações.
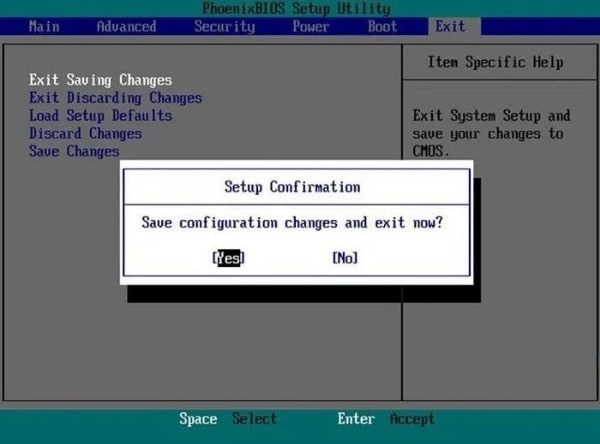
Passo 4. Usando o CD de restauração, instale a imagem. Depois de restaurar com sucesso a imagem no cartão CF, reinicie o computador e redefina as configurações do BIOS.
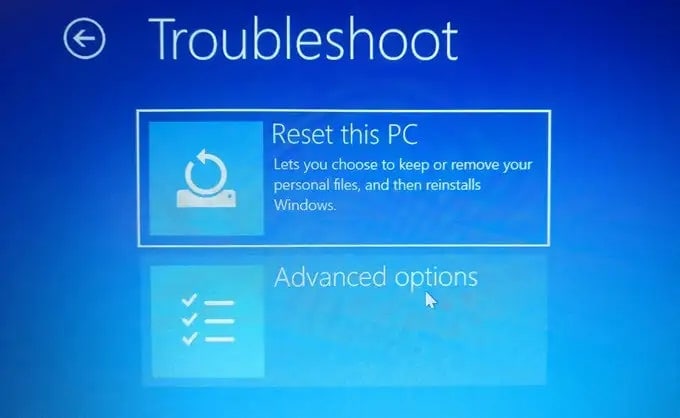
Parte 3. Como recuperar dados quando o computador trava com o erro "Sem partição inicializável na tabela"
Se você está se perguntando o que fazer para recuperar dados importantes quando o computador está travado no erro "Sem partição inicializável na tabela", não se preocupe, nós iremos ajudá-lo. Queremos apresentar a você a ferramenta Recoverit Data Recovery da Wondershare. O Recoverit oferece uma solução rápida e confiável para executar um procedimento de recuperação em um computador travado com esse erro.

Wondershare Recoverit: líder em recuperação de dados
Mais de 5.481.435 de pessoas já baixaram.
Recupera seus dados importantes de um computador não inicializável de forma eficaz e segura.
Lida com mais de 500 cenários de perda de dados, incluindo exclusão acidental, formatação, ataques de vírus, danos ao disco, partição perdida, etc.
Além do PC/notebook, o Recoverit também pode recuperar dados de pen drive, cartão SD, cartão de memória, câmera digital, drone e outras mais de 2.000 mídias de armazenamento.
Como usar o Recoverit para restaurar dados de um computador que não inicializa
Quando o computador está travado no erro "Sem partição inicializável na tabela" ou na tela preta/azul da morte, você pode usar o Recoverit para criar um pen drive inicializável. Siga os passos abaixo ou assista ao tutorial em vídeo para recuperar rapidamente seus dados.
Para Windows XP/Vista/7/8/10/11
Para macOS X 10.10 - macOS 13
Passo 1. Instale o Recoverit em um computador funcional e, em seguida, prepare e conecte um pen drive vazio ao computador. Selecione a função de Computador com Sistema Travado e clique em Iniciar para iniciar o processo de recuperação.

Passo 2. Para recuperar dados de um computador não inicializável, você deve primeiro criar uma mídia inicializável na qual possa inicializar o mesmo. Para começar, selecione o pen drive no qual deseja criar a mídia inicializável e clique em Criar.

Passo 3. Uma janela será exibida solicitando que você formate o pen drive. Certifique-se de ter feito backup de todos os arquivos importantes.

Ao optar por criar um pen drive inicializável, você receberá uma mensagem de alerta sobre a formatação do mesmo. Portanto, faça backup de todos os dados importantes antes de formatar a mídia.

Passo 4. Depois de concluir os dois processos, a unidade inicializável que você usará para reiniciar o computador travado será criada. Agora você pode reiniciar o computador travado usando o pen drive.
- Conecte ele ao seu computador não inicializável. Em seguida, ligue o computador e pressione a tecla de entrada do BIOS quando a primeira tela aparecer para configurar o BIOS para inicializar a partir de um pen drive.
- Os usuários podem acessar a opção BIOS (Sistema Básico de Entrada e Saída). Eles podem alterar as configurações do BIOS e definir o pen drive conectado como a fonte de inicialização principal. Pressione a tecla de entrada do BIOS quando o sistema inicializar para acessar as opções do BIOS.

Passo 5. Seguindo os passos descritos acima, o computador não inicializável agora será inicializável. Você pode escolher entre Cópia de Disco Rígido e Recuperação de Dados conforme necessário para acessar e salvar os dados.

Para Windows XP/Vista/7/8/10/11
Para macOS X 10.10 - macOS 13
Conclusão:
Erros de inicialização são indesejáveis, mas estão entre os erros mais comuns dos usuários. Erros como "Sem partição inicializável na tabela" podem ser graves ou indicar que sua configuração precisa ser ajustada. Esperamos que este artigo ajude você a corrigir esse erro no seu computador.
Considere usar o Wondershare Recoverit para recuperar dados de computadores não inicializáveis. É um programa robusto de recuperação de dados com muito mais a oferecer. Ele pode recuperar dados perdidos de quase qualquer meio de armazenamento em passos simples. Ele ainda possui um utilitário de recuperação dedicado que verifica os arquivos do sistema e recupera arquivos que outras ferramentas de recuperação não conseguem.

