O tethering USB oferece uma solução prática para interligar um smartphone e um computador, sendo uma técnica descomplicada para compartilhar a conexão à Internet entre ambos os dispositivos. É possível utilizar o tethering USB para reforçar a conexão à Internet no seu computador e ao mesmo tempo evitar interferências sem fio.
Agora você pode estar pensando: Isso soa promissor. É uma pena que não funcione.
É uma verdade reconhecida que o tethering através de cabo USB tem a reputação de ser inconsistente. Essa opção geralmente fica acinzentada e muitas pessoas enfrentam problemas de conectividade. Se este é você, nós ajudamos você. Veja o que fazer quando o tethering USB não funciona no Windows 7, 8, 10 e 11.
Índice
- Corrigir o tethering USB que não funciona desativando o Wi-Fi
- Reinicie o seu computador
- Verifique as configurações de APN do dispositivo
- Use uma porta USB diferente
- Atualizar drivers USB
- Troque o cabo que você está usando
- Instale atualizações do Windows
- Execute o solucionador de problemas do Windows.
Causas comuns de não funcionamento do Tethering USB
Primeiro, vamos definir por que isso continua acontecendo com você. Existem diversas razões pelas quais problemas de tethering USB podem surgir. Dois culpados frequentes merecem investigação: o primeiro é o dano físico ao cabo USB ou às portas USB, e o segundo são configurações de tethering mal configuradas.
Se o seu tethering USB parou de funcionar, é por um destes motivos:
- Cabo USB danificado;
- Porta USB danificada;
- Tethering desativado;
- Drivers desatualizados;
- Sem dados de celular;
- Configurações erradas.
Se um desses cenários lembra alguma coisa, ótimo. Você pode ir direto para a solução do seu problema específico. Se você ainda está incerto sobre qual é o problema com o tethering USB no seu computador, vamos resolver isso juntos, passo a passo. A solução certa certamente surgirá em algum momento.
Como conectar seu telefone ao PC corretamente
Antes de prosseguirmos, é importante verificar se o tethering USB está ativado corretamente no Windows 11, 10 e versões anteriores. Prepare seu cabo USB e siga os passos abaixo:
- Para fazer isso, conecte seu smartphone ao PC utilizando um cabo USB compatível.
- Ative o tethering no seu smartphone. Normalmente, você pode encontrar essa opção nas Configurações, e às vezes dentro da subcategoria Rede e Internet. Dependendo do modelo, procure uma opção chamada Tethering, Hotspot portátil, Hotspot pessoal ou similar.

- Assim que a conexão for estabelecida, no Windows 11, o sistema exibirá o ícone Ethernet na barra de tarefas, próximo ao relógio. Como alternativa, você pode encontrá-lo em Configurações > Rede e Internet.

- Se estiver utilizando o Windows 10, você pode localizar a conexão Ethernet em Configurações > Rede e Internet > Status.

Após conectar seu smartphone ao computador, é possível que você veja uma mensagem pop-up em ambos os dispositivos, solicitando que você escolha o próximo passo - Transferir dados, Importar fotos, Abrir o dispositivo, entre outros. Nesse momento, selecione a opção "Não realizar nenhuma ação" ou simplesmente ignore completamente essas mensagens.
Como consertar o tethering USB que não funciona no PC com Windows
Se você realizou todos os procedimentos corretamente e mesmo assim o tethering USB não está operacional em seu computador, dispomos de diversas sugestões para resolver o problema de forma rápida. Na maioria das situações, usuários de PC como você conseguem resolver essa questão sem necessidade de assistência profissional. Tudo o que precisa fazer é seguir os passos indicados.
Correção 1: Consertar o tethering USB que não funciona desativando o Wi-Fi
O objetivo de usar o tethering USB para compartilhar a Internet entre um smartphone e um computador é evitar um Wi-Fi fraco. Isso implica que você não poderá usufruir totalmente do tethering USB, a menos que desative o Wi-Fi em ambos os dispositivos para assegurar uma conexão suave e sem interrupções.
- Praticamente todos os modelos de smartphones têm as opções de Wi-Fi nas Configurações. Localize-as e deslize o botão para desativar a conexão Wi-Fi.

- No Windows 11, vá para Configurações > Rede e Internet > Configurações avançadas de rede e clique no botão próximo a Wi-Fi para desativá-lo.

- Para desativar o Wi-Fi em um computador com Windows 10, localize o ícone do Wi-Fi no canto inferior direito da barra de tarefas e clique nele para desativar a opção.

Correção 2: Reinicie seu computador
Computadores muito utilizados podem ficar sobrecarregados e, por isso, precisam ser reiniciados ocasionalmente. Se você estiver enfrentando dificuldades com o tethering USB, considerar reiniciar o PC pode ser uma solução eficaz. O processo de reinicialização encerrará os aplicativos em execução em segundo plano, solucionará eventuais conflitos e reconfigurará os dispositivos conectados, bem como outros periféricos.
A maneira adequada e mais ágil de reiniciar o PC é através do menu Iniciar. Clique no botão Liga / Desliga, escolha a opção Reiniciar e espere o PC reiniciar.
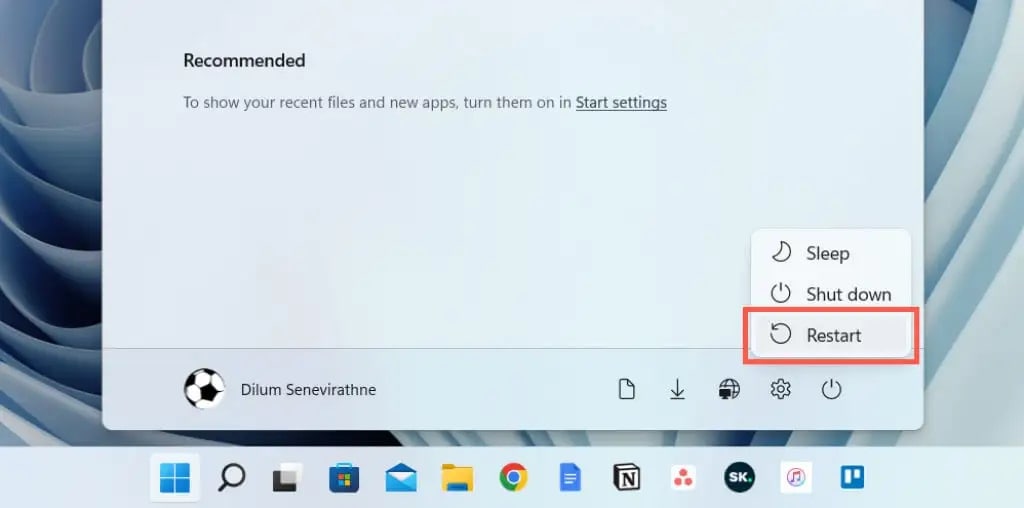
Correção 3: Verifique as configurações de APN do dispositivo
Seu smartphone inclui um recurso conhecido como APN, que é a abreviação de Access Point Name. Então, o que é isso? Uma descrição simplificada do APN é que ele atua como uma ponte entre seu provedor de serviços de rede móvel e a internet. O APN informa ao seu telefone como estabelecer conexão com os dados móveis.
As configurações do APN podem ser uma das razões pelas quais o tethering USB não está funcionando; portanto, se nenhuma das soluções mencionadas anteriormente resolveu o problema, ajustar essas configurações em seu telefone pode ser necessário. Veja como:
- Vá para Configurações no seu telefone e abra Redes Móveis.
- Em seguida, encontre e selecione Nomes de pontos de acesso ou Configurações de APN.

- Agora, selecione o cartão SIM que você está usando para dados de celular.
- Em Tipo de APN, insira padrão, dun ou dun. Toque em OK.

Correção 4: Use uma porta USB diferente

Uma das causas mais comuns dos problemas de conectividade USB são as portas USB com defeito em um computador. Para descartar essa possibilidade, conecte seu smartphone a uma porta USB diferente no seu computador. Se possível, também experimente conectar o cabo a outro computador para verificar se o problema persiste.
Correção 5: Atualize os drivers USB
Geralmente, os computadores Windows estão configurados para buscar automaticamente por atualizações disponíveis e notificar o usuário quando estas estão disponíveis. No entanto, ocasionalmente, a função de atualização automática pode estar desativada, exigindo que o usuário procure manualmente por novas atualizações. O que o tethering USB tem a ver com a atualização do Windows?
A busca manual por atualizações pode ser benéfica, especialmente porque seus drivers USB podem estar desatualizados, o que pode ser a causa do problema. Se essa for a situação, realizar as atualizações necessárias resolverá o problema e facilitará o estabelecimento da conexão USB.
- Para isso, pressione simultaneamente a tecla Windows e a letra R em seu computador.
- Escolha Gerenciador de Dispositivos.

- Vá até "Controladores Universal Serial Bus" e clique para expandir.
- Clique com o botão direito em cada driver USB listado e selecione "Atualizar driver".

- Escolha a opção "Pesquisar automaticamente por drivers atualizados" e siga as instruções fornecidas para concluir o processo de atualização do driver.

Correção 6: Troque o cabo que você está usando

Os cabos USB não são imunes ao desgaste. Eles também são bastante versáteis, sendo comum o uso de um único cabo USB para conectar vários dispositivos. Entretanto, é importante ter em mente que, mais cedo ou mais tarde, um cabo como este pode começar a apresentar mau funcionamento, mesmo que não haja sinais visíveis de danos, o que pode resultar em uma conexão instável.
Como a inspeção visual do cabo nem sempre é confiável para determinar defeitos, é recomendável tentar utilizar um cabo diferente para verificar se o problema persiste. Se o tethering USB funcionar em outro cabo, o problema estará resolvido.
Você tem um cabo USB novo? Tem certeza de que é adequado para o seu dispositivo? Existem vários tipos diferentes de cabos USB em uso atualmente, portanto, é essencial garantir que você esteja utilizando o tipo correto para o seu dispositivo.
Correção 7: Instale atualizações do Windows
Embora atualizar os drivers USB seja uma medida importante, é importante distinguir que isso é diferente de executar uma atualização do sistema. Se você chegar ao ponto em que todas as soluções voltadas para problemas específicos de USB falharam, é provável que o problema esteja em outro lugar, e pode ser necessário investigar outras áreas do sistema para encontrar a causa raiz do problema. Onde quer que esteja, uma atualização poderá corrigi-lo.
Se você nunca fez isso manualmente, veja como instalar atualizações em um PC:
- Em Iniciar, digite Configurações e clique em Abrir.

- Agora, selecione a opção Atualização e segurança.

- No Windows Update, clique em Verificar atualizações.

Se novas atualizações estiverem disponíveis, seu computador irá executá-las automaticamente.
Correção 8: Execute o solucionador de problemas do Windows.
O que você faz se nenhum desses métodos for bem-sucedido e seu tethering USB ainda não funcionar? Ainda resta alguma esperança? Não se desespere. O Windows é um sistema inteligente que oferece ferramentas integradas para ajudá-lo a identificar e resolver problemas, mesmo os não especificados, como este. Uma dessas ferramentas é o Solucionador de Problemas do Windows.
Executar o Solucionador de Problemas do Windows não é complicado, e pode ser uma maneira eficaz de diagnosticar e corrigir uma variedade de problemas de conectividade, incluindo aqueles relacionados ao USB. Aqui estão os passos:
- Vá para Configurações no menu Iniciar.
- Selecione Atualização e segurança na lista.
- Selecione Solucionar problemas na barra lateral.
- Vá para Solucionadores de problemas adicionais.

- Escolha Windows Update e clique em Executar.
- Além disso, solucione problemas de conexões de entrada.
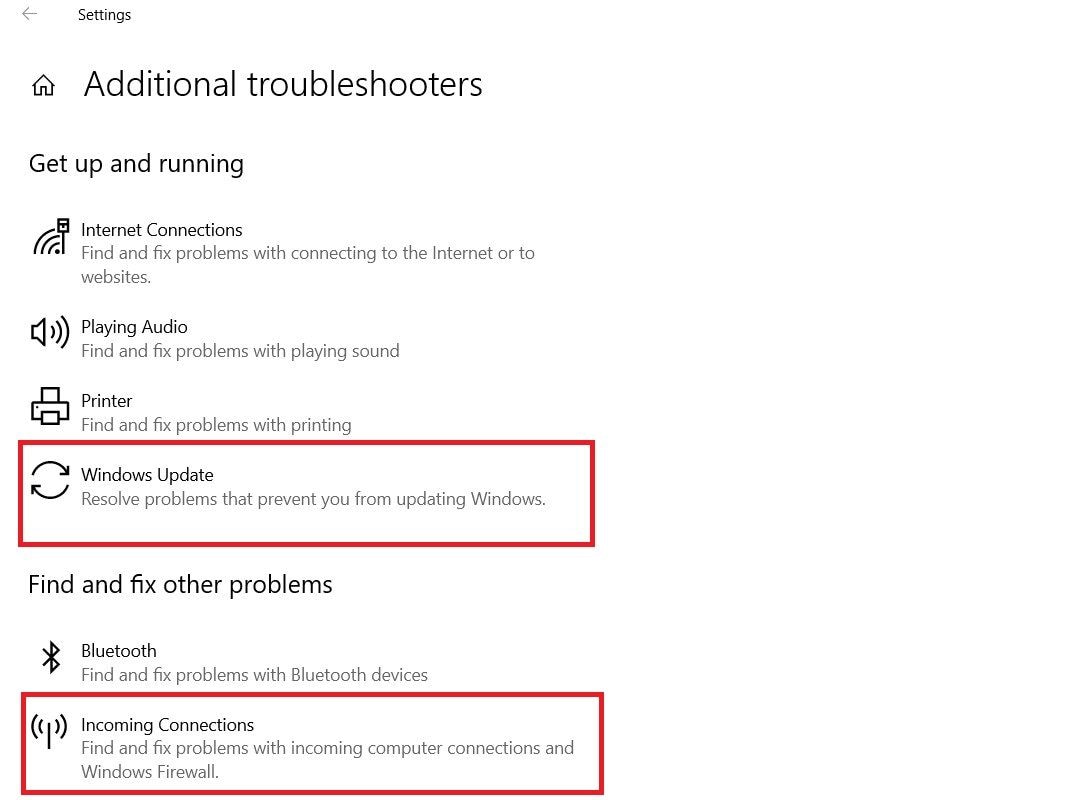
Considerações Finais
O tethering USB pode ser frustrante, mas esses problemas geralmente são fáceis de resolver. Na maioria das vezes, desabilitar o Wi-Fi resolve o problema. Se o Solucionador de Problemas do Windows não ajudar, outras soluções comprovadas que você deve tentar incluem reiniciar e atualizar seu PC, atualizar os drivers USB e trocar o cabo.
Quando o smartphone está causando um problema de tethering USB, alterar as configurações de APN pode muitas vezes resolver o problema. Se nada mais funcionar, o que é raro, recomendamos solucionar o problema por conta própria ou levar ambos os dispositivos a profissionais para diagnósticos adicionais.
Questões Comuns sobre o tethering USB que não funciona
Como faço para que o Tethering USB funcione?
Siga estes passos para ativar o tethering USB em seu PC:- Conecte seu smartphone ao computador através de um cabo USB;
- Acesse Configurações no seu smartphone e ative o tethering USB;
- A conexão USB deverá ser estabelecida automaticamente;
- Desligue o Wi-Fi em ambos os dispositivos para eliminar interferências.
Como ativo permanentemente o Tethering USB?
Quando você conecta seu smartphone ao computador usando um cabo USB, o tethering se destaca como uma entre várias opções disponíveis. Se quiser ir direto para o tethering USB sempre que conectar os dois dispositivos e pular outras opções, você pode definir o tethering USB como sua opção padrão:- Dirija-se às Configurações do seu smartphone e selecione a opção intitulada "Sobre o telefone";
- Deslize a tela para baixo até encontrar a seção Número da versão e toque repetidamente nessa área;
- Volte para Configurações do Sistema e toque em Opções do desenvolvedor;
- Encontre a configuração USB padrão e escolha Tethering USB.
Qual é a diferença entre um ponto de acesso e tethering?
Um ponto de acesso é uma funcionalidade presente nos smartphones que possibilita o compartilhamento da conexão de Internet com outros dispositivos, como laptops ou tablets. Em contrapartida, o tethering consiste na conexão de dois dispositivos para compartilhamento de acesso à Internet, normalmente realizado por meio de um cabo USB.Preciso ativar o ponto de acesso para tethering USB?
Embora possa apresentar variações entre diferentes modelos de smartphones, na maioria dos casos, a resposta é afirmativa. Normalmente, você precisa ativar o recurso de ponto de acesso em seu smartphone para usar o tethering USB.Por que minha opção de Internet USB para tethering está esmaecida?
Caso a opção de tethering USB esteja desativada, é possível que a conexão entre o smartphone e o PC não esteja estabelecida corretamente. Diversos fatores podem contribuir para essa situação, contudo, é comum que isso ocorra devido a um cabo USB com defeito, uma porta USB danificada, drivers USB desatualizados, e outras possíveis causas.Como conectar USB ao Android sem um ponto de acesso?
Se quiser utilizar a opção de tethering USB em seu Android sem ativar o recurso de ponto de acesso, você necessita fazer o seguinte:- Dirija-se às Configurações em seu smartphone;
- Localize o menu Rede e Internet ou Conexões;
- Procure pela opção de ponto de acesso Tethering e portátil ou algo similar;
- Ative o tethering USB.



