Arquivos temporários, ou MFT, abreviatura de "Master File Table", contém informações sobre modificações recentes no arquivo primário. Por exemplo, ao editar no Microsoft Word, um arquivo temporário é criado para armazenar as alterações recentes. Ele pode fragmentar conjuntos de dados maiores em unidades mais fáceis de gerenciar, o que é útil se você precisar recuperar ou voltar a informações específicas no arquivo.
Porém, o que acontece se você perder os arquivos temporários? Há uma forma de recuperar arquivos TMP e assegurar um fluxo de trabalho sem problemas?
Se você recentemente perdeu um arquivo temporário e precisa recuperá-lo, estamos à disposição para ajudar. Veja algumas das melhores soluções de recuperação de arquivos TMP no texto abaixo.
Índice
-
- Use uma ferramenta de recuperação de dados
- Recuperar arquivos temporários usando o histórico de arquivos.
- Recuperar arquivos temporários excluídos da lixeira
- Recupere versões anteriores de arquivos temporários.
- Utilize a ferramenta de recuperação de arquivos do Windows.
- Utilize a AutoRecuperação, se disponível.
Onde são guardados os arquivos temporários?
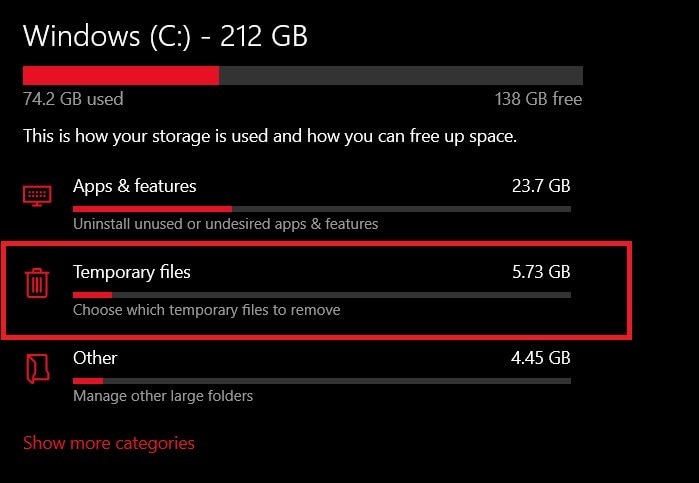
O espaço disponível para armazenamento de arquivos temporários pode mudar conforme o sistema operacional e o software utilizado. Dispositivos Windows costumam armazenar arquivos temporários na unidade C:, enquanto em dispositivos macOS eles são geralmente mantidos na pasta Cache. O caminho de armazenamento para os arquivos temporários geralmente é o seguinte: C:\Users\AppData\Local\Temp.
Alguns programas não possuem sistemas de arquivos temporários, portanto, não se preocupe se não conseguir localizá-los.
Quais são as maneiras comuns pelas quais os arquivos temporários podem ser perdidos ou excluídos?
Além da exclusão manual, é possível perder arquivos TMP de outras maneiras, incluindo:
- Programas que os excluem - Esses programas podem apagar arquivos temporários desatualizados, liberando espaço para novos itens, modificações e edições.
- Erros -Se ocorrer um erro no programa, ele pode excluir aleatoriamente os arquivos temporários que criou.
- Vírus - Quando um vírus ou outro malware entra em seu sistema, pode causar caos e excluir alguns de seus arquivos preciosos, incluindo os arquivos temporários (TMP).
- Problemas de disco -Se estiver enfrentando problemas com o disco que contém arquivos temporários, há uma chance de você perder esses itens. Por exemplo, setores defeituosos no disco rígido podem ser responsáveis pela perda de arquivos TMP.
Esses são alguns dos cenários mais comuns de perda de arquivos temporários. Independentemente da causa, é importante encontrar um método de recuperação confiável assim que perceber que algo está errado e que seus arquivos estão faltando.
Seis abordagens primárias para restaurar um arquivo TMP.
Você precisará de um método confiável para recuperar arquivos TMP perdidos e acessar seus dados valiosos. Aqui estão os seis melhores métodos para tentar se você estiver enfrentando perda de dados.
Método 1. Use uma ferramenta de recuperação de dados
Usar uma solução de software de recuperação de dados de terceiros pode ser o método mais confiável para recuperar dados. Algumas ferramentas de recuperação, como Wondershare Recoverit, Use tecnologias e sistemas avançados para recuperar seus arquivos temporários em qualquer situação de perda de dados.
A melhor parte do Recoverit são seus diversos recursos, que garantem uma recuperação segura dos dados. Por exemplo, os modos de verificação dupla podem detectar e recuperar até mesmo arquivos temporários perdidos há muito tempo. Este programa pode recuperar qualquer tipo de arquivo, então você não precisa se preocupar com perda de dados.
- Recupera eficientemente arquivos, fotos, áudio, músicas e e-mails perdidos ou excluídos de qualquer dispositivo de armazenamento.
- Suporta a recuperação de dados da lixeira, disco rígido, cartão de memória, unidade flash, câmeras digitais e outros dispositivos de armazenamento.
- Suporta a recuperação de dados para exclusão repentina, formatação, corrupção do disco rígido, ataque de vírus e falha do sistema em diferentes situações.
- A visualização antes da recuperação permite fazer uma recuperação seletiva.

Baixe e instale a ferramenta em seu dispositivo desktop e siga as etapas abaixo para iniciar a jornada de recuperação:
- Abra o Wondershare Recoverit e selecione Hard Drives and Locations.
- Escolha o armazenamento que contém seus arquivos temporários.

- O programa procurará automaticamente os arquivos perdidos. Você pode pausar esse processo e salvar o resultado da digitalização.

- Você pode filtrar seus arquivos por tipo, tamanho, tag, hora e status (existente ou excluído).

- Após a digitalização, visualize os arquivos recuperáveis e selecione quais salvar. Clique em Recover.

- Escolha onde salvar os arquivos.

Assim, você restaurará os arquivos temporários excluídos em minutos.
Método 2. Recuperar arquivos temporários usando o histórico de arquivos.
O sistema operacional Windows possui um recurso de histórico de arquivos que pode salvar seus arquivos temporários recentes, facilitando a recuperação de dados de forma fácil e eficiente. Entretanto, para que esse método de restauração de arquivos TMP funcione, é necessário que os backups tenham sido ativados anteriormente.
Assim, antes de explorar opções de recuperação mais complicadas, é recomendável verificar o backup do histórico de arquivos e realizar a recuperação, se disponível. Veja como fazer isso:
- Vá para Settings.

- Clique no Update & Security.

- Vá para Files backup na barra lateral esquerda, então More options.

- Se o Histórico de arquivos estiver ativado, você deverá visualizar a opção "Restaurar de um backup atual".

- Selecione seus arquivos TMP e clique no ícone "Restaurar".
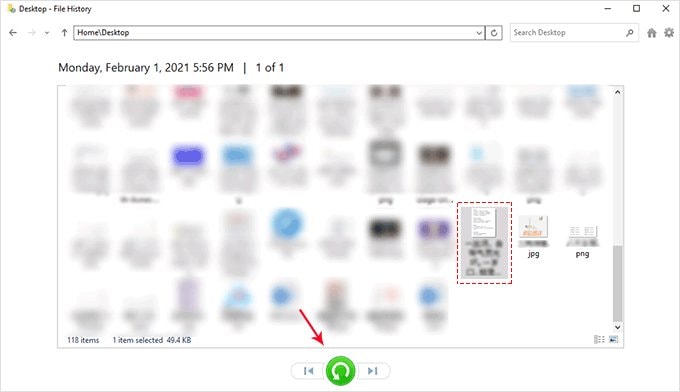
Método 3. Recuperar arquivos temporários excluídos da lixeira
Caso você tenha excluído acidentalmente arquivos temporários, é possível recuperá-los da Lixeira dentro de um prazo de 30 dias após a exclusão. Utilize estas instruções para conduzir o procedimento de recuperação:
- Abra a Lixeira no seu dispositivo.

- Localize o arquivo temporário que você deseja recuperar.
- Clique com o botão direito e selecione Restaurar.
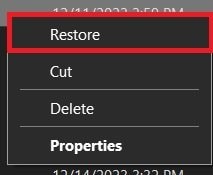
Após esse procedimento, o arquivo deverá ser restaurado para o seu local original.
Método 4. Recupere versões anteriores de arquivos temporários.
Uma das opções disponíveis para recuperar seus arquivos temporários excluídos é restaurar suas versões anteriores utilizando os utilitários integrados do Windows. Essa abordagem possibilita acessar versões anteriores do mesmo arquivo. Siga o guia abaixo para aprender como fazer isso:
- Encontre o arquivo desejado no Explorador de Arquivos.
- Clique com o botão direito e selecione "Restaurar versões anteriores".

- Escolha a versão e clique em Restaurar.
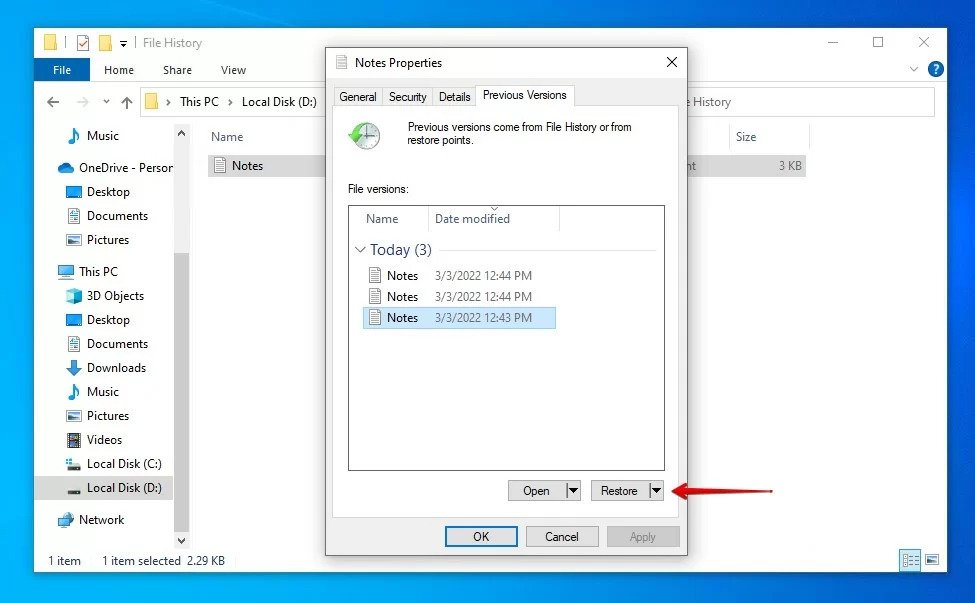
Método 5. Utilize a ferramenta de recuperação de arquivos do Windows.
A Recuperação de Arquivos do Windows é uma opção relativamente nova disponível no Windows 10 e 11. Essa ferramenta pode recuperar a maioria dos arquivos excluídos recentemente e auxiliá-lo em ações de recuperação de dados mais complexas.
No entanto, o truque é que este método pode ser um pouco desafiador, pois o programa não possui uma interface gráfica de usuário. Em vez disso, você poderia utilizar o prompt de comando em conjunto com um programa para restaurar os seus arquivos temporários. Veja como usar esta ferramenta:
- Abre o Recuperação de arquivos do Windows na barra de pesquisa. Se você não possui o programa, instale-o na Microsoft Store.

- Após executar o programa, localize o Prompt de comando e selecione "Executar como administrador". Você pode usar outras ferramentas de linha de comando, mas assegure-se de ter acesso de administrador.

- Insira o winfr source-drive: destination-drive: /switches comando e pressioneEnter. Substitua "unidade de origem", "unidade de destino" e "switches" pelos detalhes do seu disco e pelo modo de recuperação relevante.
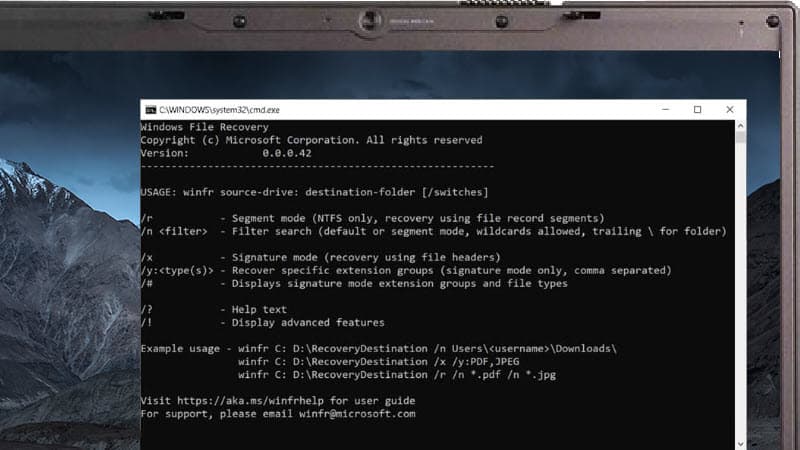
Depois de executar esses comandos, seus arquivos temporários deverão estar de volta.
Método 6. Utilize a AutoRecuperação, se disponível.
AutoRecuperação é um recurso comumente encontrado em programas do pacote Microsoft Office. Ele permite recuperar arquivos não salvos com apenas alguns cliques.
No entanto, ele está disponível apenas para arquivos de alguns programas oficiais do MS Office, então, verifique se você o possui antes de confiar neste método. Se você descobrir que possui AutoRecuperação, siga as etapas abaixo para recuperar seus arquivos temporários:
- Abra o programa Office relevante (para fins de demonstração, usaremos o Microsoft Word).
- Selecione o Open Other Documents no Start Pane.

- Role até o final e clique Recover Unsaved Documents.

- Encontre o documento desejado e salve-o.
Experimente o Wondershare Recoverit para recuperar arquivos TMP

Considerações Finais
Os arquivos temporários são ótimos para manter suas revisões e mudanças protegidas, além de permitir um acesso rápido aos dados importantes. Assim, perder esses arquivos pode ser estressante, especialmente se eles contiverem alguns dados cruciais.
Se você estiver em uma situação complicada e precisar recuperar dados perdidos, experimente os métodos mais eficazes que discutimos para recuperar seus arquivos temporários (TMP).
Entendido. Recomendamos o uso do Wondershare Recoverit, pois é uma solução confiável e comprovadamente bem-sucedida para recuperar dados perdidos. Uma grande vantagem é que você pode mantê-lo ao seu alcance para o caso de perder acidentalmente outros arquivos vitais.
Perguntas frequentes sobre recuperação de arquivos TMP
-
Existe uma maneira de recuperar um arquivo TMP?
Sem dúvidas! Uma das soluções mais confiáveis e bem-sucedidas para recuperar arquivos temporários é o Wondershare Recoverit. É uma ferramenta universal que pode recuperar todos os tipos de arquivos na maioria dos cenários de perda de dados. Dessa forma, você pode ficar tranquilo quanto à possibilidade de excluir acidentalmente seus dados importantes, já que o Wondershare Recoverit está lá para salvar o dia. Outras opções de recuperação incluem o recurso de Recuperação de Arquivos do Windows, restauração da Lixeira, utilização do Histórico de Arquivos, AutoRecuperação e a restauração de versões anteriores de arquivos. Confira os tutoriais de todos esses métodos no texto acima. -
É possível abrir um arquivo TMP?
A abertura de um arquivo temporário é possível em programas específicos. Por exemplo, o Microsoft Word tem a capacidade de abrir arquivos com a extensão .tmp. Para acessar esses arquivos, você pode navegar até a pasta original onde o arquivo temporário foi gerado e localizar a versão temporária lá. Clique com o botão direito e selecione Open Withe escolha o programa desejado na lista suspensa. -
Como recupero arquivos de um perfil temporário?
Recuperar arquivos de um perfil temporário pode ser desafiador. Como o nome indica, esses arquivos são destinados a existir por um período específico antes de serem excluídos ou desaparecerem automaticamente. Então, para recuperá-los, você precisará de uma ferramenta confiável como o Wondershare Recoverit. Ele tem a capacidade de acessar os pontos mais profundos do seu dispositivo e extrair os dados necessários. Você pode baixar a ferramenta diretamente do site oficial do Wondershare e seguir as etapas do guia acima para ter uma experiência de recuperação mais tranquila. -
Como posso localizar todos os meus arquivos temporários?
Você pode procurar manualmente por todos os seus arquivos temporários, mas isso pode consumir horas até encontrar todos eles. Para facilitar e tornar o processo mais eficiente, siga as etapas abaixo:- Presione o Windows e R teclas simultaneamente.
- Na barra de pesquisa, digite %temp%.
- Clique o OK ou Enter.
-
O que acontece se você excluir arquivos temporários?
Como o nome indica, os arquivos temporários são criados para existir por um período determinado, após o qual o sistema os exclui automaticamente. Portanto, sua remoção do sistema geralmente não causa consequências significativas. Isso liberará espaço em seu dispositivo e potencialmente melhorará o desempenho. No entanto, como esses arquivos contêm dados sobre suas edições e modificações mais recentes, perdê-los pode impedir que você acesse a linha do tempo de suas alterações.


