29/03/2021 • Arquivado para: Recuperação de dados Windows • Soluções comprovadas
Quando você liga seu computador e na tela de inicialização esta mensagem de erro aparece "Reinicialize e selecione o dispositivo de inicialização adequado", então é hora de prestar atenção. Além da mensagem de erro, o computador travará e o teclado não funcionará. É por isso que você precisa dos métodos deste artigo para te ajudar a corrigir o problema.
Por que Ocorre Esse Erro de "Reinicialize e Selecione o Dispositivo de Inicialização Adequado" no Windows?
- A ordem de inicialização está incorreta: Se o seu computador estiver tentando inicializar de uma fonte errada, isso resultará neste erro. A ordem de inicialização incorreta é o motivo mais comum pelo qual os usuários encontram essa tela de erro.
- A partição está definida como inativa: Se a partição não estiver definida como "ativa", isso pode resultar na reinicialização incorreta. Isso pode acontecer após erros de gravação de disco, suscetibilidade a ataques de vírus e quedas de energia.
- O HD pode estar desconectado: O cabo do dispositivo de armazenamento do computador se solta à medida que envelhece. Pode estar mal conectado à placa-mãe, fazendo com que o HD ou SDD não responda corretamente como antes.
- Volume de inicialização ou Sistema Operacional corrompido: Seu sistema operacional ou inicialização pode ser corrompido por Malware, levando a este erro.
- Arquivos de registro danificados: Este erro pode ser proveniente de arquivos de registro danificados ou corrompidos. Isso geralmente ocorre após a atualização da BIOS ou do Windows.
Solução 1: Detecção do Drive de inicialização pela Bios
Esta é a primeira coisa que você deve fazer se o Windows solicitar que você selecione o dispositivo de inicialização adequado. Siga as diretrizes abaixo para fazer isso:
- Reinicie o seu computador e quando ele ligar, pressione continuamente a tecla necessária para entrar na tela da BIOS do seu computador; as teclas variam para diferentes computadores e incluem Del, F2, Esc, etc.
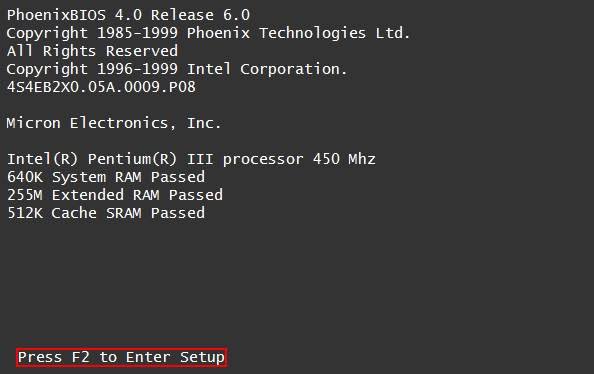
- Clique na guia "Principal" para ver todos os dispositivos que sua BIOS pode detectar
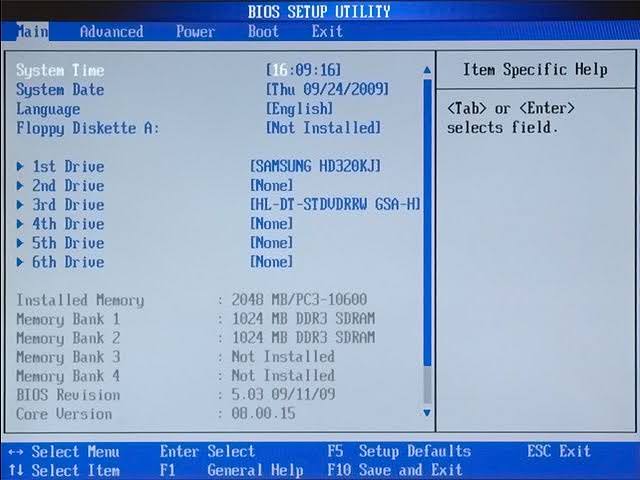
- Se você não conseguir encontrar na lista o HD para iniciar o Windows, será necessário um novo HD.
- Insira de volta o disco rígido ou conecte ele por meio de um Slot SATA diferente. Você pode usar outro cabo. Se esta mensagem de erro aparecer durante a instalação do Windows em computadores como Acer, ASUS, Toshiba, etc., conecte a mídia de instalação novamente.
- Agora você deve conseguir iniciar o computador se o erro era o Slot SATA danificado, cabo com defeito ou uma conexão que não foi feita corretamente.
Solução 2: Verifique a ordem de inicialização e solucione os problemas
Você configurou o computador para inicializar na ordem da mídia de instalação (DVD ou USB)? Você precisa verificar isso usando os passos abaixo:
- Entre na tela de configuração da BIOS conforme explicado na solução acima. Altere a sequência da ordem de inicialização para inicializar a partir de USB ou DVD, dependendo da mídia inicializável que você esteja usando.
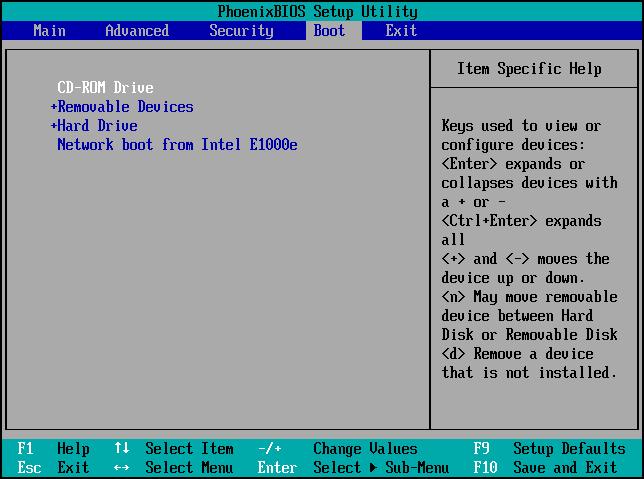
- Uma caixa "Configuração do Windows" aparecerá. Defina o "Formato da moeda", a "Hora", o "Idioma", bem como o método "Teclado" ou método de entrada de dados.
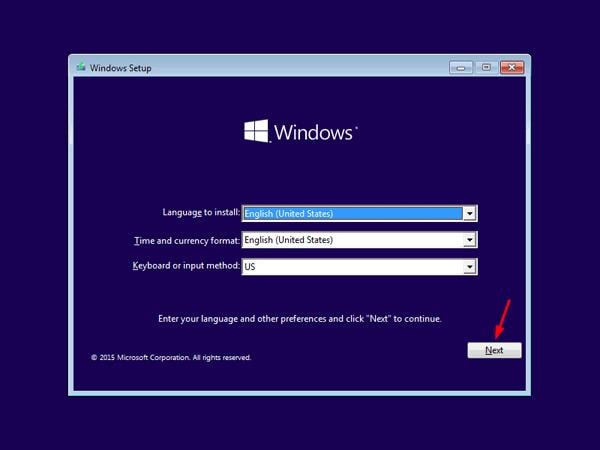
- Ao clicar em "Avançar", você será direcionado para a tela onde poderá escolher "Reparar seu computador"
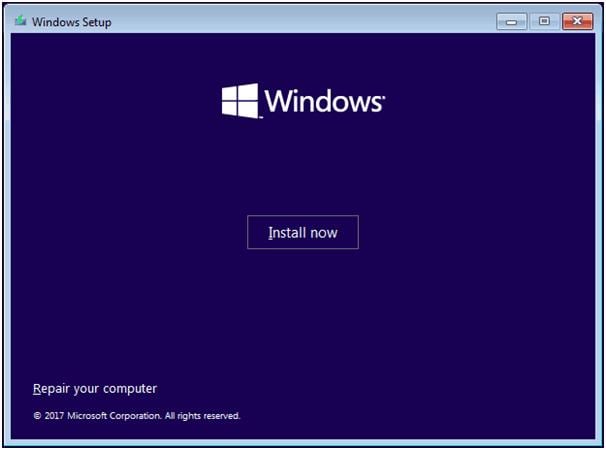
- Agora selecione "Solucionar problemas".
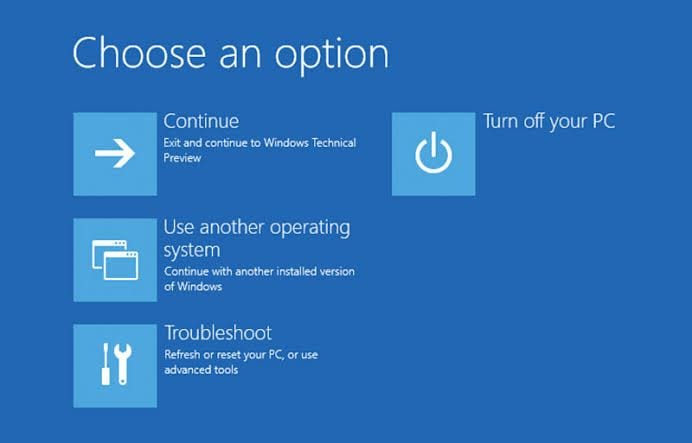
- Selecione "Opções Avançadas"
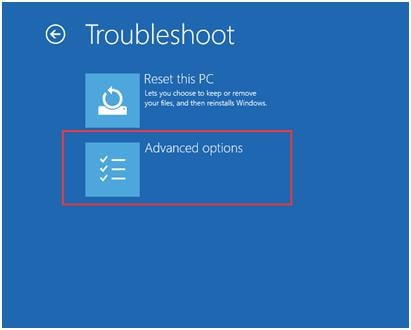
- Comece o processo de reparo selecionando "Reparo de Inicialização"
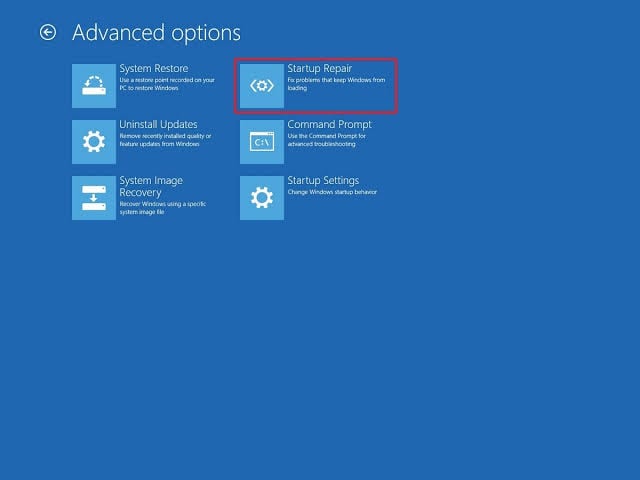
Solução 3: Verifique o Hardware
As soluções nesta seção giram em torno do Hardware do seu computador. Certifique-se de seguir os passos:
- Desconecte os cabos de alimentação e o SATA do disco rígido e conecte-os novamente. Se o problema for os cabos soltos do HD, isso deve corrigir.
- Certifique-se de desligar o PC e remover a tampa antes de desconectar e reconectar qualquer cabo. Reinicie o sistema do seu computador.
- Elimine qualquer fonte de interferência nas funções do seu Windows, desconectando qualquer dispositivo externo que você tenha conectado ao computador. Esses dispositivos incluem disquetes, unidades USB, DVDs, etc.
- Como uma partição inativa é uma possível causa desse erro, só faz sentido definir a partição como ativa. Isso pode ser obtido quando você usa o comando "diskpart" no prompt de comando.
- Insira esses comandos e pressione "Enter" após cada um:
diskpart
select disk 0
list partition
select partition 1
active
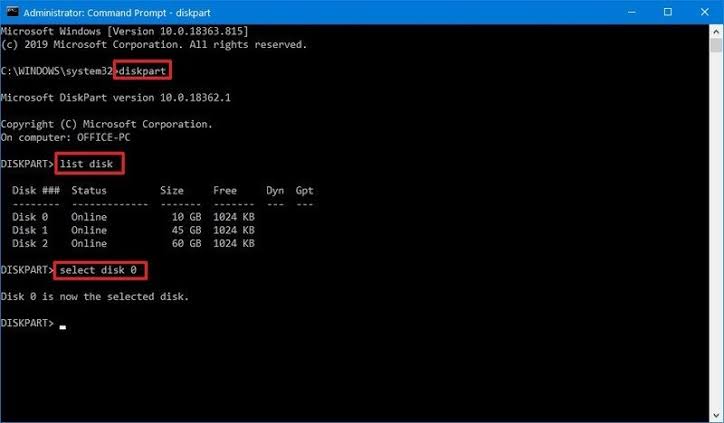
Solução 4: Verifique as configurações da BIOS e a ordem de inicialização
As funções básicas da BIOS são as mesmas, portanto, você pode usar as orientações aqui para verificar as configurações e a ordem da BIOS para corrigir o erro:
- Vá para a página de configuração da BIOS conforme discutido acima e clique na guia "Principal". Aqui, você verá se o disco rígido foi detectado pela placa-mãe.
- Se o seu disco rígido for detectado, você precisa verificar a ordem de inicialização
- Clique no botão “Boot” ou algo semelhante. Aqui, você verá seus programas aparecerem em uma lista, organizados na ordem em que inicializar primeiro e assim por diante.
- Agora, se o seu disco rígido não for o primeiro da lista a inicializar, reorganize a lista para que seu HD seja o primeiro da lista.
Dica bônus:
Se você ainda está obtendo o erro "reinicie e selecione o dispositivo de inicialização adequado", há mais uma dica para você. Obtenha uma ferramenta profissional online que você pode usar para definir sua partição para se tornar "ativa". Esta é uma alternativa ao uso do diskpart no prompt de comando. É importante obter uma ferramenta que seja recomendada, confiável e que tenha uma GUI (Interface do Usuário) amigável.
Como Recuperar Dados do Computador Quando Todas as Soluções Não Funcionam para Corrigir o Problema
Se todos os métodos não resolverem o problema, você perderá seus dados do computador, pois ele não pode ser inicializado e, portanto, está inacessível. Não se preocupe; você pode recuperar esses arquivos com uma ferramenta de recuperação de dados, como o Recoverit Data Recovery. Se o seu sistema Windows não puder ser inicializado devido a erros como ataque de vírus, registro corrompido, problemas na placa-mãe, configurações da BIOS, etc., você pode obter acesso com uma unidade inicializável e recuperar todos os dados perdidos de seu sistema.
Recoverit é uma ferramenta que suporta computadores com Windows e Mac. Ele recupera dados de dispositivos como unidades USB, discos rígidos, câmeras de vídeo, cartões de memória e assim por diante. Você pode confiar no processo de segurança dele para uma recuperação de arquivos cem por cento.
Abaixo está como você pode usar o Recoverit para computadores que não inicializam:
Passo 1: Criar uma unidade inicializável
Abra o Recoverit e clique no modo "Recuperar de Computador Danificado". Em seguida, toque em "Iniciar"

Escolha o modo pelo qual deseja criar a unidade inicializável. Isso depende se você está usando um DVD ou uma unidade USB. Selecione "Criar"

Faça backup de todos os seus dados importantes antes de decidir apagar a unidade com o botão "Formatar agora"

Espere que a unidade inicializável seja criada com sucesso e não ejete, pois isso interromperá o processo

Depois que a unidade for criada, você verá uma tela direcionando você para executar a recuperação de dados em três passos fáceis. Siga esta instrução

Passo 2: Recupere dados do Windows 10 não inicializável
Reinicie o seu computador após definir a ordem de inicialização para que ele inicialize a partir da unidade inicializável que você acabou de criar. Para obter mais detalhes, verifique como configurar o computador para inicializar a partir de uma unidade USB.

Abra o Recoverit a partir deste ponto e copie todos os dados que desejar do seu disco rígido.

Por que as Pessoas Enfrentam Esse Problema?
- Os usuários obtêm esse problema se seus discos rígidos falharem. Isso ocorre por causa do longo uso que o disco rígido já teve.
- Além disso, se o cabo dele estiver velho, começará a se soltar, não transmitindo corretamente da placa-mãe para o sistema do computador.
- Se um usuário se esquecer de definir a ordem de inicialização do HD a partir do qual deseja inicializar, o computador não poderá inicializar e o usuário receberá uma tela dizendo "reinicialize e selecione o dispositivo de inicialização adequado".
Recuperar Dados do Computador
- Recuperar Dados no PC
- Recuperação de Partição Perdidas
- Restaurar o Visualizador de Fotos
- Recuperar Arquivos Corrompidos
- Recuperar Arquivos Após a Restauração do Sistema
- Converter RAW para NTFS
- Dicas para Computador Window
- Problemas no Sistema Windows
- Reparar Windows 10 Usando CMD
- Corrigir Parâmetro Incorreto
- Corrigir Driver de Áudio Genérico
- Reparar Windows 10 sem CD
- Erro de Computadores








Luís Santos
chief Editor