
Reparar vídeo corrompido
Repare vídeos corrompidos, danificados e que não são reproduzidos facilmente com Repairit Online.
Continue lendo28/12/2020 • Arquivado para: Recuperação de dados Windows • Soluções comprovadas
Quando você abre seu laptop ou ThinkPad e não vê nada além de uma tela preta constante, não precisa se preocupar. A tela preta no seu desktop Lenovo não é um problema difícil de resolver. Pode haver vários motivos para esse problema. Pode ser uma conexão de GPU solta, porta danificada ou talvez um monitor com defeito ou qualquer outro.
Esse artigo fornece todas as informações essenciais sobre os possíveis motivos que levam à tela preta do Lenovo ThinkPad, métodos eficazes para corrigir o problema. Além disso, também oferece uma maneira confiável de recuperar dados de um sistema travado.
O fato que a tela preta no seu laptop Lenovo pode ser resultado de várias razões possíveis, às vezes torna difícil encontrar a causa real. Aqui estão alguns dos principais fatores que levam a esse problema.
Como visto em muitos casos, uma das causas comuns da tela preta do seu laptop Lenovo está relacionada a falhas de hardware em diferentes componentes. Com o tempo, os cabos internos do laptop se desgastam e um cabo interno danificado pode causar o problema. Além disso, o superaquecimento do seu laptop pode causar uma pane na placa gráfica, o que pode corromper a tela do vídeo.
Às vezes, devido a alguns setores defeituosos em um disco rígido, os arquivos de programa do sistema operacional são corrompidos. Embora existam várias razões para isso acontecer em primeiro lugar, geralmente um problema durante o processo de 'salvamento' leva à corrupção do sistema operacional. Um aumento repentino de energia pode influenciar o funcionamento do sistema operacional Windows.
A bateria com defeito também pode ser uma possível razão para o seu Lenovo Ideapad dar tela preta. Desconecte o carregador da fonte de bateria e, se seu laptop ficar vazio de repente, é um problema de bateria. Tente substituir sua bateria por uma que esteja funcionando para confirmar.
Uma bateria com defeito pode causar uma tela preta? Sim, pode! Se a rede da fonte de alimentação tiver problemas, ela pode ser responsável pelo problema da tela preta do Lenovo Thinkpad.
Como mencionado anteriormente, mesmo que a tela preta no laptop Lenovo parece ser um grande problema, ela não é. Se você conhecer as várias causas desse problema, poderá resolvê-lo. Aqui estão os nove métodos eficazes que podem resolver o problema.
Na maioria das vezes, a tela preta é apenas uma pequena falha no seu laptop. Acontece quando o sistema operacional Windows perde sua conexão com a tela. As instruções a seguir o ajudarão a redefinir o modo de exibição sempre que esse tipo de problema ocorrer.
Passo: Toque nas teclas Windows + Control + Shift + B simultaneamente.
Isso redefinirá as conexões e o sistema operacional Windows poderá recuperar a imagem. Uma vez feito isso, verifique se está funcionando e você poderá ver a tela normal do seu laptop Lenovo. Se o método acima não resolver seu problema, vá para a próxima opção.
Se o método anterior de redefinição da tela não funcionar, pode ser um problema de tela. Para testar se a tela do laptop está com defeito, você precisa de um monitor e um cabo HDMI DVI ou VGA compatível com o seu laptop. Siga as instruções abaixo para verificar a tela:
Etapa 1: Conecte o monitor e seu laptop Lenovo usando um cabo HDMI.

Etapa 2: Ligue o monitor externo e o laptop. Espere um pouco até ele inicializar.
Etapa 3: Agora, clique na tecla 'Fn' e na guia 'CRT/LCD' (pode ser F5 ou F8). Continue clicando até que o conteúdo do seu laptop seja exibido no monitor externo.

Se ele abrir na tela externa, você pode salvar todos os dados em um disco rígido externo e consertar a tela do seu laptop.
Como visto em muitos casos, às vezes os dispositivos periféricos, como discos rígidos externos e impressoras, afetam o funcionamento dos laptops. De incompatibilidade de dispositivos a dispositivos de hardware corrompidos, qualquer uma dessas coisas pode causar esse problema. Se o seu dispositivo externo tiver um vírus e você conectá-lo ao laptop sem saber, isso também pode prejudicar o funcionamento do laptop.
Se for esse o caso, talvez você precise remover os dispositivos periféricos não essenciais e ver se o problema da tela preta do seu laptop Lenovo foi resolvido.
Assim como os dispositivos não periféricos, os dispositivos periféricos também podem resultar em problemas de tela preta do Lenovo ThinkPad. Você notou alguns pontos girando durante o processo de inicialização? Caso sim, você deve fazer uma reinicialização forçada no seu laptop para verificar. As etapas a seguir o ajudarão a fazer isso.
Etapa 1: Certifique-se de desligar seu laptop Lenovo primeiro.
Etapa 2: Desconecte os cabos de alimentação do seu laptop. Com cuidado, remova a bateria e desconecte todos os dispositivos periféricos do sistema.
Etapa 3: Deixe seu laptop inativo por 30-40 segundos.
Etapa 4: Agora, mantenha o botão liga/desliga pressionado por cerca de 60 segundos.
Etapa 5: Coloque a bateria de volta no laptop e ligue-o.
Se o seu laptop Lenovo inicializar corretamente, é um dos dispositivos periféricos que estão causando a tela preta do seu laptop Lenovo. Agora, conecte todos os seus dispositivos periféricos, um a um, até que dê a tela preta novamente. Dessa forma, você saberá qual dispositivo estava causando o problema. Se o problema persistir, então o problema pode ser outro.
A tela preta do laptop Lenovo também pode ocorrer se você estiver usando os drivers gráficos incorretos ou desatualizados. Mas você não conseguirá atualizar o driver em uma tela preta, não é? Bem, neste caso, você pode tentar ligar seu laptop no modo de segurança. Ao iniciar o laptop no modo de segurança, você pode atualizar o driver gráfico. Agora, siga as etapas mencionadas abaixo para executar seu computador no modo de segurança.
Etapa 1: Pressione o botão liga/desliga para ligar o laptop.
Etapa 2: Pressione a tecla F8 continuamente enquanto o laptop começa a abrir.
Etapa 3: Depois de exibir as informações de hardware, uma tela aparecerá como ‘Opções de inicialização avançadas’.
Etapa 4: Clique em ‘Modo de segurança com rede’ e pressione ‘Enter’.
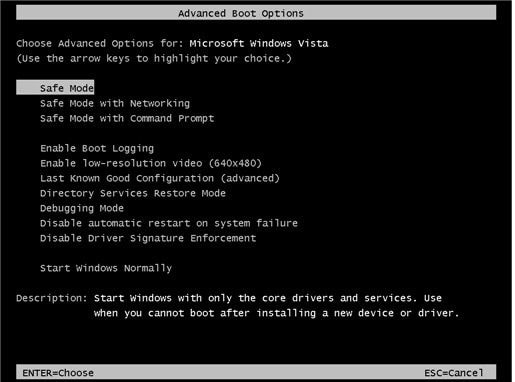
Depois de seguir todas as etapas acima corretamente, ele iniciará o Windows no modo de segurança.
Quando as janelas forem abertas com êxito no modo de segurança, siga as etapas abaixo para atualizar os drivers gráficos.
Etapa 1: Toque na tecla 'Windows' + R simultaneamente para abrir a caixa de diálogo 'Executar'.
Etapa 2: Digite 'devmgmt.msc' e pressione 'Enter', e o 'Gerenciador de Dispositivos' será aberto.
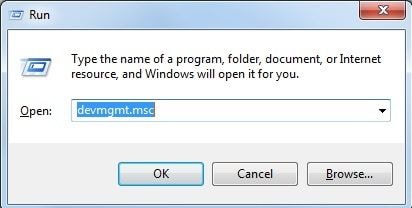
Etapa 3: Clique em 'Adaptadores de vídeo'. Agora, clique com o botão direito do mouse na placa gráfica e selecione 'Propriedades'.

Etapa 4: Clique na guia ‘Driver’, toque em ‘Atualizar Driver’ e pressione ‘OK’.
Etapa 5: Agora, toque em ‘Pesquisar automaticamente por software de driver atualizado.’

As etapas acima irão baixar e atualizar automaticamente o driver gráfico.
Explorer.exe gerencia várias operações essenciais, incluindo área de trabalho, barra de tarefas, entre outras. Agora, se no seu sistema ele estiver fechado, sua área de trabalho e barra de tarefas ficarão invisíveis. Portanto, pode ser uma possível razão da tela preta da morte Lenovo.
Etapa 1: Pressione as teclas Control + Shift + Escape para abrir o gerenciador de tarefas.
Etapa 2: Agora, clique na guia ‘Detalhes’ (se você estiver usando o Windows 7, pode ser a guia ‘Processos’).
Etapa 3: Encontre o explorer.exe e clique em ‘Finalizar Tarefa.’
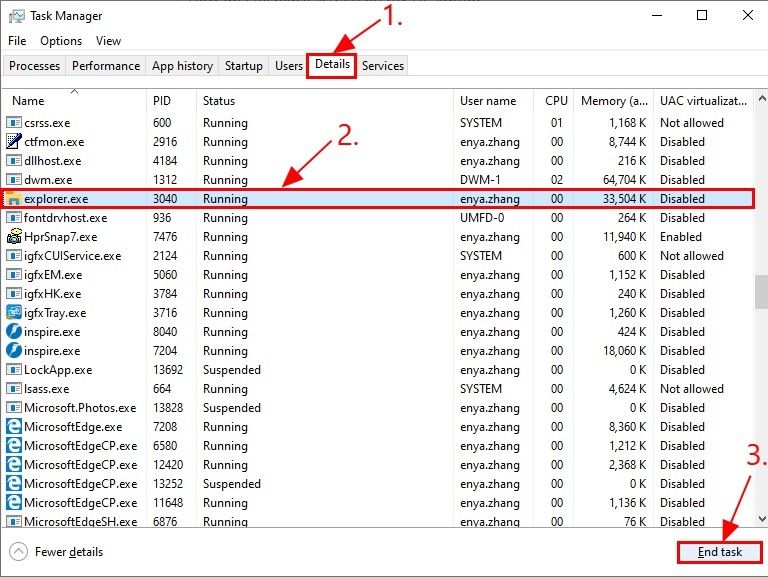
Se isso resolver o problema de tela preta no desktop Lenovo, então é ótimo; caso contrário, tente o seguinte método.
O Windows 10 está equipado com um recurso incrível chamado Inicialização rápida que torna a inicialização do sistema mais rápida. No entanto, é um método complicado que também pode atrapalhar o processo de inicialização. Portanto, se estiver habilitado em seu laptop, esse pode ser o motivo do problema com a tela preta do laptop Lenovo. As etapas a seguir o ajudarão a desativá-lo para evitar tais incidentes.
Etapa 1: Toque em Windows + R ao mesmo tempo para abrir a caixa de diálogo 'Executar'.
Etapa 2: Digite 'powercfg.cpl' e clique em 'Enter'. Isso abrirá a guia 'Opções de energia'.
Etapa 3: Agora, clique em 'Escolher o que os botões de energia fazem' no lado esquerdo da tela.

Etapa 4: Selecione ‘Alterar configurações que não estão disponíveis no momento’.
Etapa 5: Agora, desmarque a caixa 'Ativar inicialização rápida.'

Etapa 6: Clique em ‘Salvar alterações’ e feche o Windows.
A reinstalação do módulo de memória é um procedimento em que um chip de RAM é retirado dos slots DIMM e posteriormente colocado corretamente no slot. É um processo típico usado para resolver vários problemas de laptop. Isso inclui tempo de inicialização longo e sistema de leitura de espaço de memória incorreto, entre outros. Como também é uma opção útil em problemas de tela preta do laptop Lenovo, siga as etapas abaixo para resetar o módulo de memória corretamente.
Etapa 1: Retire a bateria da parte traseira do seu laptop Lenovo.
Etapa 2: Remova os parafusos da parte traseira do seu laptop e puxe a porta de serviço.
Etapa 3: Agora, você verá um slot de memória que seria segurado por dois braços. Puxe os dois braços ao mesmo tempo para liberar o módulo de memória da posição de tensão da mola.
Etapa 4: Com cuidado, retire o módulo de memória usando o aparador da escotilha.
Etapa 5: Escove o slot de memória com um pano limpo, mas evite tocá-lo diretamente com as mãos.
Etapa 6: Novamente, alinhe o entalhe no módulo de memória e tente encaixá-lo corretamente no slot.
Etapa 7: Agora, empurre lentamente o módulo de memória para baixo até que ele trave corretamente.
Etapa 8: Aparafuse a porta de serviço e coloque a bateria em sua posição.
Agora, verifique se o problema da tela preta resolveu ou não. Se sim, ótimo! Caso contrário, continue lendo o artigo, pois a causa pode ser outra coisa.
Se o problema da tela preta da Lenovo for um desenvolvimento recente, isso pode ter acontecido devido a algumas novas instalações ou atualizações. Esses tipos de falhas do sistema ocorrem quando os novos programas não são compatíveis com o seu sistema operacional. Nesse cenário, uma restauração do sistema seria uma maneira eficiente de resolver o problema. Siga as etapas a seguir para saber como fazer isso.
Etapa 1: Pressione a tecla ‘Windows’ e escreva ‘Restauração de Sistema’.
Etapa 2: Clique em 'Criar um ponto de restauração' assim que ele abrir.
Etapa 3: Uma janela se abrirá. Clique em Proteção do sistema - > Restauração do sistema.
Etapa 4: Leia as instruções e toque em ‘Avançar’.

Etapa 5: Agora, marque a caixa ‘Mostrar mais pontos de restauração’, selecione o ponto de restauração que deseja para o seu sistema e clique em ‘Avançar’.

Etapa 6: Clique em ‘Avançar’ para obter as instruções para concluir o processo de restauração do sistema.
Agora, reinicie o computador para ver se o problema foi resolvido.
Mesmo quando você pode resolver o problema da tela preta do laptop Lenovo, pode enfrentar perda de dados dos discos rígidos. Agora, existem muitas maneiras de tentar recuperar dados perdidos. O software Recoverit Recuperação de Dados é uma das suas melhores chances de recuperar seus arquivos e dados perdidos.
Para recuperar os dados do seu computador, você deve primeiro baixar o aplicativo. Para recuperação de dados em um computador travado, você precisará de outro computador funcionando e de uma unidade USB ou CD/DVD em branco.
Etapa 1: Iniciar recuperação de falha do computador
Selecione ‘Recuperar de um computador travado’ quando o aplicativo Recoverit for iniciado em seu sistema.

Etapa 2: Criar uma unidade inicializável
O Recoverit ajuda a criar mídia inicializável e recuperar dados. Para isso, use uma unidade USB ou CD/DVD em branco e conecte-o ao outro sistema. Certifique-se de que tenha sido reconhecido. Agora, clique em 'Iniciar' para iniciar o processo.
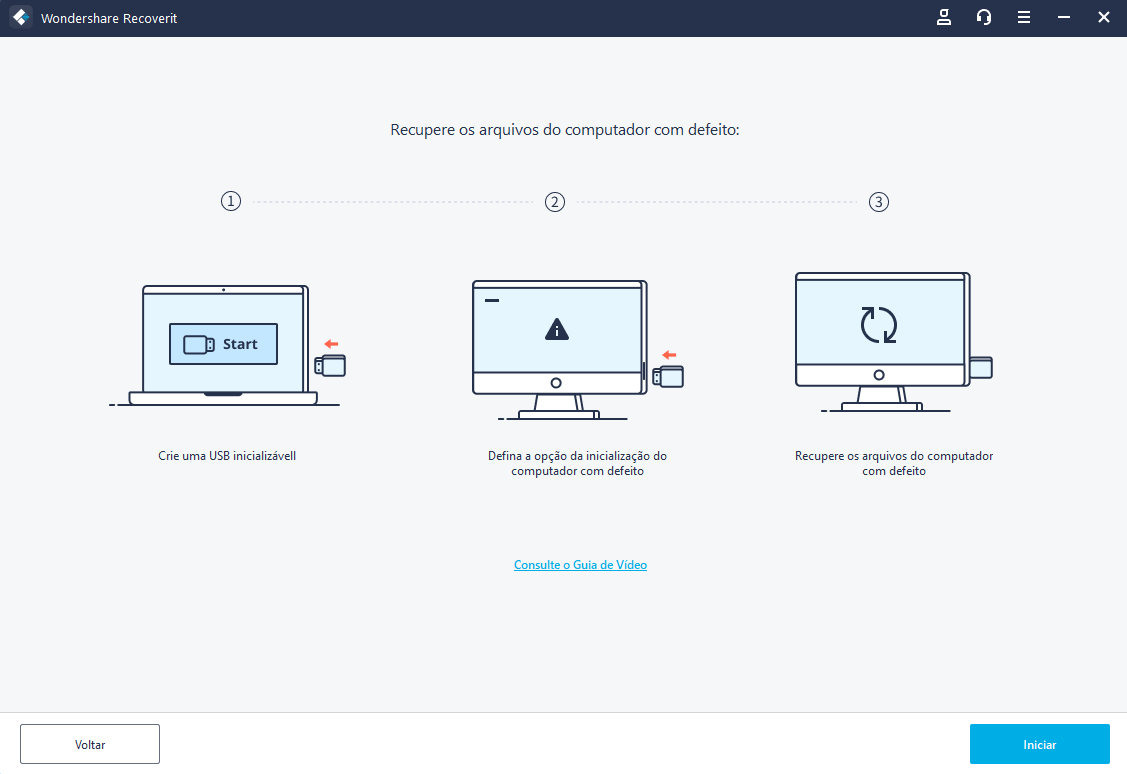
Etapa 3: Selecione o tipo de sua unidade inicializável
Você tem dois modos para criar uma unidade inicializável - USB ou unidade inicializável de CD/DVD. Selecione um modo e toque no botão ‘Selecionar’ para começar.

Etapa 4: Faça um backup e formate os dados
Depois de selecionar uma unidade inicializável USB ou CD/DVD, uma mensagem aparecerá sugerindo que você formate a unidade. Clique no botão 'Formatar' para confirmar mas primeiro faça um backup dos dados que estão na unidade.

Etapa 5: Baixando o firmware
Quando você seleciona a guia ‘Formatar’, uma interface aparecerá informando que o firmware está sendo baixado. É um software que está embutido em dispositivos de hardware e é necessário para criar uma unidade inicializável.

Etapa 6: Formatando a unidade inicializável
Após o download bem-sucedido do firmware, ele iniciará a formatação da unidade inicializável. Como isso excluirá todos os dados armazenados na unidade, certifique-se de criar um backup.
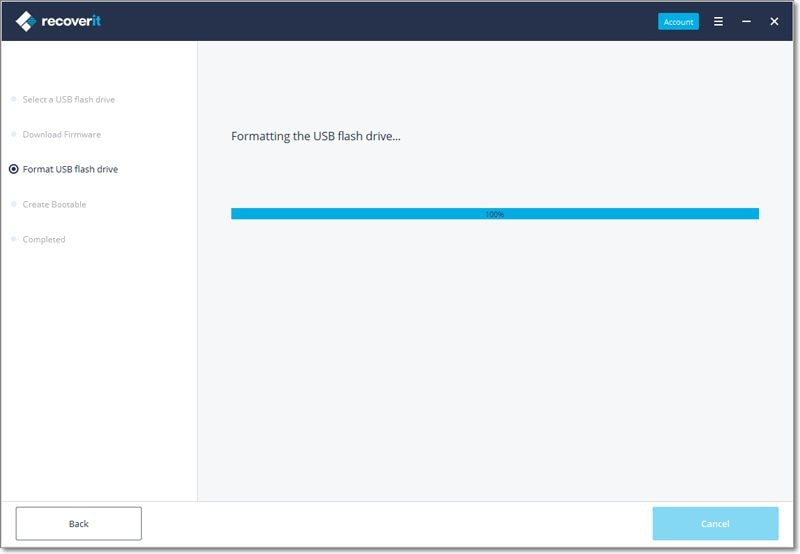
Etapa 7: Criar uma mídia inicializável
Certifique-se de não ejetar a unidade flash USB ou unidade de CD/DVD, pois pode levar algum tempo para concluir o processo.

Conforme o processo é concluído, a unidade inicializável será criada com sucesso.
Etapa 8: O computador travou na inicialização do drive USB/CD/DVD
Depois que a unidade flash USB/unidade de CD-DVD for criada, insira a unidade inicializável em seu laptop. Pressione F8 continuamente para ajustar o BIOS para inicializar a partir da unidade USB/CD/DVD.
Etapa 9: Recuperar dados de computador travado
Como o computador travado tornou-se inicializável novamente, você pode escolher a recuperação de dados. Selecione um disco rígido para a digitalização e conecte um disco rígido ao seu laptop Lenovo. Após a conclusão do processo de digitalização, selecione um disco rígido para conectar ao seu laptop e clique no botão ‘Recuperar’ para recuperar os dados.
Você pode visualizar todos os dados, sejam eles de áudio, vídeo, documento, etc. Certifique-se de salvar os dados recuperados em um local seguro.
O problema da tela preta do desktop da Lenovo pode ser resolvido de várias maneiras. Especialmente quando você não pode ver o conteúdo do seu laptop, isso pode deixá-lo ansioso. Esse artigo o ajudará a compreender as possíveis razões e algumas das soluções eficazes. Use o software Recoverit para recuperar todos os dados perdidos devido ao travamento do seu laptop Lenovo.
Luís Santos
chief Editor