A exclusão acidental de arquivos importantes pode ser uma experiência frustrante, especialmente se você não souber como desfazer a ação. O comando rm é empregado para excluir arquivos ou diretórios no Linux e, depois que um arquivo é excluído, normalmente não é recuperável da lixeira.
No entanto, alguns métodos podem ser usados para recuperar arquivos excluídos no Linux, dependendo das circunstâncias. Neste guia, discutiremos métodos para desfazer os efeitos do comando rm e recuperar arquivos excluídos no Linux.
Neste artigo, você vai aprender:
Parte 1: O que é o comando RM?
O comando rm no Linux e em outros sistemas operacionais baseados em Unix remove ou exclui arquivos e diretórios. Significa "remover". O comando rm normalmente é usado para excluir arquivos e diretórios que não são mais necessários. É um comando poderoso e deve ser usado com cautela, pois pode excluir arquivos permanentemente e sem possibilidade de recuperar pela lixeira.

Ao usar o comando rm, você pode usar sinalizadores como “-r” para remover o diretório e seu conteúdo, “-f” para forçar a remoção sem prompt ou -v para mostrar o que foi removido.
Parte 2: É possível desfazer o comando RM no Linux?
Normalmente, é impossível desfazer o comando rm depois de executado, pois o arquivo ou diretório é excluído permanentemente. No entanto, alguns métodos podem recuperar arquivos excluídos pelo RM no Linux, mas isso depende de certas circunstâncias. Alguns métodos incluem o uso de uma ferramenta de recuperação de arquivo ou linha de comando.
Mas, as chances de recuperação dependem de muitos fatores, como sistema de arquivos, mídia de armazenamento, tempo decorrido desde a exclusão e se novos dados foram gravados na mídia de armazenamento.
Parte 3: Como desfazer RM no Linux
Confira aqui 3 métodos diferentes para desfazer “rm” no Linux.
Método 1: Desfazer os efeitos do RM usando o Recoverit Linux Recovery (Ferramenta GUI)
Ao recuperar arquivos excluídos pelo comando "rm" no Linux, usar uma ferramenta de recuperação de dados com interface gráfica do usuário (GUI) pode ser uma opção conveniente para usuários que não se sentem confortáveis trabalhando com utilitários de linha de comando. Uma das melhores ferramentas GUI para Recuperação do Linux é o Wondershare Recoverit. O Recoverit é uma solução abrangente de recuperação de dados para Linux que fornece recursos de alto calibre.

Wondershare Recoverit - seu software de recuperação seguro e confiável do Linux
Mais de 5.481.435 de pessoas já baixaram.
Recupera documentos, fotos, vídeos, músicas, e-mails e outros mais de 1.000 tipos de arquivos perdidos ou excluídos de forma eficaz, segura e completa.
Compatível com todas as principais distribuições Linux, incluindo Ubuntu, Linux Mint, Debian, Fedora, Solus, Opensuse, Manjaro, etc.
Auxilia em mais de 500 cenários de perda de dados, como exclusão, formatação de disco, travamento do sistema operacional, queda de energia, ataque de vírus, partição perdida e muito mais.
A interface simples permite recuperar dados de discos rígidos Linux com apenas alguns cliques.
Você pode desfazer rm no Linux usando o Recoverit Linux Recovery em três passos simples:
Passo 1. Escolha a opção de recuperação do Linux.
Depois de baixar e instalar o software de recuperação de dados do Linux em seu computador, navegue até NAS e Linux e selecione a opção de Recuperação do Linux.

Passo 2. Conecte-se ao sistema do Linux.
Antes de iniciar o processo de recuperação, você precisa conectar remotamente o Wondershare Recoverit ao seu sistema Linux, fornecendo o endereço IP, número da porta, nome de usuário e senha.
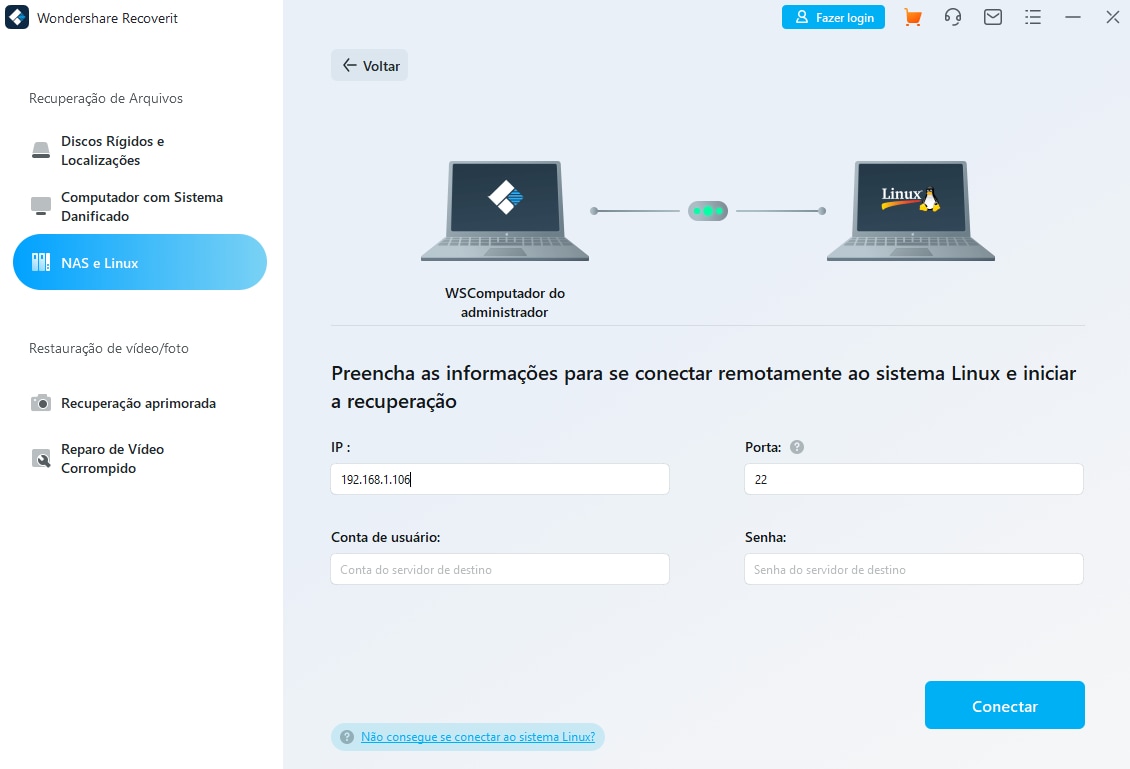
Para Windows XP/Vista/7/8/10/11
Para macOS X 10.10 - macOS 13
Passo 3. Digitalize e recupere.
O Recoverit começará a procurar pelos dados perdidos em seu dispositivo Linux assim que a conexão for estabelecida. Você pode pré-visualizar os arquivos para garantir que o arquivo que você deseja recuperar seja o correto.

Por fim, selecione os arquivos desejados e clique em Recuperar para desfazer rm no Linux.
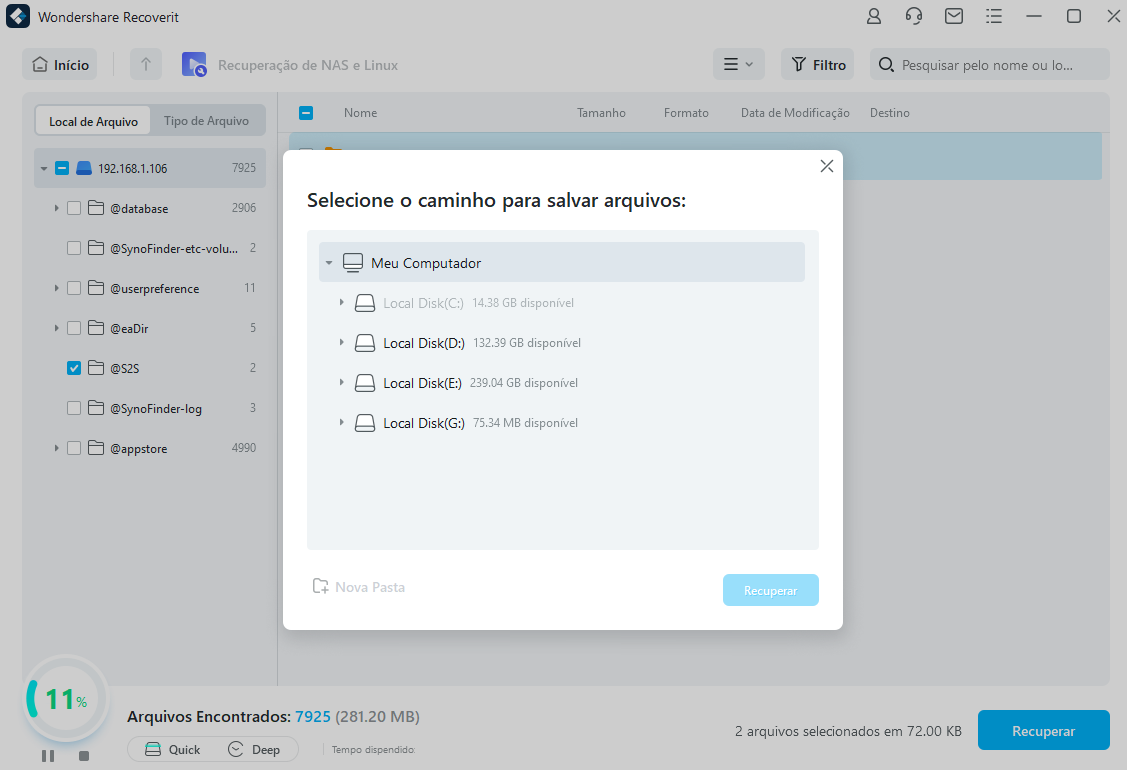
Tutorial em vídeo sobre como recuperar arquivos do Linux?
Para Windows XP/Vista/7/8/10/11
Para macOS X 10.10 - macOS 13
Método 2: Desfazer os efeitos do RM usando o Foremost (ferramenta de linha de comando)
Para usuários avançados do Linux que se sentem confortáveis trabalhando com utilitários de linha de comando, usar uma ferramenta de linha de comando para desfazer o comando "rm" pode ser uma maneira poderosa de recuperar arquivos excluídos. Uma ferramenta de linha de comando popular para recuperar arquivos excluídos no Linux é o Foremost. Essa ferramenta oferece opções avançadas para escanear e recuperar arquivos e pode ser executada pelo Terminal.
O Foremost é um programa para recuperar arquivos no Linux que usa uma técnica chamada "file carving" para restaurar dados a partir dos cabeçalhos, rodapés e estruturas dos arquivos. Ele pode recuperar arquivos rapidamente de discos rígidos, cartões de memória, pen drives e outros dispositivos e também pode trabalhar com arquivos de imagem gerados por outras aplicações.
Suponha que você acidentalmente excluiu arquivos em um dispositivo de armazenamento externo usando rm; você pode seguir os passos abaixo para desfazer um comando rm no Linux.
Passo 1. Instale o Foremost.
Use o gerenciador de pacotes APT para instalar o Foremost em qualquer Linux Ubuntu e Debian:
sudo apt install foremost
Execute o gerenciador de pacotes DNF para instalar o Foremost no Linux Fedora:
sudo dnf install foremost
Use o pacman para instalar o Foremost no ArchLinux:
sudo pacman -S foremost
Passo 2. Execute o seguinte comando para visualizar as opções disponíveis e suas funções.
foremost [options]

Passo 3. Conecte o sistema Linux ao armazenamento de memória externa. Primeiro, você deve determinar o local do seu dispositivo de memória externa usando o comando abaixo e copiar o caminho do disco daqui.
fdisk -l

Passo 4. Você pode recuperar os arquivos do dispositivo depois de copiar o caminho do dispositivo. Use as opções disponíveis do comando foremost -h.

Passo 5. Após a execução deste comando, todos os arquivos serão salvos na pasta especificada. Você pode ver a pasta recuperada na área de trabalho; todos os arquivos serão salvos aqui.

Método 3: Desfazer os efeitos do comando RM usando o Scalpel (Ferramenta de linha de comando)
Outra ferramenta de linha de comando altamente recomendada é o Scalpel. Esta ferramenta recupera arquivos analisando o sistema de arquivos e procurando por arquivos marcados como excluídos. O Scalpel foi criado com base em uma melhoria da versão 0.69 do Foremost, que é outra ferramenta de recuperação de dados no Linux que já mencionamos anteriormente.
Assim como o Foremost, o Scalpel é capaz de recuperar dados permanentemente deletados de forma rápida. O Scalpel é uma ótima ferramenta forense que vem com o Kali Linux. Ele permite que o usuário altere o arquivo de configuração para especificar quais tipos de arquivos deseja recuperar.
As instruções abaixo explicam como usar o Scalpel para desfazer um comando rm no Linux:
Passo 1. Para usar o Scalpel, digite o seguinte comando:
scalpel -h

Passo 2. Execute o seguinte comando para recuperar arquivos:
scalpel -o recovered/ KaliLinuxIn.dd

O processo de recuperação foi concluído. Especificamos a pasta de saída usando o sinalizador -o. Como resultado, uma nova pasta chamada "recovered" foi criada em nossa área de trabalho.
Passo 3. Em nossa área de trabalho, podemos ver a pasta de saída chamada recovered.

Parte 4: Como proteger os dados do Linux da execução acidental do comando RM?
Dica nº 1: Usando o comando Trash
O comando Trash é um utilitário de linha de comando para mover arquivos e diretórios para a lixeira. É uma alternativa conveniente para excluir arquivos permanentemente usando o comando rm, pois permite a recuperação de arquivos excluídos acidentalmente. Usaremos o CLI trash nesta parte.
Passo 1. Vejamos como adicionar o aplicativo "trash-cli" à sua distribuição do Linux:
sudo apt install trash-cli -y # Para sistemas operacionais baseados em Debian (Ubuntu, Mint, Pardus etc.)
sudo apt-get install trash-cli -y # Para sistemas operacionais baseados em Debian mais antigos (Ubuntu, Mint, Pardus etc.)
sudo pacman -S trash-cli # Para sistemas operacionais baseados em Arch (Archman Linux, Arch Linux, Manjaro etc.)
sudo dnf install trash-cli # Para sistemas operacionais baseados em Redhat (Centos, Fedora, AlmaLinux, Rocky Linux etc.)
sudo yum install trash-cli -y # Para sistemas operacionais baseados em Redhat mais antigos (Centos, Fedora, AlmaLinux, Rocky Linux etc.)
sudo zypper install trash-cli # Para o openSUSE
Passo 2. Após a instalação, use o comando trash para excluir os arquivos:
foc@ubuntu22:~$ ls
text-1.txt text-2.txt text-3.txt text-4.txt
foc@ubuntu22:~$ trash text-1.txt
foc@ubuntu22:~$ ls text-2.txt text-3.txt text-4.txt
Passo 3. O comando trash excluiu o arquivo; para o diretório, use o parâmetro -d:
foc@ubuntu22:~$ trash -d folder
Passo 4. O comando trash-list pode ser usado para listar os arquivos e diretórios excluídos:
foc@ubuntu22:~$ trash-list
2022-11-09 18:44:37
/home/foc/folder 2022-11-09 18:41:11
/home/foc/text-1.txt 2022-11-09 18:42:46
/home/foc/text-1.txt
Passo 5. Para recuperar um arquivo ou pasta excluído da lixeira, use o comando trash-restore:
foc@ubuntu22:~$ trash-list
2022-11-09 18:44:37 /home/foc/folder
2022-11-09 18:49:45 /home/foc/text-1.txt
foc@ubuntu22:~$ trash-restore /home/foc/text-1.txt
0 2022-11-09 18:49:45 /home/foc/text-1.txt
What file to restore [0..0]: 0
foc@ubuntu22:~$ ls
text-1.txt text-2.txt text-3.txt text-4.txt
Passo 6. O comando trash-empty remove todo o lixo:
foc@ubuntu22:~$ trash-empty
Passo 7. Agora, abra um editor de texto e adicione a linha abaixo ao arquivo ".bashrc" do usuário:
foc@ubuntu22:~$ nano ~/.bashrc
alias rm='trash'
Passo 8. Em seguida, comunique essa alteração ao usuário:
foc@ubuntu22:~$ source ~/.bashrc
Passo 9. Quando você usa o comando rm, o comando trash agora funciona:
foc@ubuntu22:~$ rm -h
Usage: trash [OPTION]... FILE...
Put files in trash
...
Dica nº 2: Solução hack para desfazer o comando RM
Esta solução hack é uma técnica que você pode executar para proteger os arquivos de serem excluídos, mas não ajudará na recuperação de arquivos excluídos.
Passo 1. O comando "mv" agora pode ser usado como um alias para o comando rm. O diretório ".Trash" é criado no diretório home do usuário para esta finalidade:
[foc@rocky9 ~]$ mkdir ~/.trash
Passo 2. O comando mv Alias é então definido:
[foc@rocky9 ~]$ vi ~/.bashrc
alias rm='mv --target-directory="$HOME/.trash"'
Passo 3. Em seguida, comunique essa alteração ao usuário:
[foc@rocky9 ~]$ source ~/.bashrc
Passo 4. Em seguida, execute o comando rm:
[foc@rocky9 ~]$ rm text-1
[foc@rocky9 ~]$ ls ~/.trash/
arch text-1
Você terá um recurso restrito de "desfazer" se usar o RM dessa maneira.
Dica nº 3: Usando o comando RM interativo
Mais uma vez, um alias é necessário. Desta vez, daremos ao comando rm seu parâmetro. Este método é feito por padrão em algumas distribuições do Linux. Eles tornaram o parâmetro "-i" o padrão para o comando rm. Dessa forma, o usuário solicita aprovação antes de prosseguir com o processo de exclusão.
Passo 1. Edite o arquivo ".bashrc" da seguinte maneira:
[manjaro manjaro]# nano ~/.bashrc
alias rm="rm -i"
Passo 2. Em seguida, comunique essa alteração ao usuário:
[manjaro manjaro]# source ~/.bashrc
Passo 3. Além disso, tente excluir arquivos:
[manjaro manjaro]# rm text-1
rm: remove regular empty file 'text-1'? y
Antes de excluir, você agora será avisado. Não há função de desfazer, mas você terá algum tempo antes do início da exclusão.
Mais relacionado: Como recuperar arquivos excluídos pelo comando RM no Linux (Ubuntu)
Conclusão:
Este artigo ajuda a aprender os diferentes métodos para desfazer o comando rm no Linux (por ferramentas gráficas ou de linha de comando). É perigoso excluir dados de servidores e deve-se ter cuidado ao conceder permissões aos usuários. No entanto, o sistema pode ser protegido usando as técnicas e medidas de desfazer listadas acima.
Para Windows XP/Vista/7/8/10/11
Para macOS X 10.10 - macOS 13

