30/12/2019 • Arquivado para: Recuperação de dados Windows • Soluções comprovadas
Parte 1 A necessidade de conectar um monitor externo ou uma tela ao seu notebook atual.
Atualmente, os notebooks definitivamente se tornaram itens essenciais para a maioria dos usuários. Um notebook tem a vantagem de oferecer uma quantidade infinita de benefícios, incluindo a sua portabilidade, conveniência bem como a eficiência.
Porém ao contrário, um notebook também mantém uma série de desvantagens que pode nos causar desconforto durante o uso, algumas vezes as desvantagens acabam nos restringindo de explorarmos completamente a ferramenta. Um dos problemas mais comuns com um notebook é que o seu monitor pode ser muito pequeno, resultando no fato de muitos dos fãs ávidos da TI não poderem realizar certas tarefas de uma forma adequada.

Isso vem como uma surpresa para alguns usuários, que de fato nós podemos adicionar um monitor externo ao notebook em vez de simplesmente fazer o uso da tela atual desse. A habilidade de conectar mais monitores adicionais é sem dúvida a solução para muitos problemas dos clientes.
Se você ainda está em dúvida sobre como fazer essa maravilhosa tarefa, por favor, leia este texto. Nós garantimos um guia informativo, detalhado e útil para que você fique totalmente capacitado(a) para adicionar mais monitores além da tela do seu notebook.
Parte 2 Os benefícios que recebemos de conectar um monitor externo ao notebook.
Caso você esteja desinformado(a) dos prós incríveis de ter monitores externos, nós lhe providenciaremos uma lista de todos os motivos mais populares pelos quais as pessoas precisam adicionar mais telas. Acontece que adicionar telas múltiplas pode de fato lhe dar uma ajuda em vários trabalhos.

Os usuários simplesmente percebem que a tela atual é pequena demais para a realização de seu trabalho. Conectar notebooks a um monitor maior parece ser uma grande escolha. Como resultado desse
processo, pode-se duplicar ou mesmo triplicar a área da tela. O seu processo de trabalho definitivamente será beneficiado com um monitor muito maior do que um pequeno. Você evitará ter que diminuir as janelas para baixo e para cima para verificar as guias e assim por diante.
Quando o notebook está conectado a um monitor externo, você recebe a habilidade de realizar múltiplas tarefas ao mesmo tempo sem qualquer deficuldade. Primeiramente, você precisa configurar alguns recursos para poder utilizar o recurso da tela dividida. Uma vez que você tenha feito esse procedimento, estará livre para fazer coisas diferentes nas duas ou três telas distintas sem precisar ficar confuso(a) entre essas. Por exemplo, na tela externa você poderá exibir um filme relacionado às lições para seus estudantes, enquanto isso, no seu monitor real do notebook, estará livre para ouvir as suas músicas favoritas ou navegar na Internet. Ainda assim, a privacidade necessária estará garantida.
Parte 3 Coisas para ter em mente antes de conectar o seu notebook a um monitor externo.
Embora o real processo de instalação de uma nova tela no seu notebook seja bem fácil de ser seguido, há algumas dicas que são altamente recomendáveis de serem realizadas para que você possa aproveitar a sua tela completamente. O primeiro passo precisa ser realizado antes da instalaçâo do monitor, enquanto os dois outros podem ser realizados durante o processo de conexão da tela.
#1: Procure o cabo correto para o seu monitor externo bem como para o seu notebook. Nos mercados atualmente, há 3 formas principais de cabos que são normalmente instalados em notebooks.

- HDMI: Se o seu notebook pertence às mais novas gerações, provavelmente terá esse tipo de porta. Esse é também o cabo mais comum porque é compatível com uma diversidade de dispositivos. Uma porta HDMI é como uma porta normal de USB, exceto por ser um pouco mais fina e longa.
- VGA: Uma porta VGA será provavelmente encontrada em notebooks mais antigos. Ela tem uma forma de trapezoide e contém 15 pequenos pinos. Nos seus lados há orifícios de parafuso para conexão.
- DVI: Não aparece com a mesma frequência que uma porta HDMI ou VGA. No geral, parece exatamente com um cabo VGA, mas contém mais pinos com um formato como que retangular. Além disso, também tem orifícios parafusáveis em todos os lados para a conexão.
#2: Certifique-se de que você tenha configurado os recursos no seu notebook, confirmando que as telas externas estão sendo usadas. Em algumas marcas de notebooks, uma vez que você tenha inserido um monitor adicional, esse será automaticamente reconhecido. Mesmo assim, em outros dispositivos, você precisará ter o acesso para configurar e realizar a tarefa.
#3: Escolha como o seu monitor externo funcionará. Para sermos mais específicos, você pode decidir se o monitor externo é uma extensão de sua tela original ou se terá permissão de trabalhar separadamente. Tudo dependerá de suas escolhas.
Parte 4 Como conectar um monitor externo ao notebook.
Nesta parte do artigo, você receberá uma orientação detalhada sobre como adicionar mais telas ao seu notebook.
Passo 1: Verifique a compatibilidade entre seu monitor externo e o seu notebook atual. Lembre-se de verificar o tipo de cabo. Você poderá ter a preferência para o conteúdo da Parte 3.

Passo 2: Esse procedimento não é compulsório, mas é altamente recomendável que você desligue o notebook antes de fazer qualquer coisa. Embora os notebooks de novas gerações sejam menos suscetíveis a terem uma falha no disco rígido ou a perda dos dados, você deve sempre tomar precauções.
Passo 3: Conecte o cabo no seu notebook. Certifique-se de que tenha um encaixe adequado.
Passo 4: Ligue o seu notebook. Em certos tipos de notebooks, você notará um botão no teclado com um ícone de monitor. Pressione o ícone para transferir ao monitor externo. Esse botão normalmente pertence à tecla F# ou algumas vezes pode também ser a tecla Fn.
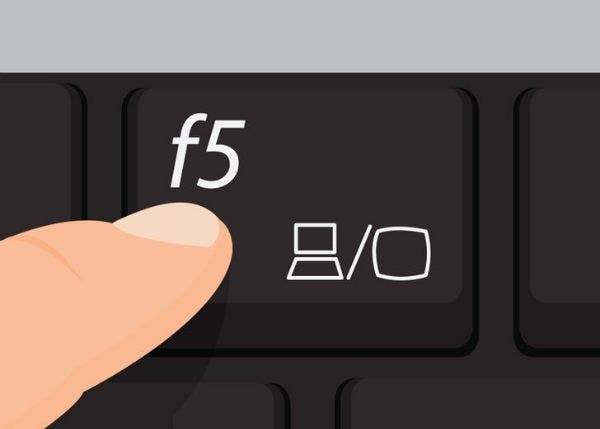
Passo 5: Em alguns notebooks, o seu monitor externo será automaticamente reconhecido e você não terá que pressionar nada.
Recuperar Dados do Computador
- Recuperar Dados no PC
- Recuperação de Partição Perdidas
- Restaurar o Visualizador de Fotos
- Recuperar Arquivos Corrompidos
- Recuperar Arquivos Após a Restauração do Sistema
- Converter RAW para NTFS
- Dicas para Computador Window
- Problemas no Sistema Windows
- Reparar Windows 10 Usando CMD
- Corrigir Parâmetro Incorreto
- Corrigir Driver de Áudio Genérico
- Reparar Windows 10 sem CD
- Erro de Computadores








Luís Santos
chief Editor