21/04/2021 • Arquivado para: Backup de dados • Soluções comprovadas
Todo usuário do Windows sabe a importância da unidade C. Por padrão, a unidade é criada pelo sistema operacional para armazenar seus drivers, arquivos de sistema e outros conteúdos importantes. Embora seja muito fácil fazer backup de qualquer outra unidade, os usuários costumam achar difícil fazer backup da unidade C no Windows. Se você também está enfrentando o mesmo problema, você veio ao lugar certo. Neste tutorial ensinaremos passo a passo como fazer backup da unidade C no Windows 7 e restaurá-la posteriormente. Embora tenhamos tomado o exemplo do Windows 7, ele funcionaria da mesma forma para outros sistemas operacionais Windows.
Você já deve saber por que a unidade C é tão importante no Windows. Como o computador aloca a unidade A e B para disquete e hardware externo, a unidade C é alocada para que o Windows instale os arquivos do sistema. Além disso, também pode conter o seu conteúdo baixado e outros arquivos importantes. Portanto, é de extrema importância fazer um backup oportuno da unidade C.
Como fazer backup da unidade C no Windows 7?
Podemos simplesmente copiar e colar o conteúdo de nossa escolha quando se trata de qualquer outra unidade. Porém, a técnica não pode ser aplicada a unidade C. Aprenda como fazer backup da unidade C no Windows seguindo estas etapas fáceis.
Etapa 1 Para começar, conecte um disco rígido externo ou unidade USB com armazenamento suficiente em seu sistema.
Etapa 2 Assim que sua fonte de dados externa for detectada, vá para o Painel de Controle em seu sistema. Você pode acessa-lo no menu Iniciar.
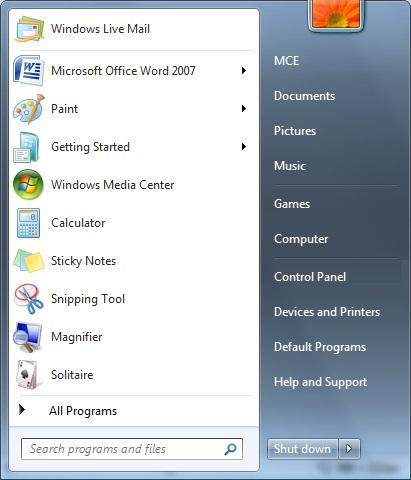
Etapa 3 Na seção "Sistema e segurança", você encontrará a opção "Fazer backup do seu computador". Se você não o encontrar, também poderá procurá-lo na barra de pesquisa. Basta clicar nele para continuar.
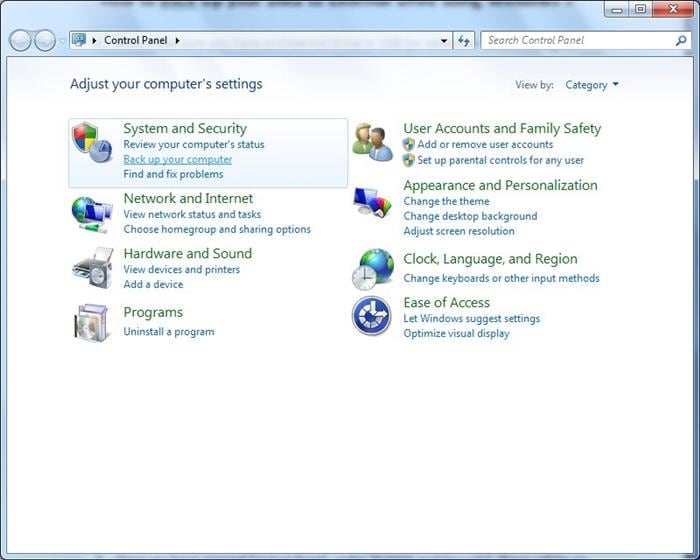
Etapa 4 Agora, escolha a opção "Configurar backup" na próxima janela. Isso iniciará o processo e seu sistema começará a preparar o backup do Windows. Você verá uma tela semelhante a esta.
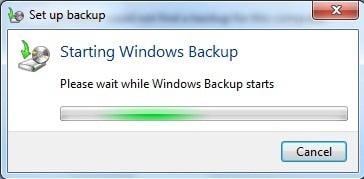
Etapa 5 Espere um pouco, pois o Windows irá preparar seu sistema para o processo de backup. Não feche a caixa de diálogo, pois o processamento pode demorar um pouco.
Etapa 6 Depois de concluir o processo, ele permitirá que você escolha o destino do seu backup. Na janela seguinte, você pode indicar onde deseja que o backup seja salvo. Idealmente, você deve selecionar o dispositivo externo que conectou recentemente. Clique no botão "Avançar" para prosseguir.
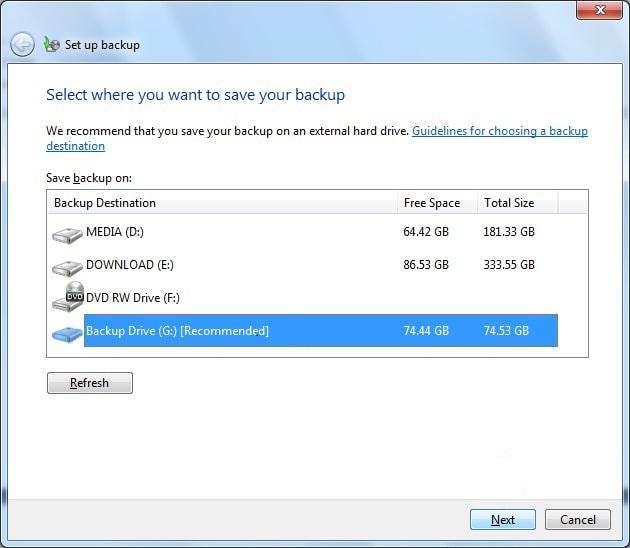
Etapa 7 Agora, você pode selecionar a forma como deseja fazer o backup dos arquivos. Para permitir que o Windows escolha a unidade C de backup de arquivos, você pode selecionar a opção "Permitir que o Windows escolha". É a opção recomendada e fará o backup de todos os arquivos essenciais da unidade C. Se quiser personalizá-lo, você também pode clicar na opção "Deixe-me escolher".
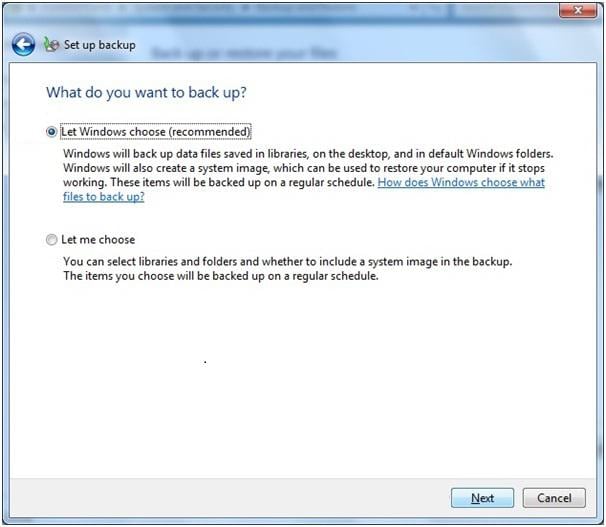
Etapa 8 Após fazer sua seleção, clique no botão "Avançar". O sistema solicitará que você revise suas configurações de backup.
Etapa 9 Clique na opção "Salvar configurações e executar backup" para iniciar o processo de backup.
Etapa 10 Sente-se e relaxe enquanto o Windows começará a fazer um backup de sua unidade C com todos os dados essenciais. Certifique-se de que a unidade externa permaneça conectada até que o processo seja concluído. Você pode obter informações sobre o progresso de um indicador na tela.
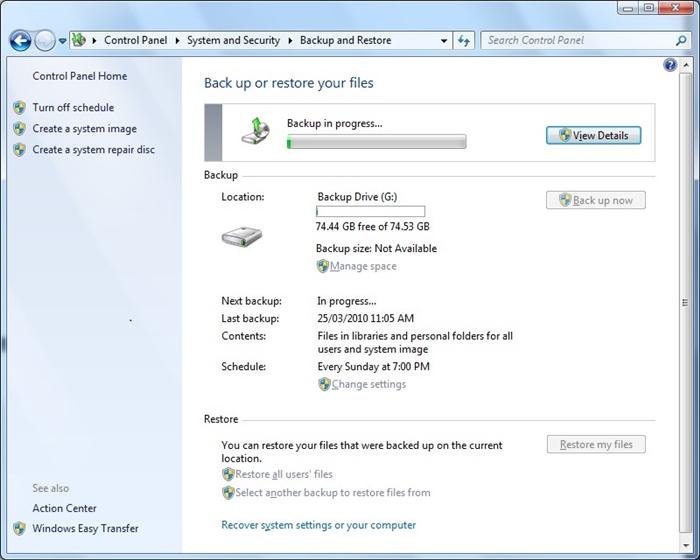
O ideal é não abrir nenhuma outra janela ou programa durante a operação de backup. Depois que o Windows concluir o processo, você pode visitar sua unidade externa e visualizar seu backup. Muito provavelmente, uma nova pasta "Backup da unidade C" será criada no armazenamento. Isso permitirá que você faça backup da unidade C sem muitos problemas.
Como restaurar seus arquivos do backup?
Agora que você sabe como fazer backup da unidade C, pode dar um passo à frente e aprender a restaurar o backup também. Se você já fez um backup de sua unidade, pode superar facilmente uma situação imprevista e restaurar seu conteúdo. Você pode restaurar o backup da unidade C seguindo estas instruções simples.
Etapa 1 Conecte o dispositivo de armazenamento externo ao sistema que tem o backup de sua unidade.
Etapa 2 Siga o mesmo exercício inicial e visite a seção "Backup e restauração" no Painel de controle > Sistema e segurança.
Etapa 3 Você verá uma tela semelhante a esta. A partir daqui, você pode visualizar o dispositivo de armazenamento conectado que tem o backup de sua unidade. Para iniciar o processo, clique no botão "Restaurar meus arquivos".
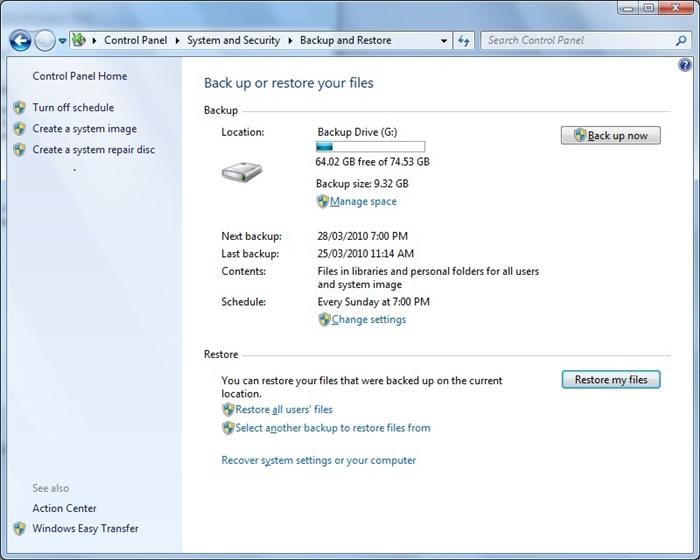
Passo 4 Conforme você clica no botão, uma janela pop-up aparecerá. A partir daqui, você pode navegar até o local onde seu backup foi salvo (no dispositivo de armazenamento externo). Após selecioná-lo, clique no botão "Adicionar pasta".
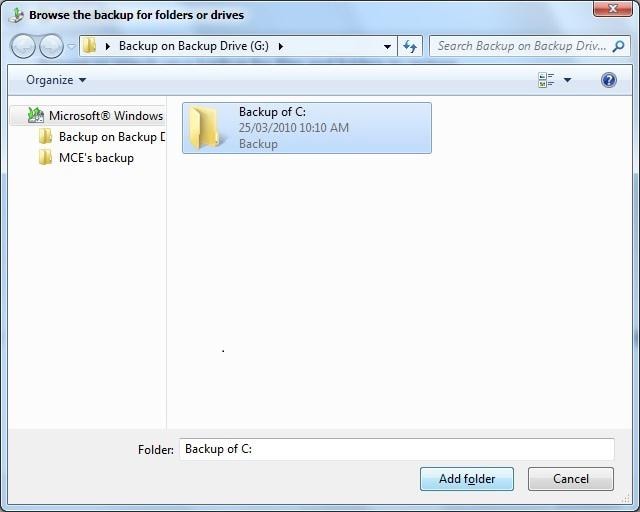
Etapa 5 A janela subsequente irá perguntar a você o local para armazenar seus arquivos. Você pode selecionar "No local original" se tiver reinstalado o Windows recentemente. Caso contrário, você pode selecionar "No seguinte local" e fornecer manualmente o local onde deseja restaurar os arquivos do backup.
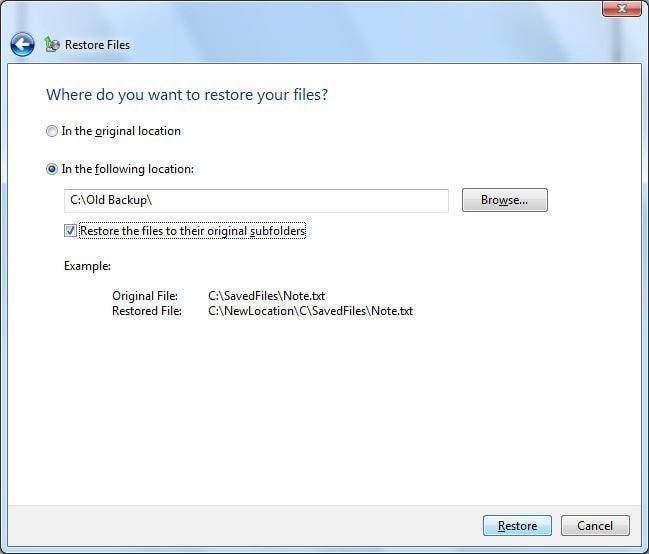
Etapa 6 Após fazer sua seleção, clique no botão "Restaurar" para iniciar o processo.
Etapa 7 Espere um pouco, pois o Windows restaurará seu conteúdo no local fornecido.
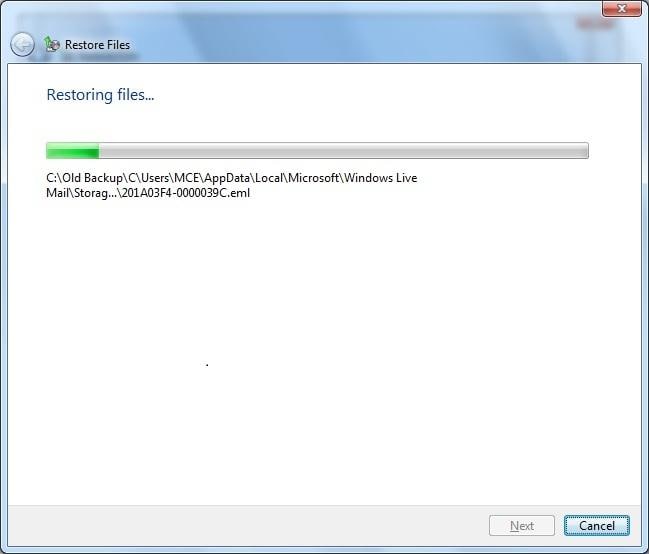
Isso pode demorar um pouco dependendo do tamanho do backup. O ideal é que você não interrompa o processo no meio e certifique-se de que a unidade externa permaneça conectada ao sistema. Assim que o processo for concluído com êxito, você pode visitar o local para visualizar seu conteúdo.
Depois de seguir este tutorial passo a passo, você será capaz de fazer backup da unidade C para qualquer outro dispositivo de armazenamento externo sem muitos problemas. Além disso, também fornecemos uma maneira fácil de restaurar o backup. Mesmo que este tutorial seja focado no Windows 7, ele também pode ser usado para implementar o mesmo em outras versões do Windows. Vá em frente e faça backup da unidade C no Windows imediatamente e nunca mais perca seus dados importantes.

- Permite fazer backups automáticos, completos, incrementais e diferenciais do sistema, disco, partição e arquivos.
- Suporta restauração de sistema, restauração de disco, restauração de hardware diferente, restauração de partição e restauração seletiva de arquivo.
- Suporta clone de disco, clone de partição/volume, clone flexível, clone de sistema e clone de linha de comando.
- Suporta Windows 10, Windows 8.1/8, Windows 7, Vista e XP (todas as edições, 32/64 bits)
Backup de Dados
- Backup de Computador
- Backup de Disco Rígido
- Backup de Mac








Luís Santos
chief Editor