10/12/2020 • Arquivado para: Recuperação de vídeos/áudios • Soluções comprovadas
Existem tantos usuários do Mozilla Firefox quanto do Google Chrome, mas ambos os navegadores são suscetíveis a erros que prejudicam sua eficiência. Felizmente, existem várias maneiras de corrigi-los e você verá todas elas hoje.
Parte 1: Diferentes erros que mostram que o Firefox não reproduz vídeos
O Mozilla Firefox é um navegador muito utilitário, mas usuários em todo o mundo atestaram como erros podem prejudicá-lo. Esses erros interrompem a reprodução do vídeo ou até mesmo impedem a iniciação deles. Por que isso acontece não é algo que possa ser respondido em uma única frase, portanto, listado abaixo está uma explicação detalhada desses problemas que usuários como você podem ter experimentado em um momento ou outro.
Não é possível reproduzir o arquivo de vídeo (Erro 102630)
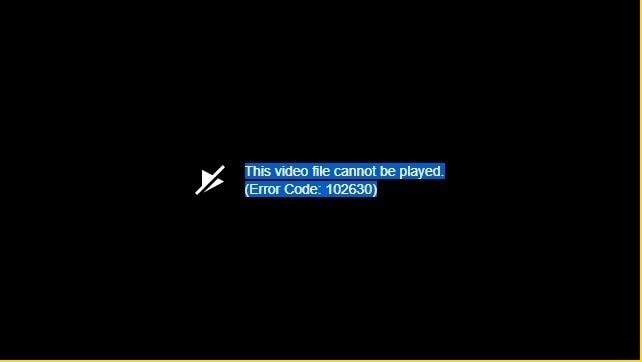
Este erro ocorre porque o usuário possui um codec corrompido instalado em um de seus dispositivos. O codec estava interferindo em um determinado site e impedia o Firefox de reproduzir vídeos nesse site específico. Esse erro pode ser causado por aplicativos corrompidos, navegadores e até mesmo o próprio dispositivo.
Erro 500

Esse tipo de erro ocorre principalmente em serviços de streaming, como YouTube, Netflix, Hulu, Amazon Prime, etc. Isso acontece por causa de alguns problemas internos que o navegador sofre. Portanto, você descobrirá que os vídeos do YouTube não podem ser reproduzidos em seu navegador Firefox; o mesmo se aplica a outros serviços de streaming.
Erro de vídeo indisponível

Quando um vídeo é excluído de seu YouTube original, você não será capaz de vê-lo nem reproduzi-lo. Às vezes, os vídeos são excluídos por serem ofensivos ou por violar os termos e condições da plataforma. Esse erro é mais comum em serviços de armazenamento em nuvem, onde o proprietário original de um arquivo o excluiu intencionalmente ou acidentalmente sem transferir a propriedade para outro usuário.
Erro de perda de conexão ao servidor
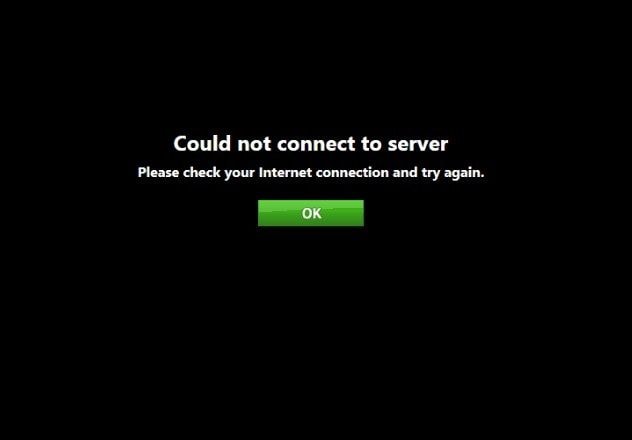
Este erro ocorre quando a conexão de um dispositivo com a Internet é cortada ou interrompida. Também pode ser pelo fato de o vídeo não estar em seu servidor principal. Certifique-se sempre de conectar seus dispositivos a uma rede estável.
Ocorreu um erro desconhecido
Semelhante ao erro de conexão com o servidor perdida acima, um erro desconhecido acontece quando a conexão com a Internet do dispositivo é perdida ou se o vídeo é removido do servidor durante a reprodução dele.
Parte 2: Como consertar o Firefox não reproduzindo vídeos online
Como um usuário frequente do Firefox, você provavelmente conhece problemas de streaming, seja do YouTube ou de qualquer outro site. Embora você esteja frustrado porque o navegador Firefox não reproduz vídeos, não há motivo para pânico ainda. Você pode utilizar várias soluções para o problema. Aqui estão algumas soluções possíveis para corrigir o problema de não reprodução de vídeos online:
Solução 1: Desative as acelerações de hardware
A primeira coisa a fazer é salvar todo o seu trabalho, bem como favoritar suas guias vitais. A solução envolve reiniciar o navegador, o que significa que você perderá todo o seu trabalho e guias não salvos. A aceleração de hardware é um recurso útil no Firefox, mas também pode apresentar alguns bugs, então desativá-la é a solução para o problema. Siga as seguintes etapas para desativar a aceleração de hardware no navegador Firefox:
Etapa 1: Abra o navegador Firefox
Etapa 2: Clique no botão de três barras horizontais curtas no lado superior esquerdo da tela.
Etapa 3: No menu suspenso, vá para Opções
Etapa 4: Selecione Geral e vá para a seção Desempenho
Etapa 5: Vá em frente e desmarque a caixa Usar configurações de desempenho recomendadas.

Etapa 6: Além disso, desmarque Usar aceleração de hardware quando disponível
Você deve saber que a caixa de seleção Usar aceleração de hardware quando disponível só aparece após desmarcar a caixa de seleção Usar configurações de desempenho recomendadas. A próxima coisa a fazer é reiniciar o navegador Firefox.
Solução 2: Atualizando o Firefox
A solução é tão fácil quanto parece. As pessoas tendem a esquecer ou simplesmente não se importam muito com a atualização de software ou aplicativos em seus dispositivos. Contanto que o software ou aplicativo esteja funcionando bem, eles simplesmente deixam como está, e isso está errado.
É bom manter o software e os aplicativos que você usa diariamente atualizados. Pode ser a razão pela qual o Firefox não consegue reproduzir certos vídeos online. Como? Bem, o formato de vídeo mais recente pode não ser compatível com o navegador Firefox atual e vice-versa. Siga as etapas para atualizar seu navegador Firefox:

Etapa 1: Abra o navegador Firefox.
Etapa 2: Clique no botão de três barras horizontais curtas no lado superior esquerdo da tela.
Etapa 3: No menu suspenso, vá para Ajuda.
Etapa 4: Localize e selecione Sobre o Firefox.
Em seguida, espere pacientemente que o Firefox verifique as atualizações e baixe a versão mais recente automaticamente. Assim que a atualização for concluída, uma janela aparecerá e notificará você. Você pode clicar em Reiniciar para atualizar.
Solução 3: Limpar cache e cookies no navegador Firefox
Outra maneira que ainda falta para consertar os vídeos que não estão sendo reproduzidos é limpar o cache e os cookies do navegador. Você consegue se lembrar de alguma ocasião em que visitou um site e uma pequena janela apareceu, pedindo para você aceitar e salvar os cookies do site para acessá-lo? Bem, às vezes esses cookies armazenados podem ser o que impede o Firefox de reproduzir o vídeo online. Siga estas etapas para limpar o cache e os cookies:
Etapa 1: Abra o navegador Firefox.
Etapa 2: Clique no botão de três barras horizontais curtas no lado superior esquerdo da tela.
Etapa 3: Vá para Opções
Etapa 4: Na barra lateral esquerda, vá para Privacidade e Segurança.
Passo 5: Role para baixo e lá você encontrará a seção Cookies e Dados do Site.

Etapa 6: Clique em Limpar dados.
Etapa 7: Verifique os cookies, os dados do site e o conteúdo da web em cache e clique em Limpar.
Por último, aguarde um minuto para limpar com êxito todos os dados de cache e cookies e, em seguida, reinicie o navegador.
Solução 4: Desabilitar Add-ons
Como mencionado anteriormente, o Mozilla Firefox possui uma ampla gama de extensões, razão pela qual muitas pessoas preferem usar o navegador a outros navegadores da web. Por outro lado, embora nem sempre, são essas mesmas extensões que interferem em alguns sites e evitam que o navegador funcione como deveria. Desativar suas extensões pode resolver os problemas de reprodução online dos vídeos. Siga estas etapas para desativar suas extensões.
Etapa 1: Abra o navegador Firefox.
Etapa 2: Clique no botão de três barras horizontais curtas no lado superior esquerdo da tela.
Etapa 3: Selecione Add-ons na lista.
Etapa 4: Na barra lateral esquerda, clique em Extensões.

Passo 5: Clique nos três pontos ao lado de cada extensão e depois em Desativar.
Não há necessidade de reiniciar o navegador após desativar as extensões do Firefox, portanto, faça-o apenas se desejar. Além disso, você pode simplesmente pressionar CTRL + SHIFT + A no Firefox para acessar a lista de complementos.
Solução 5: Ativar a reprodução automática
Às vezes, o problema de reprodução de vídeo no Firefox é específico para determinados sites. Os vídeos de um site diferente serão reproduzidos perfeitamente no navegador, mas não em outros. Também é possível que o Firefox esteja bloqueando a reprodução automática de qualquer mídia com som. Para evitar esses problemas, tente ativar o Autoplay no navegador. Mas você tem que visitar o referido site para habilitar o Autoplay.
Etapa 1: Clique no cadeado ao lado da URL do site e, a seguir, no botão de seta.
Etapa 2: Selecione o botão Mais informações.
Etapa 3: Na barra de menus, clique na guia Permissões.
Etapa 4: Na lista de permissões, localize Reprodução automática e desmarque Padrão do usuário.
Etapa 5: Selecione a opção Permitir vídeo e áudio e reinicie o navegador.
Solução 6: Atualize o navegador Firefox
Atualizar o Firefox é restaurá-lo às configurações padrão. As preferências são redefinidas e todas as suas personalizações, como temas e extensões adicionadas, serão perdidas. Siga estas etapas para atualizar seu navegador Firefox.
Etapa 1: Abra o navegador Firefox.
Etapa 2: Clique no botão de três barras horizontais curtas no lado superior esquerdo da tela.
Etapa 3: Clique em Ajuda e, em seguida, em Informações sobre solução de problemas.

Etapa 4: Clique em Atualizar Firefox e uma segunda vez para confirmar sua decisão.
Solução 7: Plugins Flash
Alguns sites usam o plugin Flash para áudio e vídeo integrados. O navegador Firefox precisa de um flash player para transmitir e visualizar multimídia. Um plugin do Flash ausente exibe uma mensagem notificando que você precisa de um plugin instalado no seu dispositivo para exibir este conteúdo. O plugin pode até já estar instalado no seu dispositivo, mas não está habilitado. Você pode verificar se está habilitado no Gerenciador de Add-ons fazendo isso:
- Abra o navegador Firefox.
- Clique no botão de três barras horizontais curtas no lado superior esquerdo da tela.
- Vá para Add-ons, clique em Plugins e revise a lista.
- Escolha o plugin Flash para ativar, clique em Nunca ativar e, no menu suspenso, selecione Pedir para ativar.
Quando você vir Executar Adobe Flash em páginas da web onde o plugin do Flash deve ser exibido, clique no ícone Executar Adobe Flash Player na barra de endereço e depois em Permitir para ativar o plugin.
Solução 8: Analise algumas configurações do Firefox
Você pode verificar para confirmar algumas configurações do Firefox se ainda não conseguir reproduzir vídeos no navegador. Configurações como cookies, histórico e janelas pop-up do Firefox precisam ser definidas corretamente.
Cookies:
- Clique no botão de três barras horizontais curtas no lado superior esquerdo da tela e selecione Opções.
- Vá para Privacidade e Segurança e selecione Cookies e Dados do Site.
- Certifique-se de que os cookies estão habilitados e o referido site não está bloqueado na Lista de Exceções.
Histórico:
- Clique no botão de três barras horizontais curtas no lado superior esquerdo da tela e selecione Opções.
- Vá para Privacidade e Segurança e depois para a seção Histórico.
- Verifique se o Firefox está configurado para Lembrar histórico. Se não estiver, configure-o.
Janelas pop-up:
- Clique no botão de três barras horizontais curtas no lado superior esquerdo da tela e selecione Opções.
- Vá para Privacidade e Segurança e depois para a seção Permissões.
- Permita o site como uma exceção para a parte Bloquear janelas pop-up.
Solução 9: Verifique o dispositivo de áudio do computador
Os problemas de vídeo do Firefox também podem ser resultado de problemas de hardware. Às vezes, é o seu computador que está causando o problema e não o navegador da web. Verifique se o som está mudo ou não no controle de volume. Além disso, certifique-se de que todos os dispositivos de áudio conectados estejam ligados e os cabos devidamente conectados, ou seja, se você estiver usando algum.
Parte 3: Como reparar a não reprodução de vídeos no computador
Você não está sozinho caso não consiga reproduzir vídeos armazenados em seu computador. Muitas pessoas vivenciam o mesmo problema. Wondershare Video Repair é uma ferramenta profissional usada por muitos para reparar vídeos corrompidos em diferentes sistemas operacionais. O software suporta todos os principais formatos de vídeo, como MOV, M2TS, MP4, 3GP, FLV, MTS e AVI.
Wondershare Video Repair é capaz de recuperar arquivos danificados de unidades externas, unidades de armazenamento em nuvem, vídeos no disco rígido do computador, etc. Quer seja um problema de sincronização ou um vídeo travado, o Wondershare pode fazer com que funcione novamente de forma correta.
O processo do Wondershare video repair tem dois modos de reparo de vídeo - o modo de reparo rápido e o modo de reparo avançado.
Siga estas etapas para reparar um arquivo de vídeo danificado ou corrompido usando o modo de reparo rápido:
Etapa 1: Adicionar o arquivo de vídeo corrompido ou danificado
Primeiro, inicie o software e adicione o vídeo corrompido à tela inicial. Para adicionar um vídeo, você pode simplesmente arrastar e soltar o arquivo de vídeo na janela do software. Ou você pode clicar em Adicionar e selecionar o vídeo de sua localização no disco rígido.

Etapa 2: Reparar os vídeos corrompidos
Quando o vídeo corrompido for adicionado com sucesso, clique no botão Reparar. Com o Wondershare Video Repair, você pode adicionar qualquer arquivo de vídeo de qualquer tamanho. Uma janela menor será aberta assim que o vídeo for reparado. Você pode visualizar o vídeo ali mesmo, na interface do software. Você também pode ignorar isso e clicar em Ok para salvar o vídeo.

Etapa 3: Visualizar o Vídeo Recuperado
Se quiser ver o vídeo depois de reparado, clique no minúsculo botão Play na interface em que você está. Por fim, salve o vídeo em qualquer local que achar adequado em seu computador. Mas salve o vídeo em um local diferente de onde estava antes para evitar sobrescrever o original e causar problemas.

Etapa 4: Reparo avançado de vídeo
Este é o segundo modo do Wondershare video repair. É opcional e pode ser usado se o modo de reparo rápido falhar em reparar o vídeo corrompido. Mas para fazer isso, você terá que adicionar um vídeo de amostra com o mesmo formato do vídeo corrompido. O vídeo de amostra também deve ter sido e filmado ou gravado com o mesmo dispositivo ou proveniente da mesma fonte.
Para usar este modo, clique em Visualização falhou? Tente a Reparação Avançada. Isso abrirá uma nova janela onde você verá um ícone de pasta. Clique para encontrar o vídeo de amostra e carregue-o no software.
Clique em Reparar e decida se deseja salvar o vídeo a ser reparado ou se prefere apenas prosseguir com o Reparo Avançado. Clique em Sim ou Não e prossiga.

Etapa 5: Salvar o vídeo reparado
Para as últimas etapas, você clicará em Salvar e escolherá um local onde o Wondershare salvará o arquivo reparado. Apenas certifique-se de colocá-lo em um local diferente daquele onde o vídeo danificado também foi salvo, para não corromper o vídeo novamente.
Aqui está uma dica: Salve o arquivo em um local do sistema onde você tenha espaço de sobra. Em seguida, basta clicar em Recuperar e o vídeo será salvo no local que você especificou.
Uma última coisa: você também pode criar uma nova pasta clicando em Nova Pasta antes de clicar no botão Recuperar. O arquivo de vídeo será salvo nessa pasta.

Parte 4: Como evitar que vídeos não deixem de ser reproduzidos no Firefox
A facilidade de uso do Mozilla Firebox e sua ampla gama de extensões o tornaram um favorito entre os usuários. É um navegador muito popular que pode oferecer ao Google Chrome, Microsoft Edge e Internet Explorer uma grande concorrente. Mas, às vezes, o Firefox ainda tem algumas dificuldades para reproduzir vídeos na internet, assim como todos os outros navegadores. Aqui estão algumas dicas viáveis para ajudá-lo a evitar esses desafios.
- Às vezes, o Firefox bloqueia a reprodução de mídia com som. Habilitar a reprodução automática nos sites que você frequenta o ajudará a escapar desse problema.
- Reveja as configurações do navegador Firefox de vez em quando apenas para ter certeza de que tudo está em ordem e da maneira que deveria estar.
- Sempre tente atualizar o Firefox para a versão mais recente, pois eles vêm com soluções para problemas dos quais você nem tem conhecimento.
- Use apenas as extensões de que você precisa. Alguns deles podem ser a causa da impossibilidade de reproduzir os vídeos.
- Limpe o cache e os cookies do seu navegador regularmente para evitar dores de cabeça desnecessárias.
Considerações Finais
Hoje em dia, os vídeos desempenham um papel crucial em nossas vidas. É o sustento de algumas pessoas e uma fonte de material educacional para outras. É frustrante quando não se pode reproduzir vídeos de um determinado site ou de nenhum. As soluções fornecidas neste artigo devem ser úteis sempre que você enfrentar esse problema.
Conteúdo Relacionado que Você Talvez Queira Conhecer
-
1. Por que o Firefox não está respondendo?
- Os navegadores da Web às vezes travam e congelam.
- O Firefox não foi encerrado corretamente na última vez em que foi iniciado.
- Muitas páginas da web abertas, o que prejudica os recursos do seu sistema.
- Navegador Firefox desatualizado.
- Um potente software malicioso que pode ter como alvo o navegador.
-
2. Por que os vídeos do YouTube não estão sendo reproduzidos no Firefox?
- Pode ser que o vídeo tenha sido excluído do YouTube.
- Seu país pode fazer parte da lista de países em que o YouTube foi proibido.
- Adaptador de vídeo ou driver gráfico desatualizado.
- Codecs ausentes e outros drivers necessários.
- O processador do seu sistema pode ser muito fraco ou desatualizado, ele pode reproduzir formatos de vídeo modernos ou vídeos HD.
-
3. Por que meus vídeos não estão sendo reproduzidos no Firefox?
Você pode não ter uma conexão de rede estável ou o formato de vídeo não é compatível com o Firefox que você está operando. -
4. Como corrijo o erro 102630?
Uma maneira de corrigir esse erro é atualizando o Firefox, mas nem sempre funciona. Assim, uma opção melhor seria desinstalar completamente o navegador e reinstalá-lo novamente, junto com todos os codecs necessários. E se o seu navegador Firefox estiver desatualizado, atualize-o. -
5. Como faço para corrigir erros de reprodução de vídeos?
- Certifique-se de ter uma conexão de internet boa e estável enquanto reproduz vídeos online
- Certifique-se de que as configurações do Firefox estejam definidas para permitir uma reprodução tranquila de vídeos. O recurso mais importante aqui é verificar se você habilitou o Adobe Flash Player.
- Nunca use um navegador desatualizado que esteja muito atrasado em relação ao mais recente.
- Se você não consegue assisti-los online, baixe-os e assista-os offline.
Recuperação de vídeos/áudios
- Recuperar vídeos
- Reparar vídeos
- Editar/cortar vídeos
- Reparar .mkv corrompido
- Reparador para vídeo .mp4
- Tela preta durante reprodução
- Reparar vídeo que não tem som
- Programa grátis para reparo de vídeo
- Dicas de vídeos
- Corrigir o erro 224003
- Corrigir chrome sem som
- Corrigir o erro 0xc00d5212
- Não consigo renderizar o arquivo
- Recuperar áudios








Luís Santos
chief Editor