Corrigir o erro 0x80040900 do Outlook
Você não consegue enviar e-mails no Outlook? O erro 0x80040900 surge quando não é possível enviar ou receber e-mails e deve ser resolvido rapidamente para que você possa se conectar novamente ao servidor.
Portanto, este artigo apresenta algumas soluções para resolver o erro 0x80040900 do Outlook. Analise os detalhes apresentados e volte a enviar e-mails no Outlook.
Tabela de conteúdo
Parte 1: O que é o erro 0x80040900 do Outlook?
O erro 0x80040900 do Outlook é um dos erros mais comuns que os usuários enfrentam e, embora seja conhecido por problemas no servidor, também pode ocorrer durante a transferência de e-mails. Como resultado, você não pode enviar nem receber nenhum e-mail em sua conta. Por vezes, a raiz desse problema está nas configurações da conta do Outlook e, como existem tantas opções a considerar, o gerenciamento desse tipo de erros fica mais difícil.
Antes de entrarmos em mais detalhes, veja as informações mostradas pelo erro:
Erro ao receber (0x80040900). – "O nome do servidor que você digitou não pode ser encontrado na rede (pode estar fora de funcionamento temporariamente). Verifique se você está online e se o nome do servidor está correto".
Esses detalhes são úteis para avaliar o erro e depois disso, você deve analisar os sintomas que permitem reconhecê-lo. O erro 0x80040900 do Outlook ser bastante comum e representa alguns sintomas críticos. Por exemplo:
- O erro 0x80040900 aparece muitas vezes enquanto você usa o Outlook.
- O computador pode travar quando você encontra esse erro.
- Você pode receber a seguinte mensagem ao tentar enviar ou receber e-mails:
"O nome do servidor que você digitou não pode ser encontrado na rede; pode ser temporário".
- O seu computador pode ficar lento.

1. Causas do erro 0x80040900 do Outlook
Você já se deparou com esse erro no Outlook? Primeiro, vamos analisar as causas do erro 0x80040900 do Outlook no seu dispositivo.
· Problemas na conexão à Internet
Problemas com a internet podem ser bastante irritantes ao usar o Outlook e erros como 0x80040900 podem surgir devido a um problema na conexão. Como não é estabelecida nenhuma conexão com o servidor, é impossível acessar os arquivos de dados. Assim, você deve resolver o problema da conexão.
· Problemas nas configurações de antivírus e firewall
Os processos relacionados com os e-mails podem ser interrompidos devido ao antivírus instalado no computador. Às vezes, configurações de porta incorretas também podem causar problemas com o firewall. Assim, é necessário alterar as configurações do firewall e do antivírus para resolver o problema. Outra opção rápida é desativar temporariamente esses recursos de segurança.
· Arquivos PST muito grandes
Os arquivos PST do Outlook têm tamanhos máximos especificados pela versão do Outlook e, se você não verificar o tamanho do seu arquivo PST, ele pode exceder o limite. Quando isso acontece, eles podem ficar corrompidos e causar outros problemas, fazendo com que não seja possível usar o Outlook. Portanto, verifique o tamanho do arquivo PST do Outlook.
· Configurações incorretas da conta
Ao configurar o Outlook, é possível que você tenha adicionado informações incorretas nas configurações da conta, como erros no nome do servidor de entrada ou saída ou números de porta errados. Isso pode provocar o erro 0x80040900 do Outlook e você deve corrigir as informações de forma adequada para evitar esse erro.
· O tempo limite do servidor é muito baixo
Por padrão, o Outlook fornece um tempo limite do servidor de 1 minuto. Assim, quando você envia e-mails com arquivos muito grandes, é necessário mais tempo para processar e o envio pode travar devido ao tempo limite. Com os e-mails presos na caixa de saída, isso pode provocar o erro 0x80040900.
Parte 2: 5 Melhores soluções para corrigir o erro 0x80040900 do Outlook
Agora, vamos fornecer algumas soluções para corrigir o erro 0x80040900. Essas soluções são aplicadas a diferentes causas e podem ser muito úteis para resolver o problema.
Solução 1: Resolva os problemas da conexão à internet
Como mencionado acima, falhas na Internet podem causar vários tipos de problemas para os usuários do Outlook e impedir a conexão com o servidor. Nesse caso não é possível enviar e receber e-mails, o que leva a tais erros. Portanto, você deve confirmar o estado da sua conexão à Internet. Certifique-se de ter o dispositivo conectado a uma internet estável.
Solução 2: Verifique as configurações da conta do Outlook
A próxima coisa importante que você deve fazer é verificar as configurações da sua conta do Outlook e revisar alguns detalhes específicos, como o tipo, nome e número da porta do servidor de correio recebido. Verifique também o nome do servidor de saída e o número da porta.
Também pode ser necessário fornecer autenticação para o servidor de saída e marcar a opção para usar certificados SSL. Siga os passos seguintes para verificar essas configurações:
Passo 1: Inicie o Outlook no seu computador Windows e vá para a guia "Arquivo".
Encontre o botão "Configurações da conta", na guia "Informações", e escolha a opção "Configurações da conta".
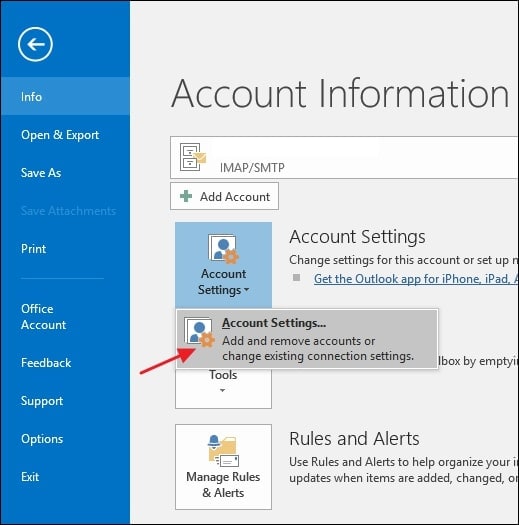
Passo 2: Na nova janela, vá para a guia "E-mail" e clique duas vezes na sua conta.
Você também pode clicar no botão "Alterar" para abrir as configurações da conta.

Passo 3: Na nova janela, verifique os nomes dos servidores de entrada e saída de e-mail.
Em seguida, clique em "Mais configurações".

Passo 4: Na seção "Servidor de saída", marque a opção de autenticação.
Vá para a guia "Avançado" e verifique os números das portas dos servidores de entrada e saída. Clique em "OK" para aplicar todas as configurações alteradas e reinicie o Outlook.
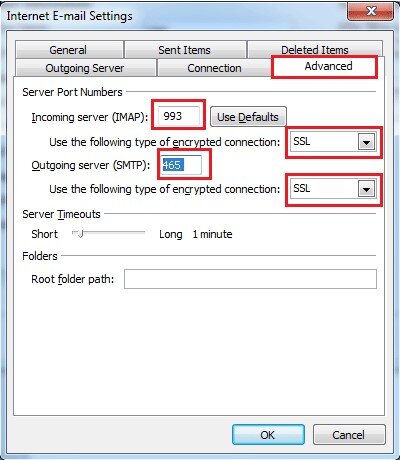
Solução 3: Altere as configurações de tempo limite do servidor
Como mencionado acima, arquivos de e-mail muito grandes podem não ser enviados devido ao baixo tempo limite do servidor. Assim, você precisa alterar essa configuração para garantir o envio de arquivos do Outlook muito grandes. Aumente o tempo limite do servidor através dos passos seguintes:
Passo 1: Abra o Outlook no seu computador e vá para a guia "Arquivo".
Encontre a guia "Informações" e selecione "Configurações da conta". Depois, clique em "Configurações da conta" para abrir a janela de gerenciamento de contas.

Passo 2: Na guia "E-mail", selecione a sua conta.
Clique no botão "Alterar" para alterar as configurações da conta.
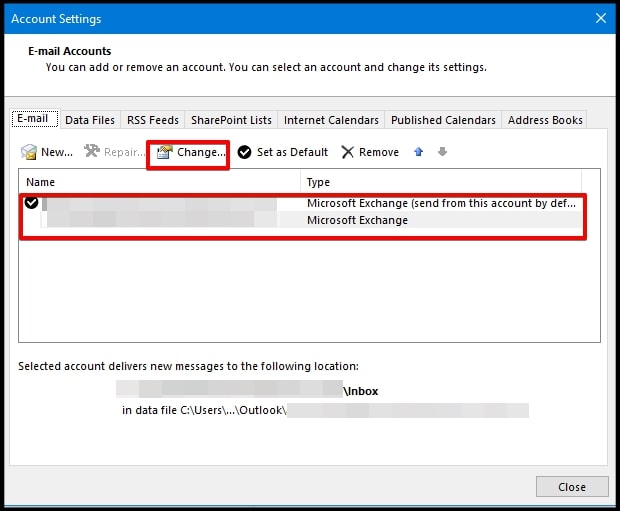
Passo 3: Quando for aberta uma nova caixa de diálogo, clique em "Mais configurações".
Na nova janela, vá para a guia "Avançado" e use o controle deslizante para aumentar o tempo limite do servidor. Uma vez feito isso, clique em "OK" para alterar as configurações.

Solução 4: Tente a ferramenta Scanpst.exe
Se o problema estiver no seu arquivo PST, você deverá usar uma ferramenta de reparo e, felizmente existem muitas ferramentas para essa finalidade. No entanto, o Outlook tem uma opção integrada de reparo. O utilitário Scanpst.exe tem uma interface simples e eficaz e você pode usá-lo para reparar seu arquivo PST de forma rápida e sem complicações. Para usar a ferramenta Scanpst.exe, você precisa fazer o seguinte:
Passo 1: Localize o utilitário Scanpst.exe em seu computador de acordo com a versão do Outlook.
Inicie a ferramenta e clique em "Procurar" para importar o PST corrompido.

Passo 2: Ao clicar em "Iniciar", o arquivo será verificado para identificar os problemas.
Uma vez concluído, clique no botão "Reparar" para reparar o arquivo PST.

Passo 3: Você também pode selecionar uma pasta para fazer backup do arquivo PST.
Quando o reparo terminar, será exibida uma mensagem na tela.

Solução 5: Use o Wondershare Repairit for Email
A ferramenta Scanpst.exe não fornece resultados consistentes na reparação de arquivos PST e tem pouca diversidade de recursos. Assim, você deve considerar outras opções, como o Wondershare Repairit for Email para reparar seus arquivos PST. Esta ferramenta de reparo de e-mail suporta arquivos PST e OST e está disponível para computadores Windows e Mac.

-
Repare arquivos PST e OST do Outlook danificados ou corrompidos em vários cenários, como falhas no disco rígido, setores defeituosos, ataques de vírus, trojans, corrupção e mau funcionamento do Outlook, desligamento incorreto, etc.
-
Restaure rapidamente e-mails do Outlook excluídos há muito tempo e extraia e-mails, pastas, calendários e muito mais.
-
Restaure e-mails do Outlook excluídos há muito tempo com uma taxa de sucesso de 100%.
-
Repare e-mails em lote, sem limites de tamanho e visualize todos os arquivos antes de salvar.
-
Compatível com Windows 7/8/8.1/10/11, Windows Server 2012/2016/2019 e MacOS X 10.11 até macOS 12 (Monterey).
Siga os passos abaixo para usar esta ferramenta para reparar seu arquivo PST corrompido:
Passo 1: Inicie o Wondershare Repairit for Email.
Para começar, instale o Wondershare Repairit for Email no seu computador. Depois, inicie o software e clique em "Selecionar Arquivo" para importar o arquivo PST.

Passo 2: Adicione o arquivo de dados corrompido.
O Repairit permite adicionar o arquivo de duas maneiras diferentes. Se você sabe a unidade onde o arquivo está armazenado, clique em "Pesquisar Arquivo". Por outro lado, clique na opção "Adicionar Arquivo" para importar o arquivo PST diretamente. Depois, clique no botão "Reparar" para dar início ao processo.

Passo 3: Repare o arquivo e exporte os resultados.
O processo demora um pouco e você pode conferir os resultados na janela de visualização. Se estiver satisfeito, clique em "Salvar" para exportar os dados reparados.

Conclusão
Esses métodos forneceram uma visão geral de como resolver o erro 0x80040900. Além disso, você pode obter resultados de alta qualidade com a ajuda de ferramentas como o Wondershare Repairit for Email. Então, repare rapidamente todos os tipos de problemas relacionados com as configurações da sua conta e com os arquivos PST.


