O CentOS é uma distribuição Linux popular e altamente considerada, voltada para a comunidade. Ele fornece uma plataforma estável e segura para servidores, desktops e aplicativos. Um dos principais recursos do CentOS é seu sistema de arquivos robusto, organizado de acordo com uma estrutura de diretório padrão.
Este tutorial abordará os fundamentos da exclusão de arquivos e diretórios no Linux CentOS. Se você é novo no sistema operacional Linux ou precisa de uma atualização, este guia o ajudará a entender facilmente o processo. Além disso, também abordamos os métodos de como recuperar arquivos excluídos no Centos.
Parte 1. Comandos para excluir arquivos e diretórios no Linux CentOS
Para remover arquivos do Linux CentOS, use os comandos rm e unlink listados abaixo. Mas primeiro, abra o terminal (bash shell).
- Para excluir o arquivo no diretório atual, use os seguintes comandos.
rm filename
- Ou:
unlink filename
Observação:
● Se nenhum endereço absoluto for especificado, o comando rm procurará o arquivo no diretório de trabalho atual. Como alternativa, especifique o endereço do arquivo que deseja remover.
● Ao remover arquivos no CentOS com o comando rm, tenha muito cuidado, pois não há comando para desfazer.
A ação mais segura é usar -i, que solicitará sua confirmação antes de remover o arquivo. É o comportamento padrão no CentOS ao deletar arquivos; o comando rm solicitará confirmação mesmo se a opção -i não for usada.
rm -i filename
- No entanto, se você não quiser ser avisado antes de excluir arquivos, use o -f. Desta vez, o comando rm não solicitará confirmação.
rm -f filename
Vejamos todas as opções de comando rm para excluir arquivos no Linux CentOS.
Parte 2. Exemplos para excluir arquivos no Linux CentOS usando rm
Excluir um único arquivo no Linux CentOS
Para excluir um único arquivo no Linux CentOS, digite o comando rm.
- Suponha que você deseja excluir "file7". Então, você precisará digitar o seguinte comando e pressionar Enter.
rm file7
- Quando a confirmação for solicitada, digite y e pressione Enter para confirmar.
Excluir um arquivo que começa com um traço ou hífen
- Use a seguinte sintaxe se o nome de um arquivo, diretório ou pasta começar com um traço (-) ou hífen (—):
rm -- -filename
rm -- --filename
rm -rf --dirname
rm ./-file
rm -rf ./--dirname
Excluir vários arquivos no Linux CentOS
- Para excluir vários arquivos, como foo.txt, bar.doc e dance.jpg, no diretório atual, use o seguinte comando:
rm foo.txt bar.doc dance.jpg
- Você também pode especificar um endereço. Se houver um arquivo chamado foo.txt no diretório /tmp/, você poderá executar o seguinte:
rm /tmp/foo.txt
rm /tmp/foo.txt /home/vivek/dance.jpg /home/vivek/data/bar.doc
Excluir um arquivo e avisar antes de cada remoção
Execute a opção de comando rm -i no Linux CentOS para obter confirmação antes de remover cada arquivo.
- Por exemplo:
rm -i filename
rm -i foo.txt
Excluir um arquivo e ver o resumo
Para excluir o arquivo e visualizar o resumo, use o comando rm -v.
- Por exemplo, para excluir “file8” sem solicitar confirmação e ver o resumo, digite o seguinte comando e pressione Enter.
rm –vf file8
- Verifique o resumo para ver se "file8" foi excluído.
Excluir todos os arquivos em uma pasta ou diretório no Linux CentOS
- Para excluir todos os arquivos em uma pasta ou diretório no Linux CentOS, você deve selecionar as seguintes opções:
rm -rf dir1
rm -rf /path/to/dir/
rm -rf /home/vivek/oldschoolpics/
- Ele exclui todos os arquivos e subdiretórios em um diretório. Portanto, seja cauteloso. Manter backups de todos os dados importantes no Linux CentOS é altamente recomendado.
Parte 3. Exemplos para remover diretório no Linux CentOS usando rm
Remover um diretório não vazio
Para remover diretórios não vazios no Linux CentOS, use o comando rm -r.
- Por exemplo, para excluir um diretório não vazio “dir3”, digite o seguinte comando:
rm –r dir3
- Ele solicitará sua confirmação antes de descer para todos os objetos disponíveis no dir3 e removê-los. Digite y para SIM e pressione Enter.
Remover diretórios vazios
Para remover diretórios vazios, use o comando rmdir.
- Como exemplo, para remover o “Diretório DIr5”, execute o seguinte comando:
rmdir Dir5
Remover diretórios sem pedir confirmação
Para excluir sem avisar o terminal, use o comando rm -f.
- Por exemplo, para excluir “file6”, digite o comando e pressione Enter. Você notará que "file6" foi excluído sem sua confirmação.
rm –f file6
Observação: NÃO execute o comando “rm -rf /” como administrador/root ou usuário normal do Linux CentOS porque ele é frequentemente usado em anedotas sobre desastres do Linux CentOS. Se executado por um administrador, a variante rm -rf / do comando excluiria o conteúdo de todos os sistemas de arquivos montados graváveis no computador.
- Tente não executar os seguintes comandos no Linux CentOS:
rm -rf /
rm -rf *
Parte 4. Como recuperar arquivos excluídos no Linux CentOS
No entanto, às vezes acontecem acidentes e você pode excluir acidentalmente um arquivo importante. Nesses casos, é bom saber como recuperar arquivos excluídos no Linux CentOS. Uma das melhores ferramentas para esta tarefa é o Recoverit Linux File Recovery. O Recoverit ajuda você a restaurar arquivos de forma rápida e fácil, sem causar mais danos ao seu sistema ou aos seus arquivos.
O Recoverit Linux Recovery é uma ferramenta avançada e poderosa com recursos projetados para tornar a recuperação de arquivos no Linux CentOS rápida, simples e eficaz.

Wondershare Recoverit - seu software de recuperação do Linux seguro e confiável
Mais de 5.481.435 de pessoas já baixaram.
Recupera documentos, fotos, vídeos, músicas, e-mails e outros mais de 1.000 tipos de arquivos perdidos ou excluídos de forma eficaz, segura e completa.
Compatível com todas as principais distribuições do Linux, incluindo CentOS, Ubuntu, Linux Mint, Debian, Fedora, Solus, Opensuse, Manjaro, etc.
Auxilia em mais de 500 cenários de perda de dados, como exclusão, formatação de disco, travamento do sistema operacional, queda de energia, ataque de vírus, partição perdida e muito mais.
A interface simples permite recuperar dados de discos rígidos do Linux com apenas alguns cliques.
Funciona através de uma conexão remota. Você pode recuperar dados perdidos mesmo quando seu dispositivo Linux travar.
A seção a seguir demonstrará como recuperar arquivos, pastas e diretórios excluídos usando o software Recoverit Linux Recovery. Você também pode assistir a um vídeo tutorial abrangente para entender melhor o processo.
Para Windows XP/Vista/7/8/10/11
Para macOS X 10.10 - macOS 13
Recuperar seus dados perdidos com o Recoverit pode ser concluído em três passos.
Passo 1: Selecione a opção de recuperação do Linux
Primeiro, baixe e instale o Recoverit no seu computador Linux. Em seguida, abra o programa e selecione NAS e Linux na interface principal. Clique no botão Recuperação do Linux para prosseguir.

Passo 2: Conecte o computador Linux
Na próxima janela, insira as informações necessárias para estabelecer uma conexão remota. Feito isso, clique em Conectar. A conexão será estabelecida e o Recoverit verificará automaticamente os arquivos perdidos.
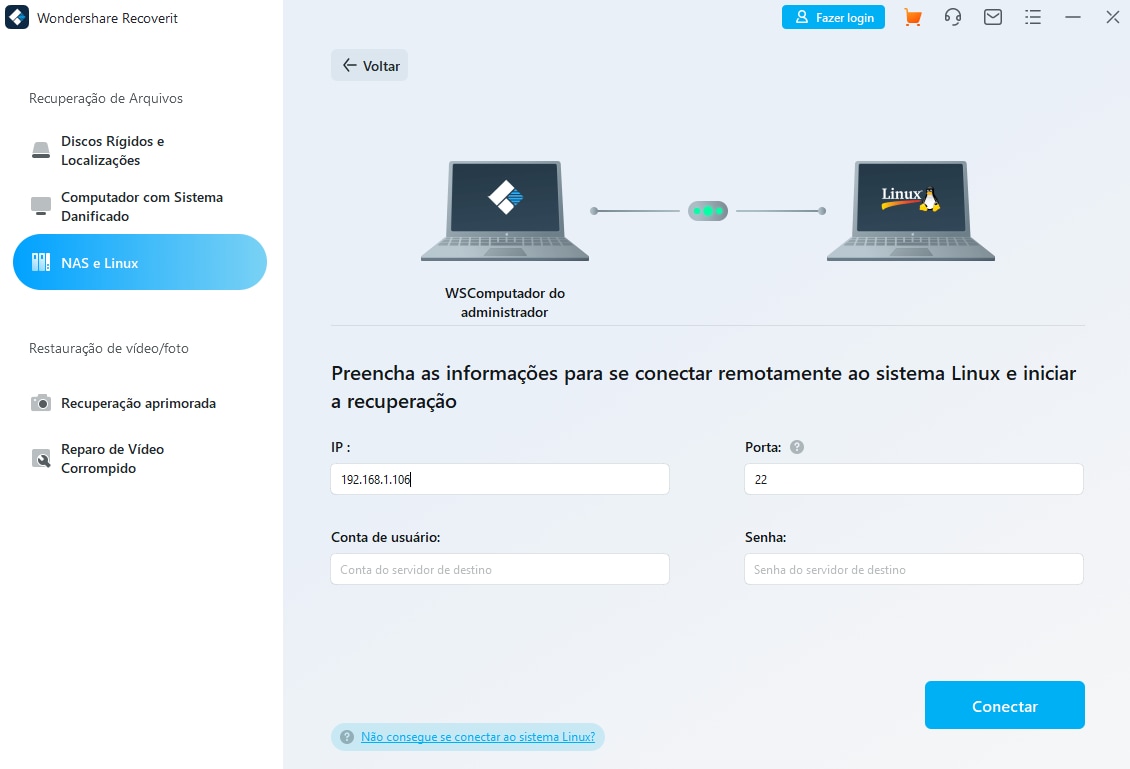
Passo 3: Pré-visualize e recupere
O processo de verificação pode levar algum tempo, dependendo da quantidade de dados que estão sendo verificados. Você pode interromper a verificação a qualquer momento quando encontrar o arquivo que deseja recuperar.

Após a digitalização, você pode pré-visualizar os arquivos e selecionar aqueles que deseja recuperar. Clique em Recuperar e selecione um local para salvar os arquivos restaurados.

Aperte o botão Recuperar novamente para concluir o processo. É recomendável escolher um local diferente daquele onde os dados originais foram perdidos.
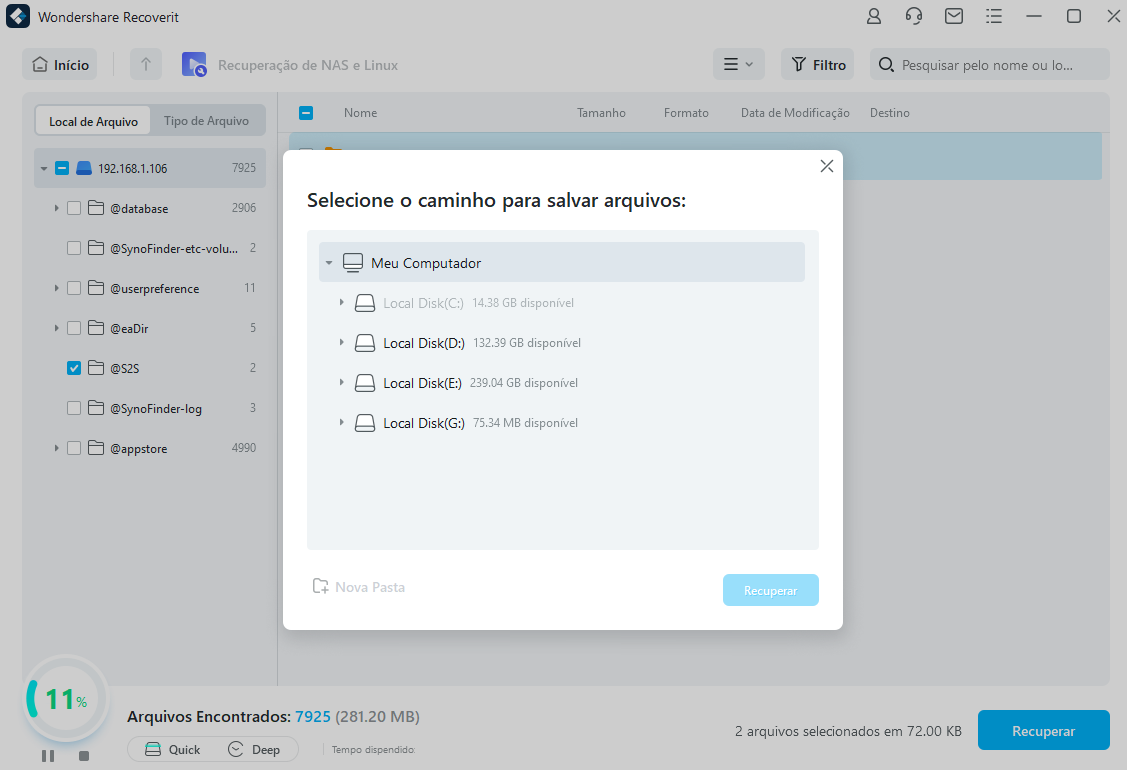
Com exceção do Wondershare Recoverit, existem muitos outros métodos para recuperar arquivos excluídos no Linux. Sinta-se livre para conferir.
Conclusão:
Concluindo, deletar arquivos e diretórios no Linux CentOS é um processo simples que pode ser realizado usando os diferentes comandos discutidos acima. Antes de prosseguir com qualquer exclusão, é aconselhável verificar novamente os arquivos ou diretórios que deseja excluir e fazer um backup de todos os dados importantes, se necessário. Caso você exclua os arquivos errados, o Recoverit Linux Recovery poderá ajudá-lo. Faça o download agora!

