Como recupero arquivos excluídos do Ubuntu permanentemente? – Quora
Todo usuário de PC é obrigado a lidar com a perda de dados em algum momento. Todos nós experimentamos circunstâncias em que desejávamos poder recuperar os dados excluídos, seja devido a uma falha no disco rígido ou a um arquivo apagado acidentalmente. Felizmente, ao contrário de outros sistemas operacionais, o Linux facilita a restauração de arquivos apagados. Ao ler este artigo, você pode aprender como recuperar arquivos excluídos no Linux.
Apresentamos aqui uma visão geral das soluções para realizar a recuperação de arquivos excluídos do Linux.
Solução |
Tipo de solução |
| Recuperar arquivos excluídos da lixeira do Linux | Apenas para exclusão suave |
| Recuperar arquivos/pastas/partições deletadas no Linux usando o Wondershare Recoverit | Ferramenta GUI |
| Recuperar arquivos excluídos no Linux usando o R-Linux | Ferramenta GUI |
| Recuperar arquivos excluídos no Linux usando o R-Studio | Ferramenta GUI |
| Recuperar arquivos excluídos no Linux usando o TestDisk | Ferramenta de linha de comando |
| Recuperar arquivos excluídos no Linux usando o PhotoRec | Ferramenta de linha de comando |
| Recuperar arquivos excluídos no Linux usando o Extundelete | Ferramenta de linha de comando |
| Recuperar arquivos excluídos no Linux usando o Formost | Ferramenta de linha de comando |
Método 1: Recuperar arquivos excluídos da lixeira do Linux (para exclusão suave)
Como os sistemas operacionais Windows e Mac, o Linux também possui o recurso de Lixeira para armazenar arquivos excluídos suavemente. Portanto, se você excluiu alguns arquivos importantes usando o botão Delete do teclado, poderá localizá-los na Lixeira e restaurá-los instantaneamente.
Passo 1. Abra o gerenciador de arquivos clicando com o botão direito do mouse em um espaço em branco na área de trabalho e selecionando Mostrar área de trabalho em arquivos no menu de contexto.
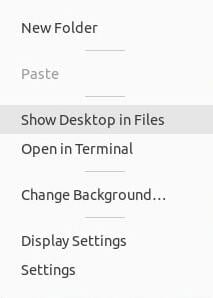
Passo 2. Selecione Lixeira na barra lateral esquerda. Clique com o botão direito do mouse no arquivo que deseja recuperar em seu local original e selecione Restaurar da Lixeira.

Passo 3. Confira o local original do arquivo excluído para verificar se ele foi restaurado com sucesso.

No entanto, se você excluir seus arquivos permanentemente usando as teclas Shift + Del, deverá seguir as seguintes soluções.
Método 2: Recuperar arquivos/pastas/partições deletadas no Linux usando o Wondershare Recoverit (Ferramenta GUI)
Vários métodos e ferramentas estão disponíveis para recuperar um arquivo excluído no Linux. No entanto, você deve selecionar a melhor entre as melhores! É por isso que o Wondershare Recoverit que faz a Recuperação do Linux é uma ferramenta de recuperação recomendada para todos os usuários. O Wondershare Recoverit pode recuperar arquivos/pastas/partições excluídas no Linux. Foi criado com o objetivo principal de recuperar todos os tipos de perda de dados.

Wondershare Recoverit – ferramenta incrível para recuperação de dados do Linux
Mais de 5.481.435 de pessoas já baixaram.
Compatível com todas as principais distribuições Linux, incluindo Ubuntu, Linux Mint, Debian, Fedora, Solus, Opensuse, Manjaro, etc.
Auxilia em mais de 500 cenários de perda de dados, como exclusão, formatação de disco, travamento do sistema operacional, queda de energia, ataque de vírus, partição perdida e muito mais.
Recupera documentos, fotos, vídeos, músicas, e-mails e outros mais de 1.000 tipos de arquivos perdidos ou excluídos de forma eficaz, segura e completa.
A interface simples de apontar e clicar permite recuperar dados de discos rígidos Linux com apenas alguns cliques.
Para restaurar seus arquivos excluídos no Linux usando este software de recuperação de arquivos do Linux, siga as instruções abaixo:
Passo 1. Escolha a opção de recuperação do Linux
Baixe e instale o Wondershare Recoverit em um Windows ou Mac. Abra o programa e selecione NAS e Linux. Em seguida, clique em Recuperação do Linux.

Passo 2. Conecte o computador Linux
Insira as informações necessárias para estabelecer uma conexão remota entre o software de recuperação de arquivos e seu dispositivo Linux. Quando terminar, clique em Conectar.
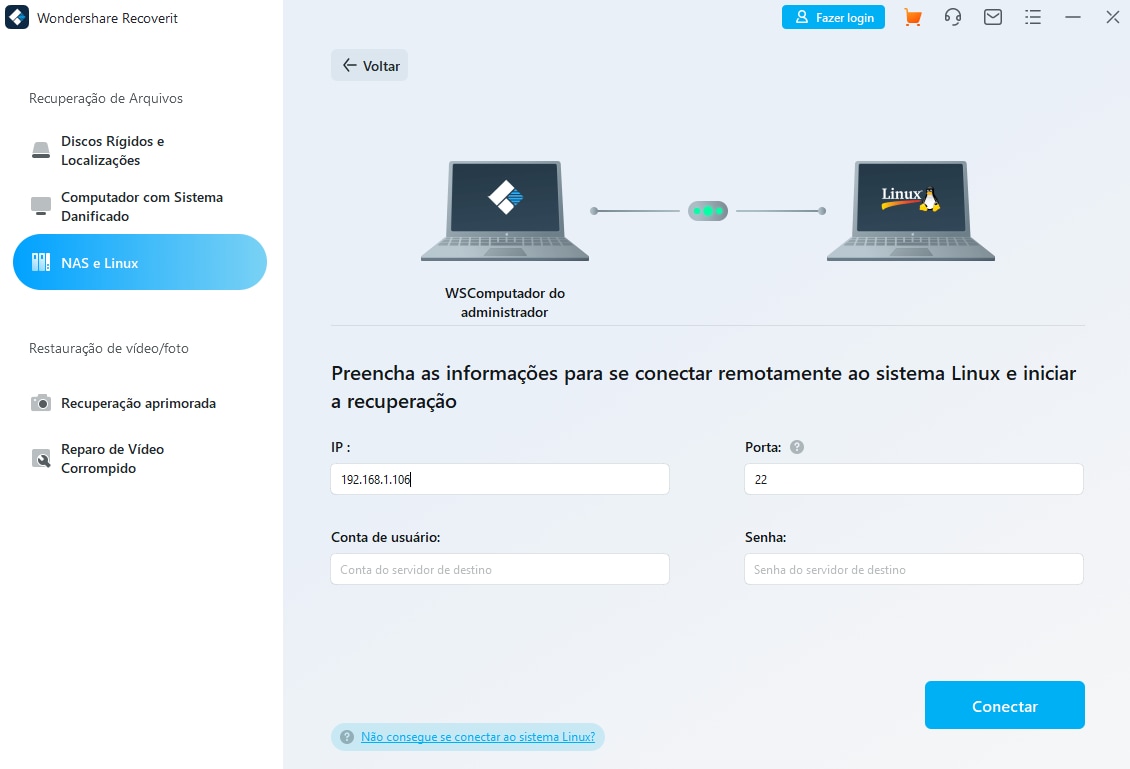
Aguarde o estabelecimento da conexão; O Recoverit executará uma verificação automática para procurar seus arquivos perdidos em um computador Linux.

Para Windows XP/Vista/7/8/10/11
Para macOS X 10.10 - macOS 13
Passo 3. Pré-visualize e recupere arquivos excluídos
Dependendo da quantidade de dados que estão sendo verificados, o processo de verificação pode levar algum tempo. O progresso da digitalização será exibido na barra inferior. A melhor parte do Recoverit é que você pode parar a digitalização sempre que quiser, uma vez encontrado o arquivo que deseja restaurar.
O Recoverit também permite pré-visualizar os arquivos para garantir que sejam aqueles que você deseja recuperar. Clique em Recuperar para salvar o arquivo em um local seguro.

O software solicitará que você selecione um local em seu computador para salvar os arquivos restaurados. Certifique-se de escolher um local diferente de onde você perdeu seus arquivos.
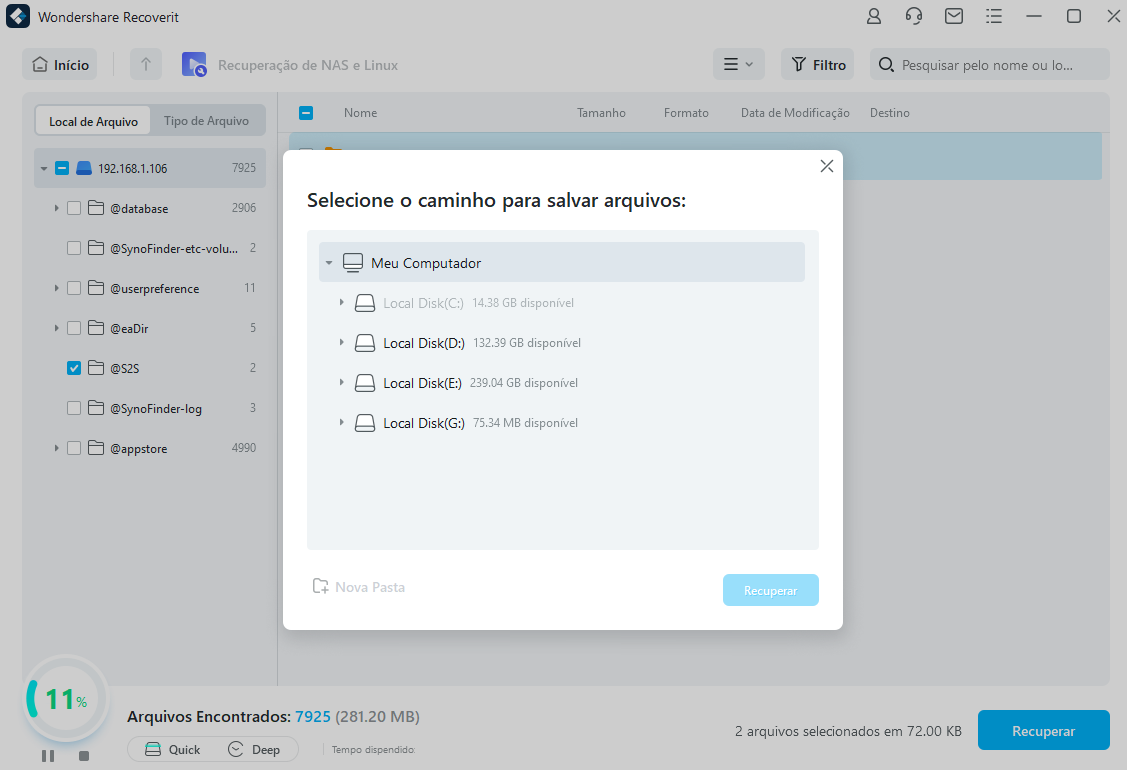
Tutorial em vídeo sobre como recuperar arquivos no Linux
Para Windows XP/Vista/7/8/10/11
Para macOS X 10.10 - macOS 13
Você também pode gostar: Como recuperar dados de RAID baseado em Linux usando mdadm
Método 3: Recuperar arquivos excluídos no Linux usando o R-Linux (ferramenta GUI)
O R-Linux é uma ferramenta de recuperação de arquivos para o sistema de arquivos Ext2/3/4FS utilizado pelo sistema operacional Linux e diversos Unixes. Graças à inovadora tecnologia IntelligentScan do R-usage do Linux e às configurações adaptáveis de parâmetros, você tem controle completo sobre a mais rápida recuperação de dados de todos os tempos. Mesmo quando os registros de arquivos são perdidos, ele recupera arquivos de partições existentes do Linux. Ele usa a tradicional interface "Explorador do Windows" e visualiza o processo em detalhes.
A recuperação simples de arquivos pode ser feita para arquivos excluídos que antes estavam em uma partição visível para o sistema operacional. A recuperação avançada de dados é necessária para todas as outras circunstâncias.
Para restaurar arquivos excluídos de uma partição do Linux reconhecida ou existente com o R-Linux, siga os passos abaixo:
Passo 1. Para listar todos os arquivos no disco, clique duas vezes em uma partição no painel Unidades do R-Linux.

Passo 2. Escolha um arquivo ou pasta para restaurar. Você pode escolher vários itens clicando simultaneamente em vários arquivos ou pastas dentro da mesma pasta pai enquanto mantém pressionada a tecla Shift.

Passo 3. Selecione Recuperar ou Recuperar Marcado no menu. Digite suas preferências de recuperação e a pasta de saída na caixa de diálogo Recuperar e clique em OK.

Observação: Não tente salvar arquivos ou pastas restaurados na mesma partição de origem! Você pode obter resultados inesperados e perder todos os seus dados.
Método 4: Recuperar arquivos excluídos no Linux usando o R-Studio (Ferramenta GUI)
Graças à R-Studio, o conjunto de programas de recuperação de dados robustos e com preços razoáveis da R-TT está agora disponível para o sistema operacional Linux. Os usuários têm controle total sobre seus esforços de recuperação de dados com os parâmetros e configurações ajustáveis do R-Studio para Linux.
Os dados podem ser recuperados de unidades lógicas, partições e discos e partições que foram destruídas, danificados ou reformatadas usando o R-Studio para Linux. Além disso, a recuperação de arquivos raw pode ser empregada para sistemas de arquivos gravemente danificados ou não identificados.
Siga as seguintes instruções para recuperar arquivos excluídos no Linux usando o R-Studio:
Passo 1. Baixe e instale o R-Studio. Escolha a unidade ou partição que contém os arquivos ausentes ou excluídos e selecione Verificar.
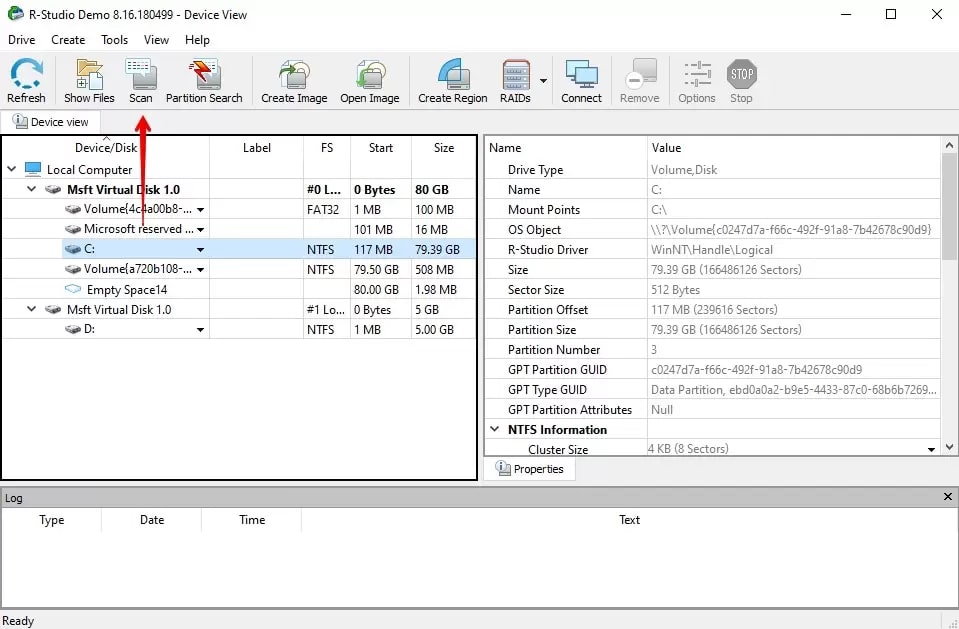
Passo 2. Se você é um técnico e prefere ajustar os parâmetros de verificação, é aqui que você pode alterar quais partes da unidade são verificadas.

Passo 3. Selecione Mostrar arquivos.

Passo 4. Use a função Localizar/Marcar para localizar automaticamente e marcar arquivos para recuperação com base em seu tipo de arquivo.

Passo 5. Quando terminar, clique em Recuperar Marcado.
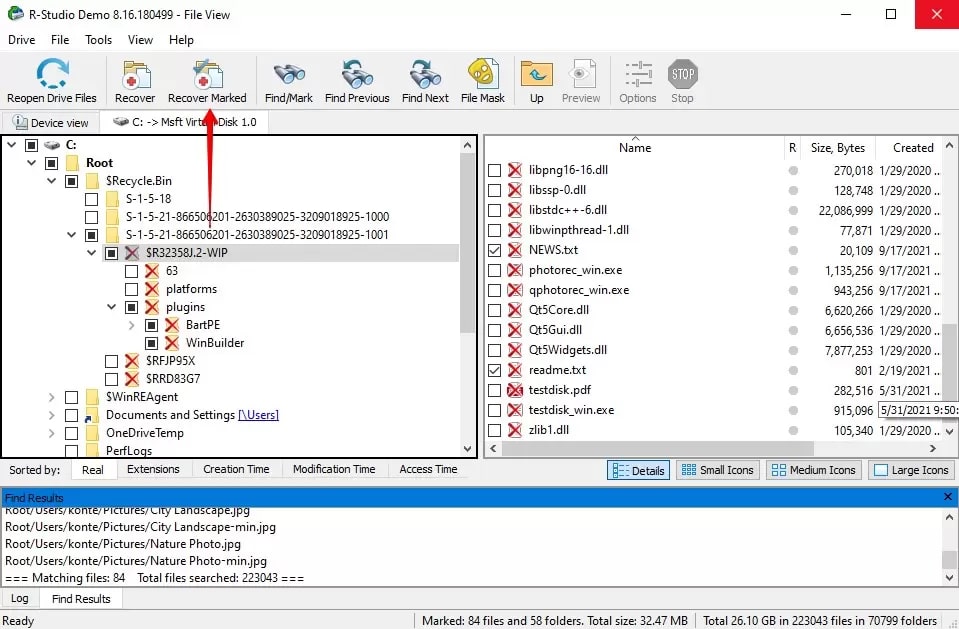
Passo 6. Indique o local de saída e clique em OK.

Método 5: Recuperar arquivos excluídos no Linux usando o TestDisk (linha de comando)
O TestDisk é um programa gratuito de recuperação de dados de código aberto que pode restaurar arquivos e partições excluídas no Windows, Mac e Linux. Possui vários recursos benéficos e uma interface simples.
Usando o TestDisk, siga os passos descritos abaixo para recuperar arquivos excluídos no Linux.
Passo 1. O TestDisk pode ser instalado no Linux usando os seguintes comandos:
# Ubuntu e Debian
sudo apt install testdisk
# RHEL e CentOS
sudo yum install epel-release
sudo yum install testdisk
# ArchLinux
sudo pacman -S testdisk
Abra o TestDisk abrindo o Terminal e digitando o comando test disk.
sudo testdisk
Passo 2. Para criar um arquivo de log, use as teclas de seta para navegar até a página inicial do TestDisk e pressione Enter. O arquivo de log contém um registro de todas as ações realizadas no TestDisk.
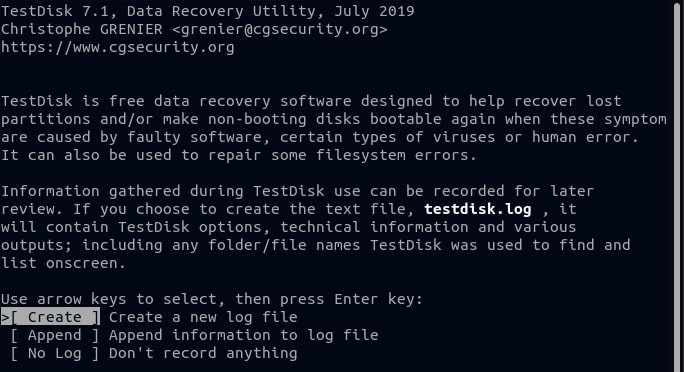
Passo 3. Em seguida, usando as teclas de seta para cima e para baixo, navegue pela lista e selecione o disco do qual deseja recuperar os arquivos excluídos. Depois de destacar o disco, pressione a tecla de seta para a direita para destacar a opção Continuar e pressione Enter para selecioná-la.
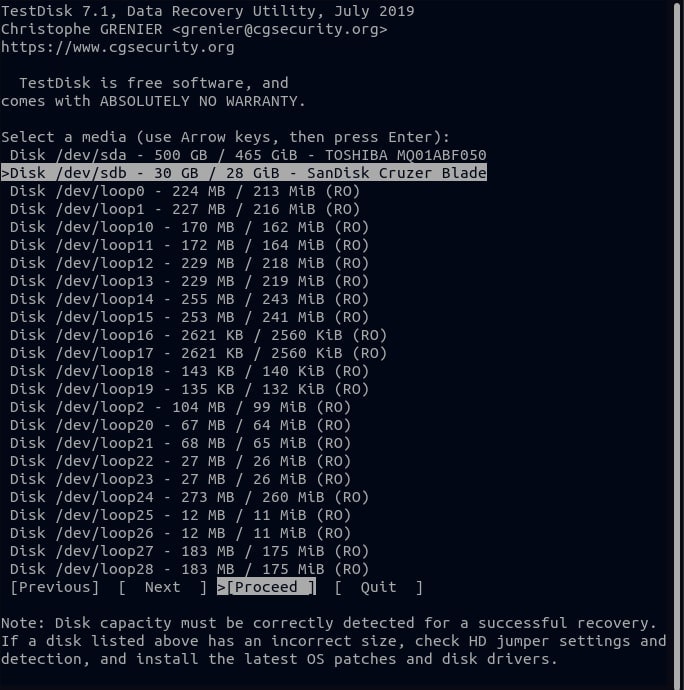
Passo 4. Selecione o tipo de partição para o seu disco e pressione Enter. Identificar o tipo de tabela de partição correto pode ser difícil, mas não se preocupe porque o TestDisk prevê e destaca a partição correta.
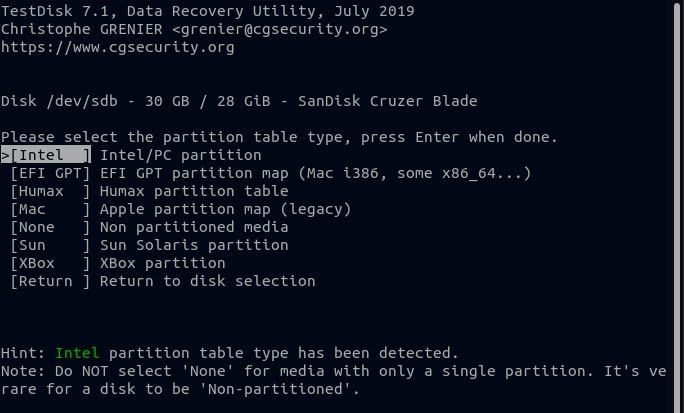
Passo 5. Como você está recuperando um arquivo excluído, selecione a opção Avançado na próxima tela e pressione Enter.
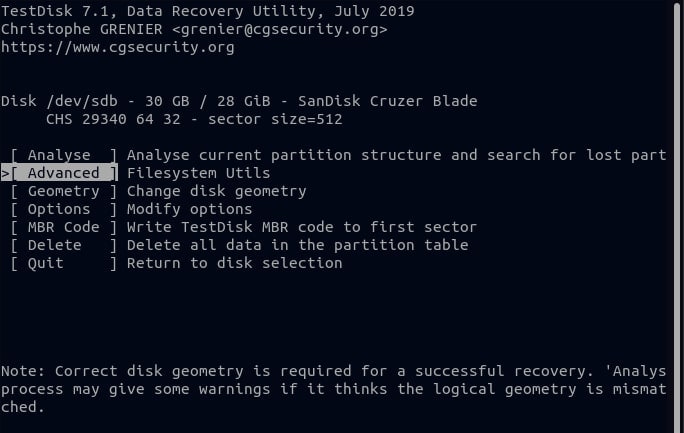
Passo 6. Realce a partição em seu disco, pressione a tecla de seta para a direita, selecione Undelete (Desfazer exclusão) e pressione Enter.
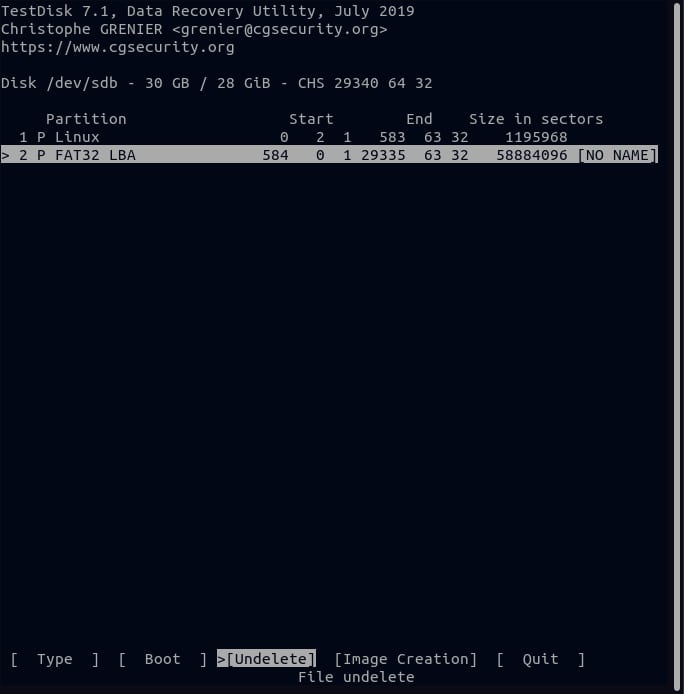
Passo 7. Na lista de arquivos, selecione o arquivo que deseja restaurar. Se precisar restaurar vários arquivos, navegue até cada um deles e pressione a tecla de dois pontos (:) para selecionar o arquivo. Depois de escolher todos os arquivos a serem restaurados, pressione C para copiá-los para a memória.
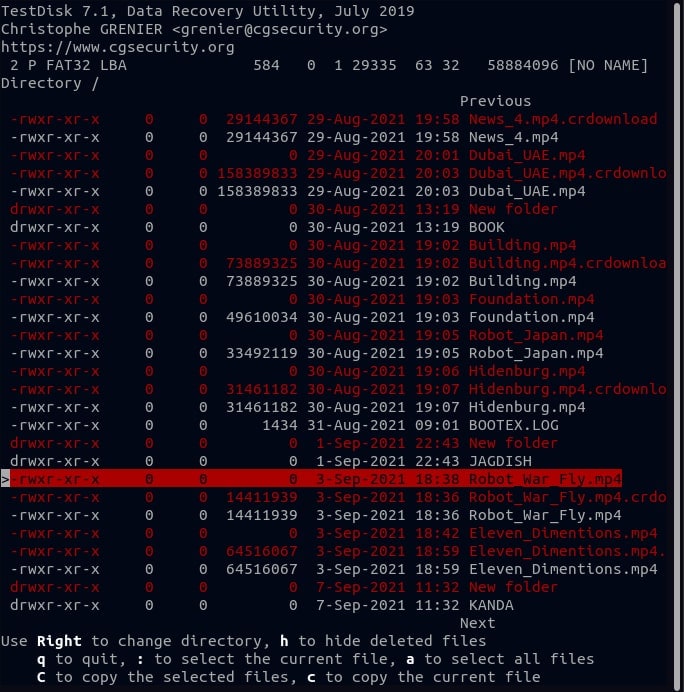
Passo 8. Escolha onde deseja salvar o arquivo recuperado e pressione Enter.
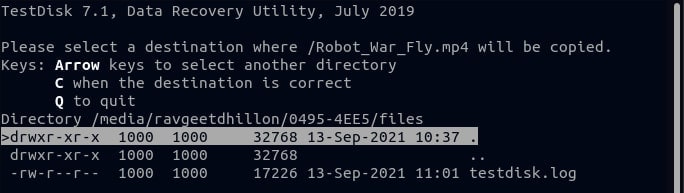
Passo 9. Navegue até o local onde você copiou o arquivo e confirme se restaurou com sucesso o arquivo excluído.

Método 6: Recuperar arquivos excluídos no Linux usando o PhotoRec (linha de comando)
O PhotoRec é outra ferramenta gratuita de recuperação de dados criada pelos mesmos desenvolvedores do TestDisk. Foi inicialmente desenvolvido para recuperar fotos apagadas. Mas agora, ele pode recuperar todos os tipos de arquivos excluídos.
Para recuperar arquivos excluídos no Linux usando o PhotoRec, siga as diretrizes específicas abaixo.
Passo 1. Instalação do PhotoRec no Linux
Execute o seguinte comando para instalar o PhotoRec:
sudo apt -y install testdisk
Após a configuração, use o seguinte comando para baixar e abrir o utilitário Photorec:
sudo photorec
Passo 2. Abra o PhotoRec e comece a procurar arquivos excluídos
Para esta demonstração, criei e excluí um arquivo de imagem aleatório. Vamos proceder para recuperar este arquivo.

Para facilitar as coisas, navegue até o diretório onde deseja executar a recuperação antes de executar o comando.
sudo photorec
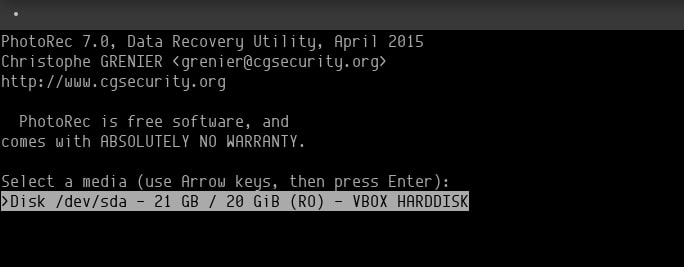
Depois de abrir o PhotoRec, navegue até o disco rígido que deseja restaurar e pressione Enter. Você será solicitado a escolher em qual partição deseja executar o processo de recuperação.
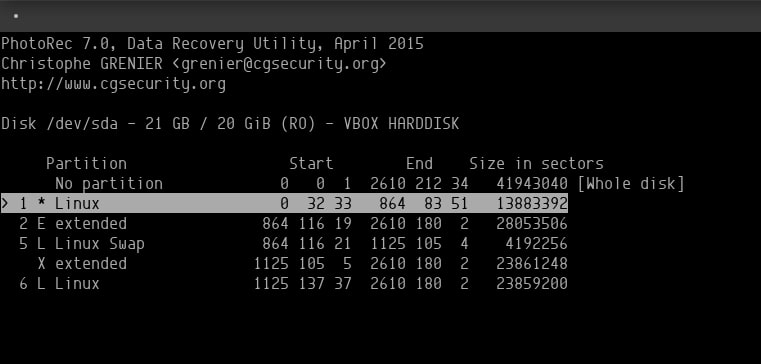
Antes de continuar, selecione o tipo de arquivo no menu de opções de arquivo na tela de seleção de partição. Como estamos procurando apenas nosso arquivo JPG, escolhi essa extensão.
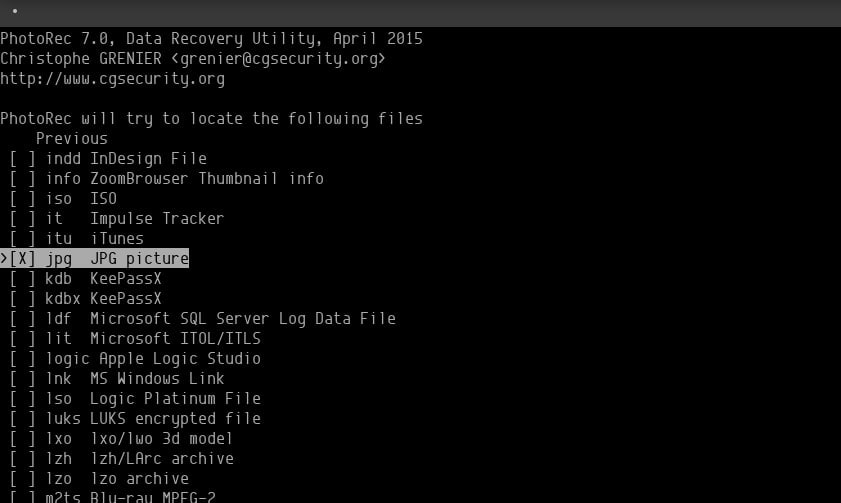
Escolha o tipo de partição, que no nosso caso é ext4.
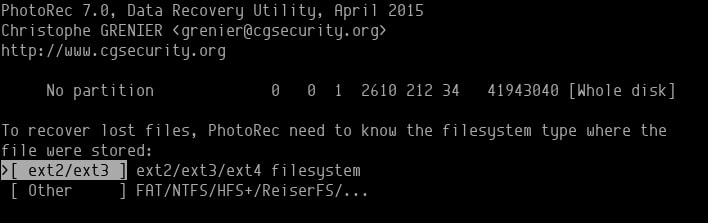
Escolha se deseja que o utilitário examine apenas setores livres ou toda a unidade.

Em /Desktop Directory, é onde o comando irá procurar por padrão. Depois de decidir em qual pasta procurar, pressione C e o programa começará a procurar arquivos.

Passo 3. Recupere arquivos com o PhotoRec
Dependendo de quantos tipos de arquivo você selecionou, pode levar algum tempo.

Todos os arquivos recuperados serão restaurados em uma pasta chamada recup_dir. Mesmo durante a recuperação, você pode acessar os arquivos.
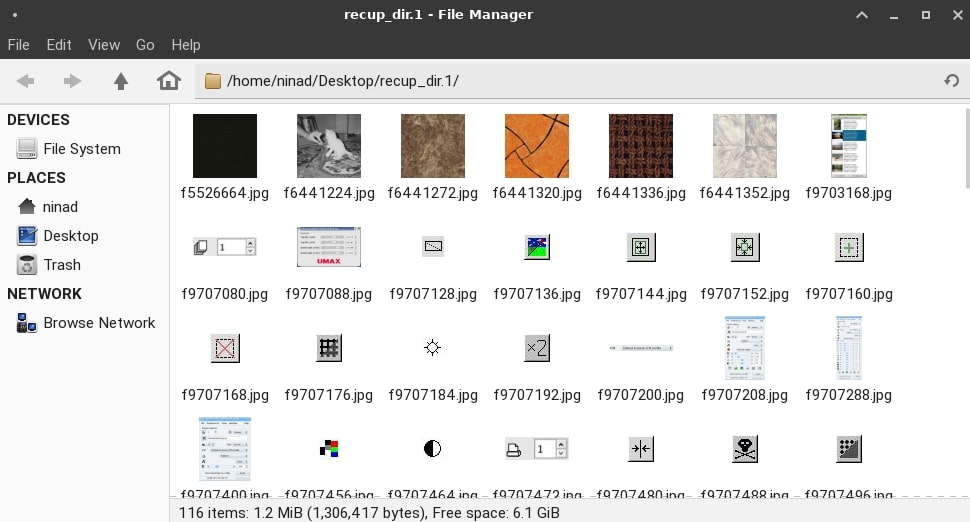
Método 7: Recuperar arquivos excluídos no Linux usando o Extundelete (linha de comando)
O Extundelete é um programa de recuperação de dados que recupera arquivos excluídos dos sistemas de arquivos ext3 e ext4. Esses são os sistemas de arquivos usados por distribuições populares do Linux, como o Ubuntu.
Passo 1. O Extundelete pode ser instalado com um dos seguintes comandos:
# Ubuntu e Debian
sudo apt install extundelete
# RHEL e CentOS
sudo yum install extundelete
# ArchLinux
sudo yay -S extundelete
Passo 2. Depois de instalado, você pode usar o Extundelete para recuperar arquivos excluídos do seu sistema Linux. Para restaurar rapidamente um arquivo específico, use o comando abaixo. Deve-se observar que o local do arquivo é relativo à raiz da partição.
sudo extundelete --restore-file picture.jpg /dev/sdb1

Passo 3. O comando a seguir recupera todos os arquivos da partição /dev/sdb1. Modifique o nome da partição para corresponder ao nome de sua origem.
sudo extundelete --restore-all /dev/sdb1
Passo 4. Se desejar salvar os arquivos restaurados em um diretório específico, use a opção -o para especificá-lo. O Extundelete salva os arquivos recuperados no subdiretório RECOVERED_FILES/ por padrão.
sudo extundelete -o ~/recovery --restore-all /dev/sdb1
Método 8: Recuperar arquivos excluídos no Linux usando o Formost (linha de comando)
O Foremost é uma ferramenta gratuita de recuperação de dados para Linux. Ele inclui uma interface CLI simples. Embora o software seja menos interativo que o TestDisk ou PhotoRec, ainda é útil em algumas situações.
Passo 1. O Foremost pode ser instalado no Linux executando os seguintes comandos:
# Ubuntu e Debian
sudo apt install foremost
# Fedora
sudo dnf install foremost
# ArchLinux
sudo pacman -S foremost
Passo 2. O software é relativamente simples de usar depois de instalado. Usando o seguinte comando, você pode listar todas as opções possíveis para o mais importante:
foremost -h
Passo 3. Usando o primeiro comando, podemos recuperar o arquivo excluído picture.jpg:
foremost -v -t jpg -i /dev/sdb1 -o ~/recovery/
Passo 4. Este comando irá procurar em /dev/sdb1 por todas as imagens JPG perdidas e restaurá-las para ~/recovery. A opção -v ativa o log detalhado, enquanto -i especifica a partição de origem e -o o diretório de saída.

Os usuários podem especificar quais arquivos procurar usando a opção -t. O Foremost pode localizar imagens, vídeos, texto e executáveis, entre outros tipos de arquivo. Uma lista separada por vírgulas pode ser usada para pesquisar várias extensões.
Mais relacionado: Como recuperar arquivos/pastas excluídas no Ubuntu
Conclusão:
Recuperar arquivos excluídos no Linux é surpreendentemente simples porque muitas ferramentas excelentes de recuperação de dados estão disponíveis. Dependendo do tipo de arquivo excluído e da configuração de particionamento do seu computador Linux, você pode escolher qualquer um dos métodos mencionados acima: usando uma ferramenta integrada no Linux para reversível de exclusão, ferramentas GUI e ferramentas de linha de comando.
No entanto, como este software oferece uma interface de usuário interativa clara e direta, sugerimos o Wondershare Recoverit para restaurar seus dados perdidos ou excluídos com facilidade e segurança no Linux.
Para Windows XP/Vista/7/8/10/11
Para macOS X 10.10 - macOS 13


