Aprender a utilizar a linha de comando do Linux é necessário para todos os usuários de Linux e administradores de sistemas. Isso permite que você execute operações básicas de manutenção, como criar novos arquivos, acessar determinadas pastas e mover arquivos existentes. Este tutorial explica como usar o comando rm para excluir arquivos no Linux. Este artigo também demonstrará como remover arquivos no Linux usando o gerenciador de arquivos (método GUI) e com a melhor solução de software de terceiros.
Neste artigo, você vai aprender:
Método 1. Excluir arquivos no Linux usando o gerenciador de arquivos (método GUI)
Se você é novo no Linux, pode hesitar em usar o terminal para excluir arquivos ou pastas. Afinal, não há como voltar atrás depois de começar a excluir arquivos com o comando rm. Em vez de correr esse risco, você pode excluir arquivos ou pastas usando o gerenciador de arquivos incluído na sua distribuição do Linux, o Gerenciador de Arquivos.
Embora os gerenciadores de arquivos do Linux possam ter designs diferentes, todos eles devem funcionar de maneira semelhante. Este guia aborda o uso do gerenciador de arquivos do Ubuntu, mas os passos são provavelmente similares para outros gerenciadores de arquivos.
Passo 1. Para começar, abra o gerenciador de arquivos da sua distribuição do Linux. Esse aplicativo é conhecido como Arquivos no Ubuntu.
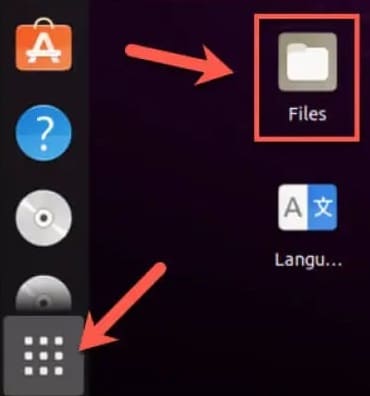
Passo 2. Navegue até o diretório que contém os arquivos ou subpastas que deseja excluir no gerenciador de arquivos da sua distribuição. Escolha quais arquivos ou pastas remover primeiro. Depois de selecioná-los, clique com o botão direito do mouse neles e escolha Mover para Lixeira, ou Excluir, dependendo de sua distribuição e localidade. Para obter o mesmo efeito, pressione a tecla Delete no teclado.
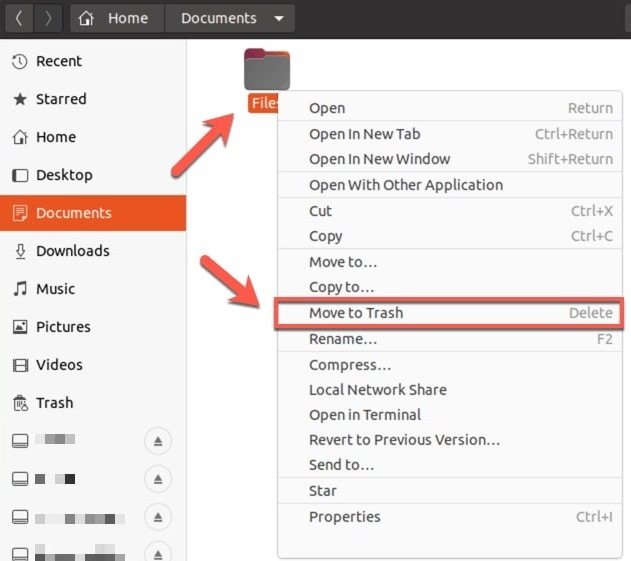
Passo 3. A maioria das distribuições possui uma lixeira que permite "armazenar" arquivos antes de serem excluídos, permitindo restaurá-los posteriormente. Geralmente é encontrado na área de trabalho, como uma pasta no gerenciador de arquivos ou como um aplicativo no menu do software. Para finalizar a exclusão, navegue até a pasta da lixeira e selecione a opção Esvaziar ou Apagar. Dependendo da sua distribuição, essas opções podem ser diferentes.
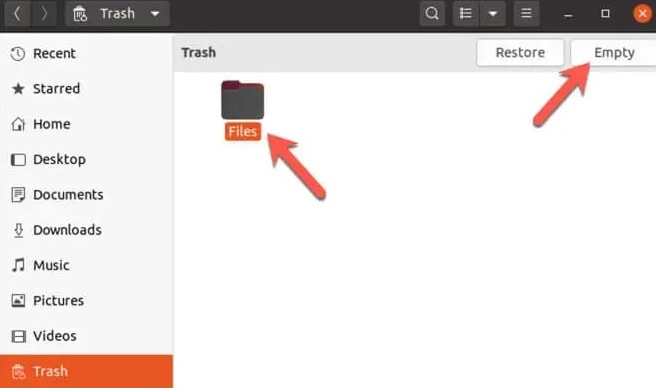
Passo 4. Para remover completamente seus arquivos, selecione eles, clique com o botão direito do mouse e selecione Excluir da Lixeira.
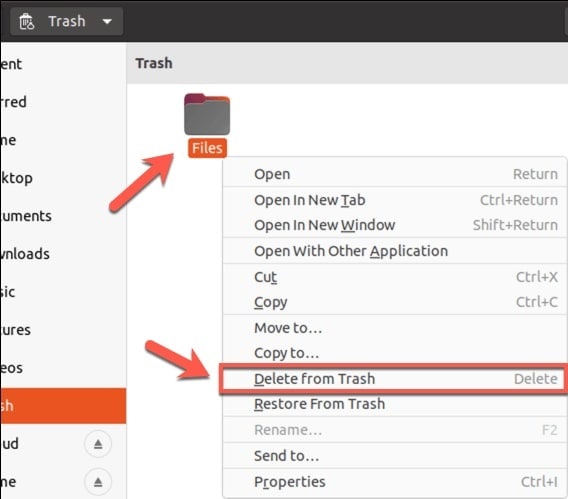
Método 2. Excluir arquivos usando o comando rm no terminal do Linux
Usar o aplicativo de gerenciador de arquivos da sua distribuição para remover arquivos ou pastas funciona bem, mas há algumas limitações. Por exemplo, se você não é o proprietário do arquivo, é necessário usar o terminal para abrir o gerenciador de arquivos com acesso root e excluí-lo. Um aplicativo semelhante não pode ser usado em uma instalação do Linux sem interface gráfica (apenas terminal).
É aqui que o comando rm entra em jogo. Este comando do Unix foi criado em 1971 e ainda é a maneira mais rápida de excluir arquivos ou diretórios no Linux. Mas atenção: O comando rm tem muito poder, especialmente se você executá-lo com sudo ou como usuário root diretamente, então use-o com cuidado.
Pré-requisito: Abra o Terminal
Não deve ser surpresa que você possa remover arquivos no Linux usando a linha de comando, dada a grande variedade de comandos acessíveis no terminal. Para fazer isso, execute as seguintes ações:
Passo 1. Procure os arquivos que deseja excluir no gerenciador de arquivos depois de abri-los. Como alternativa, você pode navegar diretamente para os arquivos no terminal usando o comando:
cd/path/to/the/file
Passo 2. Abra o menu de contexto clicando com o botão direito do mouse na janela e selecionando Abrir no Terminal.
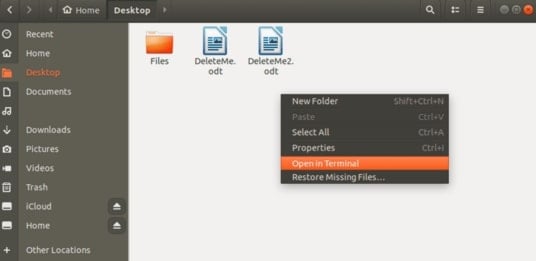
Passo 3. Para remover um único arquivo ou um grupo de arquivos, use o comando rm (abreviação de "remover").
Como excluir um único arquivo com o comando rm no Linux
O "rm-i" solicitará antes de excluir cada arquivo. Considere usar rm -I, que solicitará apenas uma vez e somente se você estiver tentando excluir três ou mais arquivos.
Passo 1. O comando rm, que permite excluir um ou mais arquivos simultaneamente, é um comando mais comumente usado para remover arquivos.
$ rm {file-name}
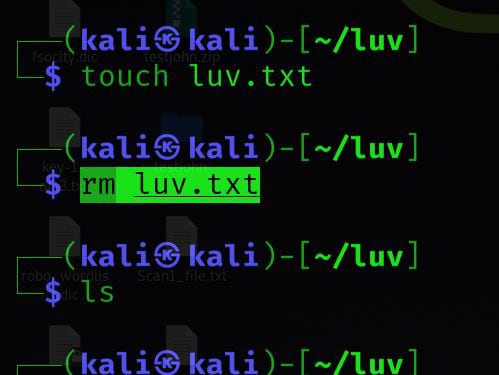
Passo 2. Se o arquivo estiver protegido contra gravação, rm solicitará sua confirmação antes de excluí-lo; caso contrário, ele irá excluí-lo sem avisar. Forçar rm para solicitar confirmação antes de remover um arquivo, use o sinalizador "-i":
$ rm -i {file-name}
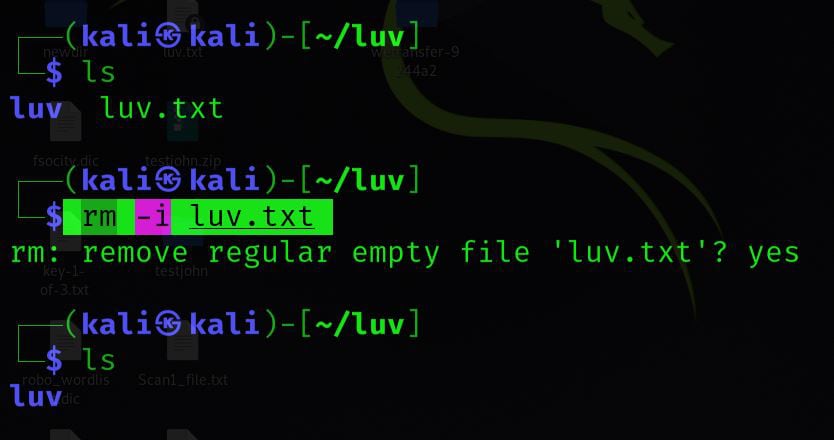
Passo 3. O comando rm exclui arquivos sem produzir nenhuma saída. Usando o sinalizador -v no comando rm para ver o que o comando rm está fazendo no momento.
$ rm -v {file-name}
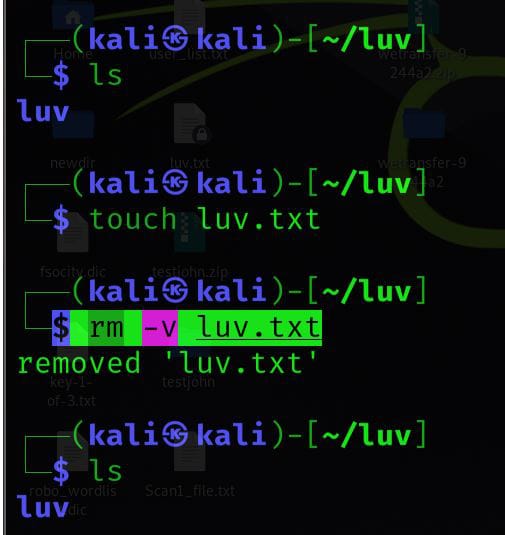
Passo 4. Usando o sinalizador -f para remover arquivos protegidos contra gravação sem avisar.
$ rm -f {file-name}
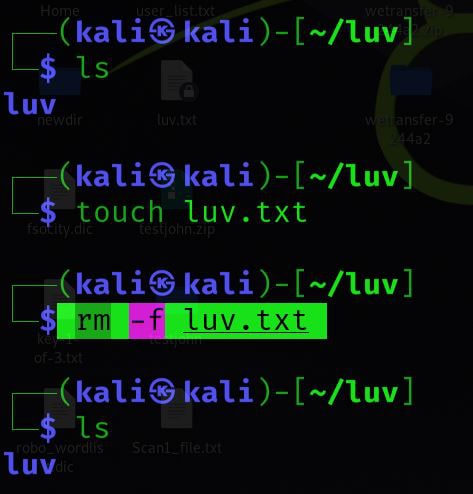
Como excluir vários arquivos com o comando rm no Linux
Passo 1. Você pode remover vários arquivos passando vários nomes de arquivo como argumentos para rm.
$ rm {file-name-1} {file-name-2} {file-name-3} ... {file-name-N}
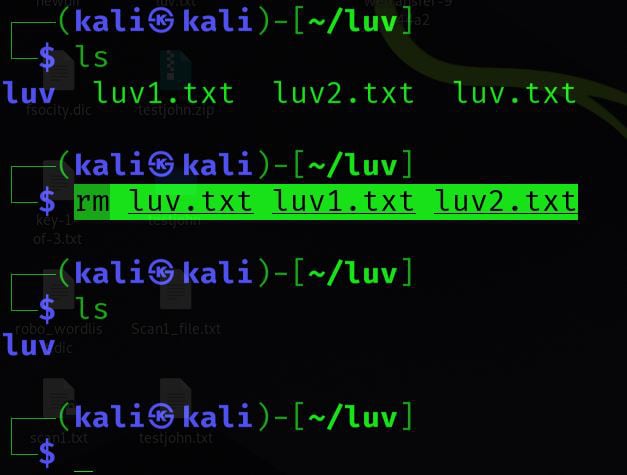
Passo 2. O rm também suporta expressões regulares. Para excluir todos os arquivos com o nome file-name*, digite:
$ rm file-name*.ext
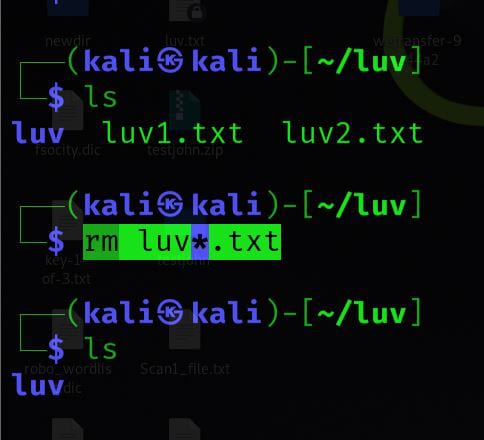
Passo 3. Diretórios diferentes também podem ser definidos usando expressões regulares. Podemos usá-lo para excluir três arquivos com os nomes file-name-1, file-name-2, e file-name-3.
$ rm file-name-[123]
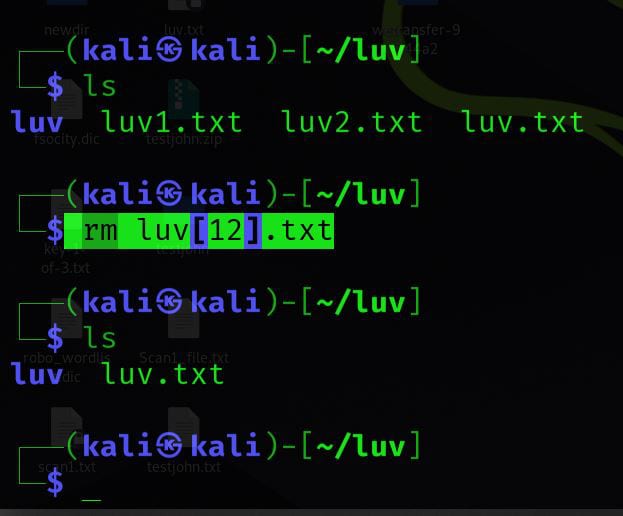
Como excluir arquivos com um nome de arquivo específico no Linux
No terminal, você pode excluir todos os arquivos do Linux com um nome específico. Execute o comando listado abaixo:
rm *Delete*
Este comando exclui todos os arquivos com o nome entre os asteriscos.
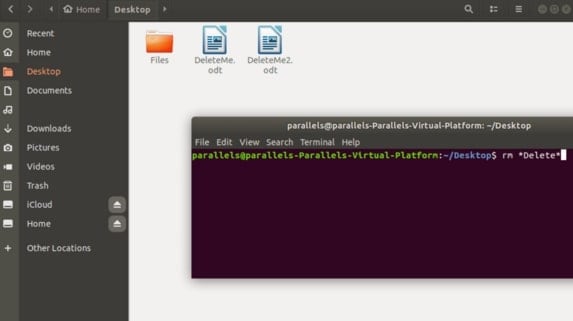
Como excluir arquivos de um tipo de arquivo específico com o comando rm no Linux
Se você tiver uma pasta com vários tipos de arquivo e quiser excluir todos os arquivos de um tipo específico, como .pdf ou .odt, digite "rm" seguido de um asterisco e o tipo de arquivo.
rm *.odt
Nesse caso, você excluirá todos os arquivos que terminam em .odt. Para excluir todos os arquivos desse tipo, insira um asterisco seguido de um final de arquivo.
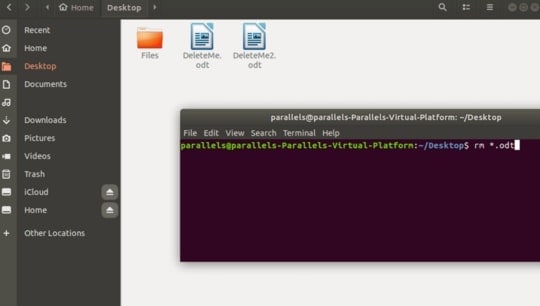
Como excluir todos os arquivos em uma pasta com o comando rm no Linux
Use o seguinte comando no terminal para excluir todos os arquivos e subpastas em uma pasta específica:
rm -r Files/*
Nesse caso, todos os arquivos da pasta "Files" serão excluídos. A pasta em si não será excluída. Obviamente, ele também pode excluir um diretório do Linux, incluindo todos os seus arquivos.
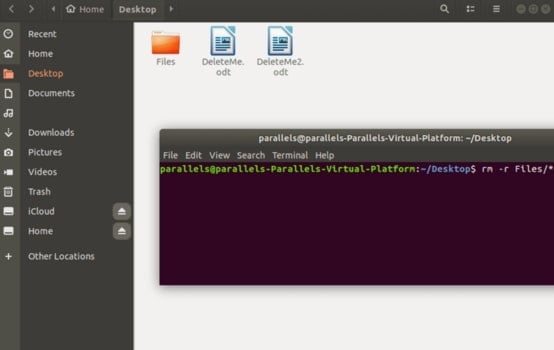
Como localizar e excluir arquivos ocultos com o comando rm no Linux
Passo 1. Podemos empregar o comando de localização com várias opções para especificações mais complexas.
$ find {dir-to-search} -type f -name {pattern} -exec rm -f {} \;
Por exemplo,
$ find luv -type f -name "*.txt" -exec rm -f {} \;
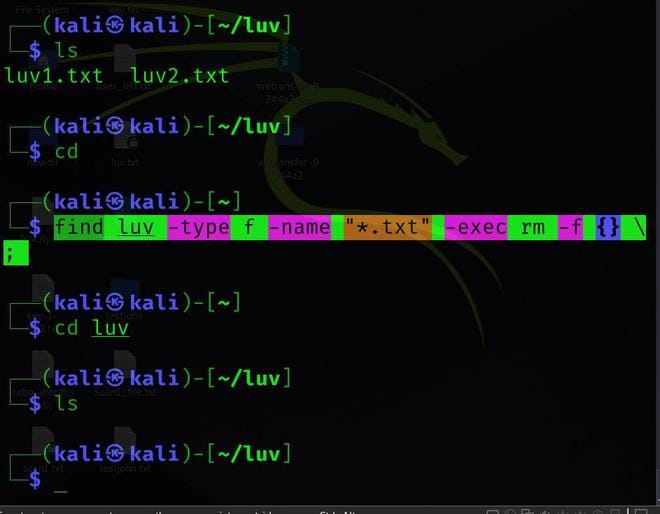
Passo 2. Podemos modificar o comando acima para excluir tudo o que corresponde ao padrão de sequência, incluindo diretórios dentro de {dir-to-search}.
$ find {dir-to-search} -name {pattern} -exec rm -rf {} \;
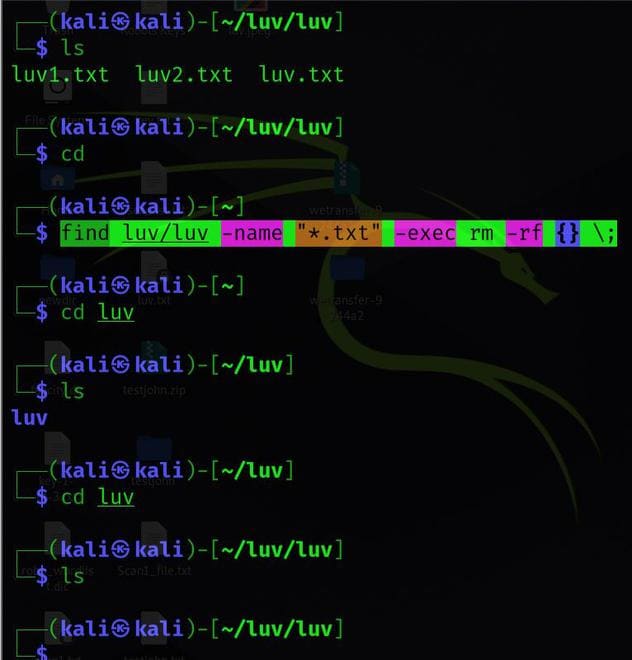
Passo 3. Internamente, as implementações de localização modernas oferecem suporte ao recurso de exclusão. O sinalizador -delete substitui a instrução rm, enquanto o sinalizador -depth instrui o conteúdo do diretório a executar o processo.
$ find {dir-to-search} -type f -name {file-name-pattern} -depth -delete
Como localizar e excluir arquivos vazios com o comando rm no Linux
Passo 1. Para excluir todos os diretórios vazios dentro de um determinado caminho dir-to-search, execute o comando abaixo:
$ find {dir-to-search} -type d -empty -delete
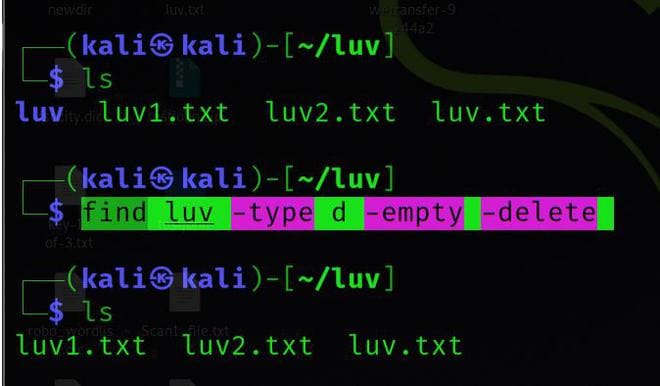
Passo 2. Ou use o seguinte comando:
$ find {dir-to-search} -type f -empty -delete
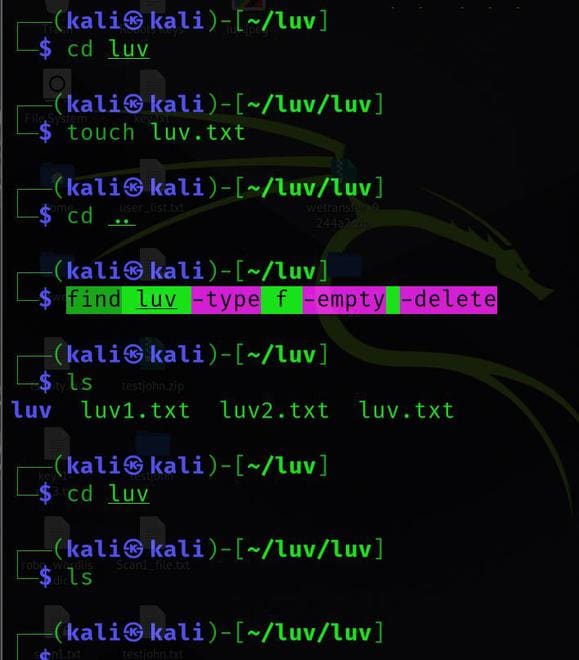
Você também pode estar interessado em: Remover linhas vazias no Bash
Como recuperar arquivos excluídos acidentalmente no Linux
Com todos os métodos de exclusão mencionados acima usando o comando rm no Linux, aqui está uma maneira fácil e eficaz de recuperar seus arquivos excluídos acidentalmente no Linux. Você pode usar o melhor software de terceiros no mercado hoje, o Wondershare Recoverit para Recuperação de Arquivos do Linux. Os dados podem ser perdidos de várias maneiras. Mas você não precisa se preocupar! Esta solução de recuperação completa pode recuperar qualquer coisa.

Wondershare Recoverit - seu software de recuperação do Linux seguro e confiável
Mais de 5.481.435 de pessoas já baixaram.
Recupera documentos, fotos, vídeos, músicas, e-mails e outros mais de 1.000 tipos de arquivos perdidos ou excluídos de forma eficaz, segura e completa.
Compatível com todas as principais distribuições do Linux, incluindo Ubuntu, Linux Mint, Debian, Fedora, Solus, Opensuse, Manjaro, etc.
Auxilia em mais de 500 cenários de perda de dados, como exclusão, formatação de disco, travamento do sistema operacional, queda de energia, ataque de vírus, partição perdida e muito mais.
Funciona através de uma conexão remota. Você pode recuperar dados perdidos mesmo quando seu dispositivo Linux travar.
O Wondershare Recoverit torna a recuperação de dados do Linux extremamente simples. Você pode recuperar seus dados em três passos simples. Mas se você não se sentir à vontade para ler as instruções de recuperação, aqui está um tutorial em vídeo que você pode assistir.
Para Windows XP/Vista/7/8/10/11
Para macOS X 10.10 - macOS 13
Passo 1. Escolha a opção de recuperação do Linux
Baixe e instale o Wondershare Recoverit no seu PC. Abra o programa e selecione a opção de NAS e Linux no lado esquerdo da interface principal. Para continuar, clique no botão Recuperação do Linux.

Passo 2. Conecte o sistema Linux
Conforme mostrado abaixo, uma nova janela será exibida em sua tela. Digite as informações necessárias para estabelecer uma conexão remota. Quando terminar, clique no botão azul Conectar.

Aguarde o estabelecimento da conexão; o Recoverit executará uma verificação automática para procurar seus arquivos perdidos em um computador Linux.
Passo 3. Pré-visualize e recupere arquivos excluídos
O processo de verificação leva algum tempo, dependendo da quantidade de dados que estão sendo verificados; o progresso da digitalização é exibido na barra inferior. A melhor parte do Recoverit é que você pode interromper a verificação sempre que encontrar o arquivo que deseja restaurar.

Quando a digitalização for concluída, o Recoverit permite que você pré-visualize os arquivos para garantir que sejam aqueles que você deseja recuperar. Agora, selecione Recuperar para salvar o arquivo em um novo local. O software solicitará que você selecione um local em seu computador para salvar os arquivos restaurados.

Para Windows XP/Vista/7/8/10/11
Para macOS X 10.10 - macOS 13
Observação: Para obter mais soluções, confira este artigo para recuperar efetivamente arquivos excluídos no Linux.
Dicas que você deve saber antes de excluir arquivos no Linux
- É essencial ter cuidado ao usar o comando
rmporque tem o potencial de excluir permanentemente seus arquivos. Sempre verifique o nome do arquivo antes de excluí-lo para garantir a exclusão dos arquivos corretos. - Antes de executar o comando
rm, verifique se você está no diretório correto. Caso contrário, pode resultar na exclusão de arquivos. - Infelizmente, quando um arquivo é excluído com o comando
rm, ele é excluído permanentemente e não pode ser recuperado, portanto, tenha muito cuidado. - Se você não tiver certeza se um arquivo é seguro para excluir, use "
ls -lh" para obter mais informações sobre ele. Ele exibirá o tamanho e as permissões do arquivo. - O "
rm -i" pode ajudar a garantir que você não exclua acidentalmente um arquivo importante ao usar o comandormourm -r. Antes de excluir cada arquivo, você será solicitado a confirmar. - Se ainda não tiver certeza se é seguro excluir, você pode procurar aconselhamento em um fórum online ou sala de bate-papo. Você sempre pode usar o comando
cppara fazer backup de seus arquivos antes de excluí-los.
Conclusão:
Excluir diretórios e arquivos da linha de comando no Linux requer familiaridade com o comando rm no terminal. Lembre-se de que no Linux não há lixeira ou pasta de lixo. Quando você usa o comando rm para remover arquivos e diretórios, eles são excluídos permanentemente. Como resultado, proceda com cuidado ou crie um backup usando o Wondershare Recoverit antes de excluir arquivos e pastas.


