Neste artigo, discutiremos um problema frequente encontrado por alguns usuários: como excluir dados indesejados de forma permanente e segura. Este tutorial explicará seis maneiras de remover dados de um servidor usando find exec rm. Além disso, analisaremos o melhor software de recuperação de dados caso você apague ou perca informações por engano. Ok, então vamos começar!
Neste artigo, você vai aprender:
Parte 1. O que é o comando find exec rm?
Você pode remover certos arquivos ou diretórios de um sistema com o comando find exec rm. Este programa usa um trio de outros comandos para excluir permanentemente quaisquer arquivos ou pastas que encontrar. Find exec rm é uma ferramenta inestimável para excluir arquivos e diretórios em massa de acordo com muitos critérios (como permissões, tipo, data, propriedade, tamanho e muito mais).
O comando exec é a parte mais poderosa do comando find, pois permite que o usuário do Linux execute qualquer comando nos arquivos recuperados. Como resultado da pesquisa, certas operações podem ser realizadas nos dados descobertos.

Sintaxe do comando find exec rm
Ao usar find, usaríamos a seguinte sintaxe:
find [options] [path] [expression]
Em que:
- options: É totalmente opcional. Pode ser necessário incluir na maioria das vezes. Podemos consultar a página de documentação do comando de localização para obter uma lista completa de suas opções.
- path: O caminho para um diretório a ser pesquisado.
- expression: Aqui é onde inserimos nossos parâmetros de busca para o item que queremos localizar, seja por nome, tamanho, etc.
Parte 2. Como usar o comando find exec rm para excluir arquivos no Linux?
Às vezes é importante localizar todos os arquivos e excluí-los simultaneamente. No entanto, os critérios de pesquisa não são suportados pelo comando rm.
Para tais fins, você deve usar o comando find para procurar e excluir arquivos em um diretório em tempo real. É possível juntar os comandos search e rm.
1. Encontre e exclua arquivos com um nome específico
Para localizar e excluir arquivos com um nome específico, usaremos este comando:
find . -type f -name "*.x" -exec rm -f {} \;
Aqui está um exemplo. Cada vez que find detecta um arquivo com a extensão .txt, o comando rm exclui esse arquivo. Vamos executar a seguinte sintaxe:
find . -type f -name "*.txt" -exec rm -f {} \;
2. Encontre e exclua arquivos em vários diretórios
Empregaremos o seguinte comando:
find /root folder -name failed*.* -type f -exec rm {} \;
Por exemplo, para excluir vários diretórios simultaneamente, execute o comando rm seguido pelos nomes dos diretórios separados por um espaço. Você deve executar este comando:
find /path1 /path2 -name failed*.* -type f -exec rm {} \;
3. Encontre e exclua arquivos com mais de x dias
Para localizar e excluir arquivos com mais de x dias, execute a seguinte sintaxe:
find /path/to/files* -mtime +x -exec rm {} \;
Por exemplo, usando o comando abaixo, pesquise todas as pastas em /var/log modificadas nos últimos 30 dias.
find /var/log -type d -mtime +30 -exec rm -rf {} \;
4. Encontre e exclua arquivos com tempo de modificação
Execute o comando a seguir:
find /path -mmin -x -exec rm {} \;
Por exemplo, para remover os arquivos modificados em 60 minutos, digite:
find /path -mmin -60 -exec rm {} \;
5. Encontre e exclua arquivos grandes
Devemos empregar:
find /path -type f -size +x -exec rm {} \;
Por exemplo, encontre arquivos maiores que 200 MB. Remova esses arquivos. Isso pode ser feito com:
find /path -type f -size +200M -exec rm {} \;
6. Outros exemplos de exec rm de localização avançada
Localize e exclua todos os arquivos *.bak no diretório atual com a confirmação do usuário:
find . -type f -name "*.bak" -exec rm -i {} \;
Encontre e remova todos os arquivos .mp3 maiores que 10 MB com um único comando.
find / -type f -name *.mp3 -size +10M -exec rm {} \;
Para excluir todos os arquivos a.out e *.o que não foram visualizados por uma semana e não foram montados usando nfs, digite:
find / \( -name a.out -o -name ‘*.o’ \) -atime +7 ! -fstype nfs -exec rm {} \;
Parte 3. O que fazer se você excluiu acidentalmente um arquivo importante no Linux?
Depois de executar o comando find e rm, os arquivos são excluídos de forma irrecuperável. Mas não entre em pânico. Existem algumas ferramentas de recuperação de dados do Linux que permitem recuperar arquivos excluídos. O mais recomendado é o Recoverit Linux Recovery. Este abrangente programa de recuperação de dados protege seus dados do Linux contra exclusão não intencional, falha de hardware e eventos naturais.

Wondershare Recoverit - seu software de recuperação do Linux seguro e confiável
Mais de 5.481.435 de pessoas já baixaram.
Recupera documentos, fotos, vídeos, músicas, e-mails e outros mais de 1.000 tipos de arquivos perdidos ou excluídos de forma eficaz, segura e completa.
Compatível com todas as principais distribuições do Linux, incluindo Ubuntu, Linux Mint, Debian, Fedora, Solus, Opensuse, Manjaro, etc.
Auxilia em mais de 500 cenários de perda de dados, como exclusão, formatação de disco, travamento do sistema operacional, queda de energia, ataque de vírus, partição perdida e muito mais.
A interface simples permite recuperar dados de discos rígidos Linux com apenas alguns cliques.
Funciona através de uma conexão remota. Você pode recuperar dados perdidos mesmo quando seu dispositivo Linux travar.
Você pode seguir o guia passo a passo para recuperação rápida ou assistir ao vídeo abaixo para uma explicação mais abrangente.
Passo 1. Escolha a opção de recuperação do Linux
Abra o aplicativo e escolha NAS e Linux. Está no lado esquerdo da tela principal. Para continuar, clique na opção de Recuperação do Linux.

Para Windows XP/Vista/7/8/10/11
Para macOS X 10.10 - macOS 13
Passo 2. Acesse o computador Linux
Insira os dados necessários para estabelecer uma conexão distante. Quando estiver pronto, escolha Conectar no menu.
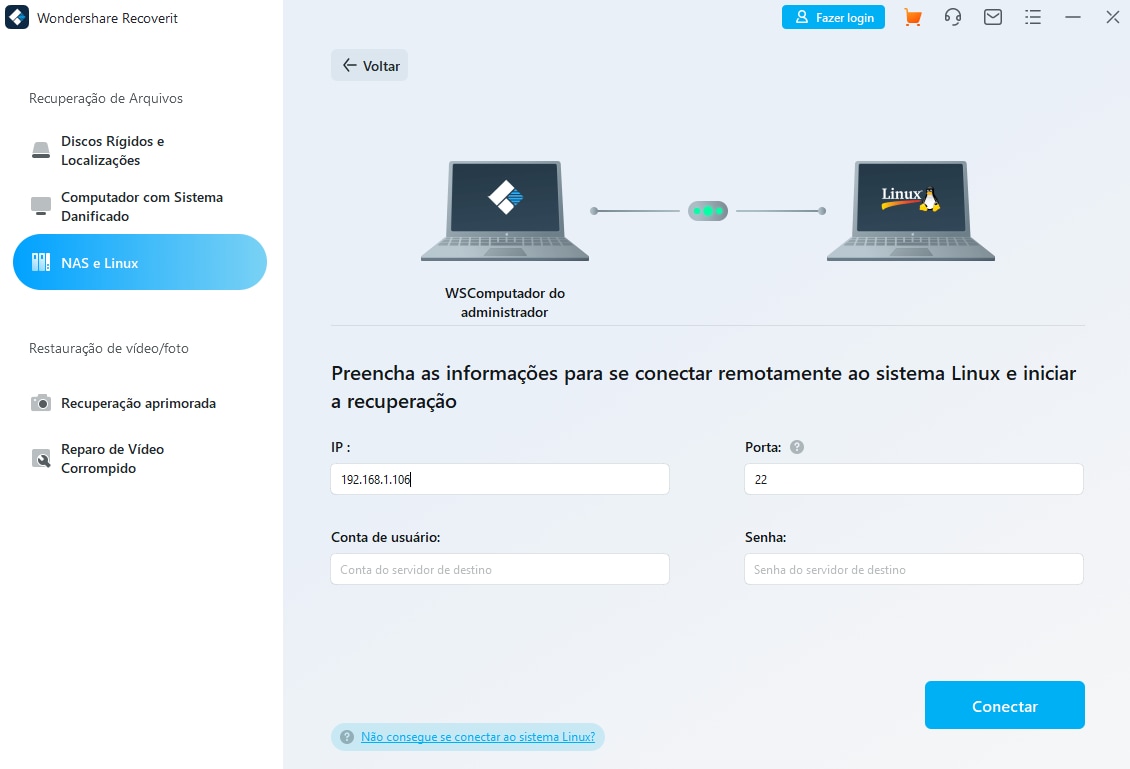
Seria melhor se você aguardasse até que o link fosse estabelecido. Após uma conexão bem-sucedida, o Recoverit imediatamente começará a digitalizar seu computador Linux em busca dos dados perdidos.
Passo 3. Pré-visualize arquivos excluídos/perdidos e recupere
Dependendo da quantidade de dados que estão sendo digitalizados, o procedimento de digitalização pode levar algum tempo. Na barra inferior, o progresso da verificação é mostrado. A melhor parte sobre a utilização do Recoverit é que você pode parar de pesquisar sempre que quiser depois de encontrar o arquivo que deseja recuperar.

Quando a verificação for concluída, o Recoverit permite que você examine os arquivos para verificar se são aqueles que deseja recuperar. Agora, escolha Recuperar para salvar o arquivo em seu dispositivo Linux.

O programa solicitará que você escolha uma pasta de destino para recuperar os arquivos. Para obter as informações recuperadas, clique no botão Recuperar. Lembre-se do caminho de localização que você usou antes de perder seus arquivos e escolha um novo desta vez.
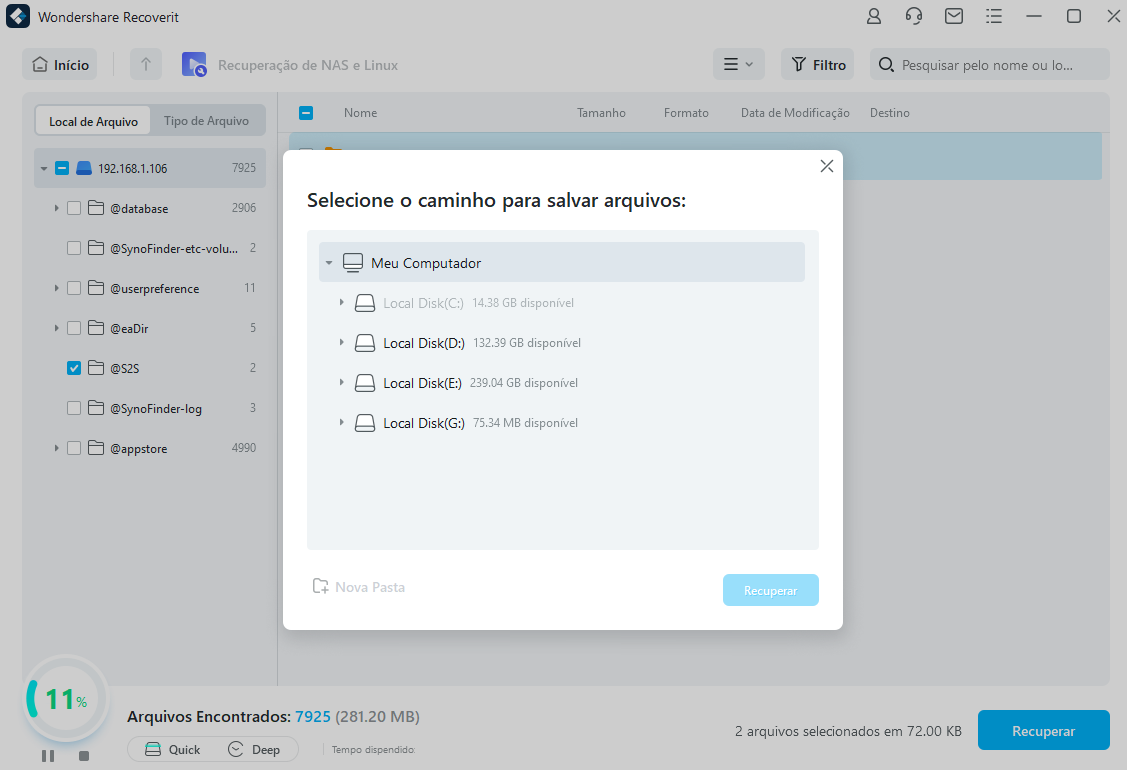
Para Windows XP/Vista/7/8/10/11
Para macOS X 10.10 - macOS 13
Além de usar o software de recuperação de dados do Linux como o Recoverit, existem muitas outras maneiras de recuperar arquivos excluídos no Linux. Nós produzimos uma lista de 8 maneiras de recuperar arquivos excluídos no Linux que você pode usar sem hesitar para restaurar rapidamente os arquivos perdidos.
Conclusão:
Agora você pode utilizar o comando "find exec rm" para deletar arquivos permanentemente sem precisar confirmar. Para encontrar e excluir arquivos, você pode escolher entre as 6 opções mencionadas acima que melhor atendem às suas necessidades. Mas, caso você acabe removendo arquivos equivocadamente, o Wondershare Recoverit pode ajudar a recuperá-los. Experimente agora mesmo!

