Perder arquivos importantes pode ser muito estressante, mas não se preocupe - ainda há uma chance de recuperá-los. Neste guia detalhado, veremos diferentes maneiras de recuperar arquivos excluídos do Dropbox, esteja você usando um computador Windows ou Mac.
Falaremos sobre o uso das próprias opções de recuperação do Dropbox e também sobre o uso de um software especial para recuperar arquivos que foram excluídos permanentemente.
Ao final deste artigo, você saberá como encontrar e recuperar arquivos excluídos do Dropbox, para que possa recuperar seus dados importantes.
Neste artigo
Arquivos Excluídos no DropBox? Aqui Está o que Acontece a Seguir.
Antes de mergulharmos nos métodos de recuperação, é essencial entender o que acontece quando você exclui um arquivo do Dropbox:
- Quando você exclui um arquivo da sua pasta do Dropbox, ele não é imediatamente apagado dos servidores do Dropbox.
- Os arquivos excluídos são movidos para uma pasta especial "Arquivos excluídos" em sua conta do Dropbox.
- Os arquivos na pasta "Arquivos excluídos" são mantidos por 30 dias para contas Basic (gratuitas) e 180 dias para contas do Dropbox Plus, Professional e Business.
- Após esse período de retenção, os arquivos são excluídos permanentemente dos servidores do Dropbox.
- A exclusão de um arquivo do Dropbox também o remove de todos os dispositivos sincronizados.
- Os arquivos compartilhados são removidos das pastas do Dropbox de outros usuários quando excluídos pelo proprietário.
3 Métodos Simples para Recuperar Arquivos do Dropbox Excluídos Permanentemente em 30 Dias
Se você precisar recuperar os arquivos excluídos do Dropbox nos últimos 30 dias, existem algumas maneiras de fazer isso. Aqui estão as três maneiras principais:
| Método | Prós | Contras | Requisitos Especiais |
| Recupere da pasta "Arquivos excluídos" | - Fácil de usar - Nenhum software adicional necessário - Grátis |
- Limitado a 30 dias (180 para contas pagas) - Requer acesso à web |
Conta Ativa do Dropbox |
| Retrocesso no Dropbox | - Pode restaurar toda a pasta ou conta - Útil para recuperação em massa |
- Disponível apenas para contas pagas - Pode substituir alterações recentes |
Conta do Dropbox Plus, Professional ou Business |
| Recuperar do Cache | - Funciona mesmo se o arquivo for removido de "Arquivos excluídos" - Grátis |
- Janela de tempo limitada - Requer conhecimento técnico - Não é garantido que funcione |
Acesso ao dispositivo local com o Dropbox instalado |
Agora, aqui está um guia detalhado sobre como usar cada método.
Método 1: Recuperar Arquivo Excluído do Dropbox da Pasta "Arquivos Excluídos" do Dropbox
Esta é a maneira mais fácil e direta de recuperar arquivos excluídos do Dropbox. Veja como fazer:
Passo 1: Acesse o site do Dropbox e faça login na sua conta. Clique em "Arquivos" na barra lateral esquerda.
Passo 2: Procure a opção "Arquivos excluídos" na barra lateral esquerda e clique nela. Navegue pelos arquivos e pastas excluídos para encontrar aquele que deseja recuperar.
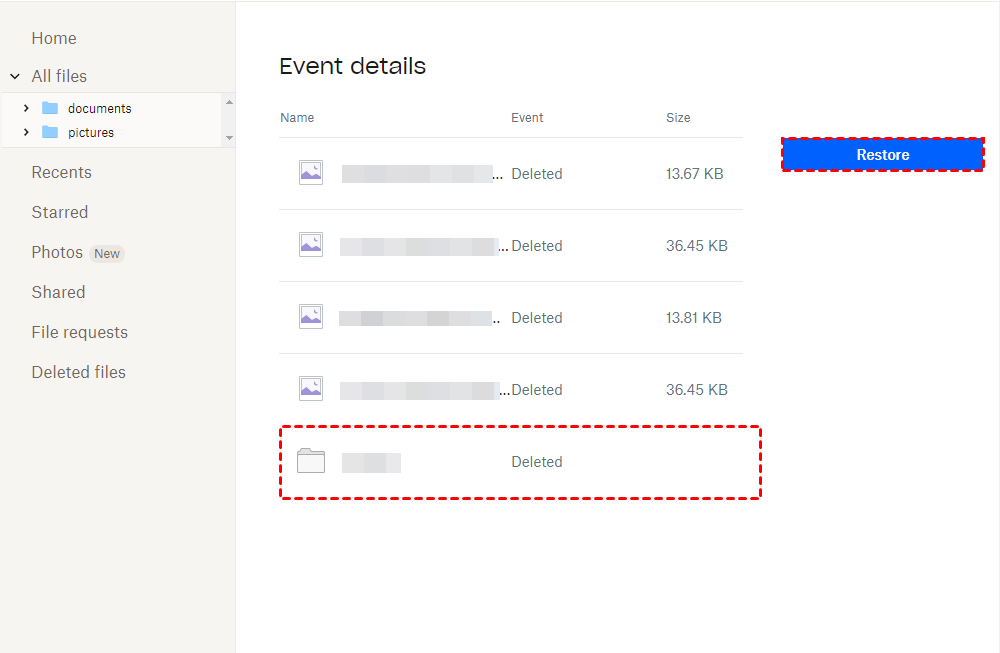
Passo 3: Depois de encontrar o arquivo, clique no botão "..." ao lado dele. Selecione "Restaurar" no menu suspenso.
E é isso! Depois de seguir esses passos, seus arquivos serão restaurados para o local original em sua pasta do Dropbox. Este método é perfeito para recuperar rapidamente arquivos no Dropbox que foram excluídos recentemente.
Método 2: Recuperar Arquivos Excluídos do Dropbox no Retrocesso do Dropbox
O Dropbox Rewind é um recurso disponível para contas do Dropbox Plus, Professional e Business. Ele permite que você restaure toda a sua pasta ou conta do Dropbox para um estado anterior. Isso é particularmente útil se você excluiu acidentalmente vários arquivos ou pastas. Veja como usar o Dropbox Rewind:
Passo 1: Abra o DropBox e digite seu ID de usuário e senha para fazer login. Clique em "Arquivos" na barra lateral esquerda.
Passo 2: Clique nos três pontos (...) ao lado do nome da sua conta. Selecione "Retroceder esta pasta".
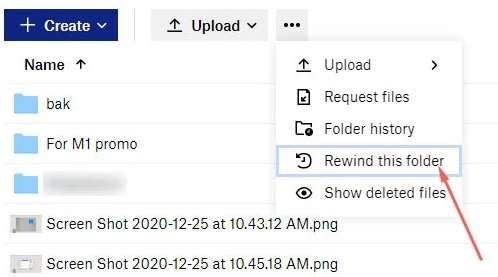
Passo 3: Escolha a data e a hora para as quais deseja retroceder. Revise as alterações que serão feitas. Clique em "Continuar" e depois em "Retroceder" para confirmar.
Lembre-se de que o uso do Rewind desfará todas as alterações feitas após o ponto selecionado no tempo, portanto, use esse recurso com cuidado.
Método 3: Recuperar Arquivos do Dropbox do Cache
Se os métodos anteriores não funcionarem, você poderá recuperar arquivos excluídos do Dropbox do cache do seu dispositivo. Esse método é mais técnico e não tem garantia de funcionamento, mas vale a pena tentar se você estiver desesperado para recuperar arquivos no Dropbox.
Veja como:
Para Windows:
Passo 1: Abra o Explorador de Arquivos e vá para C:Users[YourUsername]AppDataLocalDropbox Procure uma pasta chamada "instance1" ou similar.
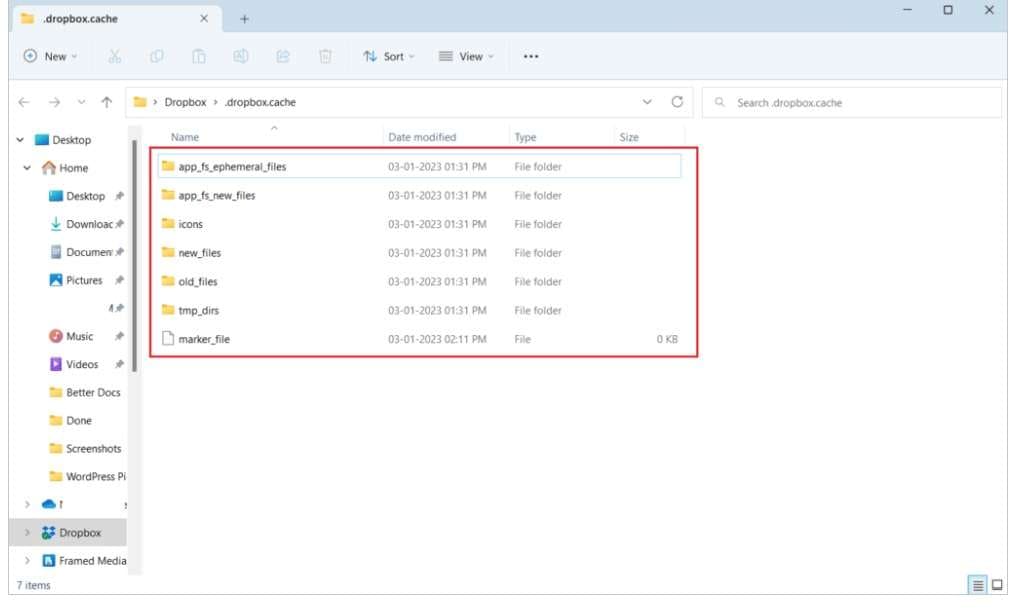
Passo 2: Dentro dessa pasta, você encontrará versões em cache de seus arquivos do Dropbox. Copie os arquivos que você precisa recuperar para um local diferente.
Para Mac:
Passo 1: Abra o Finder e vá para /Library/Application Support/Dropbox/
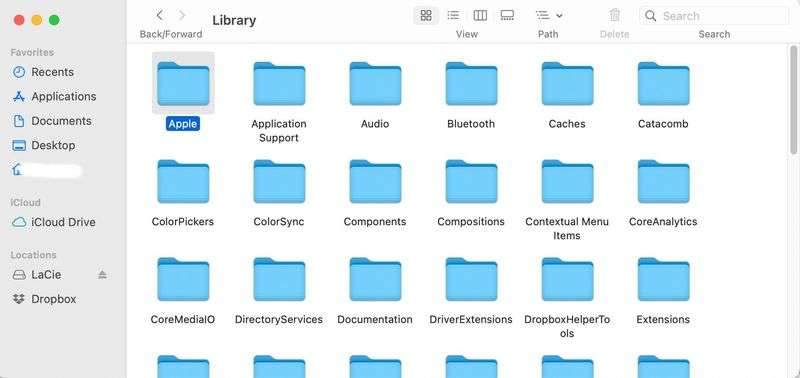
Passo 2: Procure uma pasta com uma longa sequência de números e letras. Dentro dessa pasta, você encontrará versões em cache de seus arquivos do Dropbox. Copie os arquivos que você precisa recuperar para um local diferente.
Como Recuperar Arquivos Excluídos Permanentemente no Dropbox Após 30 dias
Se mais de 30 dias (ou 180 dias para contas pagas) se passaram desde que você excluiu seus arquivos, eles não estarão mais disponíveis nas opções de recuperação integradas do Dropbox. Neste ponto, sua melhor aposta é usar um software especializado de recuperação de dados. Uma dessas ferramentas é o Software de Recuperação de Dados Recoverit.
Usando o Recoverit para Recuperar Arquivos Excluídos Permanentemente no Dropbox
O Recoverit é uma poderosa ferramenta de recuperação de dados que pode ajudá-lo a recuperar arquivos do Dropbox mesmo depois de excluídos permanentemente. Aqui está uma visão geral dos recursos do Recoverit:
| Recursos | Descrição |
| Varredura Profunda | Verifica minuciosamente seu dispositivo em busca de vestígios de arquivos excluídos |
| Visualização de Arquivo Prévia | Permite visualizar arquivos recuperáveis antes da restauração |
| Vários Tipos de Arquivo | Suporta recuperação de vários tipos de arquivos, incluindo documentos, fotos, vídeos e muito mais |
| Interface Amigável | Interface fácil de usar, adequada para usuários iniciantes e avançados |
| Alta Taxa de Recuperação | Algoritmos avançados fornecem uma alta taxa de sucesso de até 99,5% para recuperação de dados |
| Suporta Vários Cenários | Pode recuperar dados de unidades formatadas, falhas do sistema e outras situações de perda de dados |
Agora, vamos passar pelo processo passo a passo de usar o Recoverit para recuperar arquivos do Dropbox excluídos permanentemente:
Passo 1: Instale o Software de Recuperação de Dados Recoverit em seu computador. Inicie o programa e selecione a unidade onde sua pasta do Dropbox está localizada. Clique em "Iniciar".

Passo 2: Aguarde a conclusão da verificação. Isso pode levar algum tempo, dependendo do tamanho da sua unidade. Quando a verificação estiver concluída, navegue pelos arquivos recuperados.

Passo 3: Use o recurso de visualização de arquivo para garantir que você esteja recuperando os arquivos corretos. Selecione os arquivos que deseja recuperar e clique em "Recuperar".

Passo 4: Escolha uma pasta de destino para salvar os arquivos recuperados (certifique-se de que não esteja dentro da sua pasta do Dropbox). Aguarde a conclusão do processo de recuperação.

Seguindo estas etapas, você tem a chance de recuperar arquivos excluídos do Dropbox mesmo depois de terem sido removidos permanentemente dos servidores do Dropbox.
Dicas e Notas para Salvar Arquivos no Dropbox para Evitar Perda de Dados
Para minimizar o risco de perder arquivos importantes no futuro, considere estas dicas para usar o Dropbox:
- Ative o recurso de histórico de versões do Dropbox para manter várias versões de seus arquivos.
- Faça backup regularmente de sua pasta do Dropbox em uma unidade externa ou outro serviço de nuvem.
- Tenha cuidado ao excluir arquivos, especialmente pastas compartilhadas.
- Use o recurso de sincronização seletiva do Dropbox para garantir que pastas importantes sejam sempre sincronizadas entre dispositivos.
- Considere atualizar para uma conta paga do Dropbox para retenção estendida de arquivos e recursos adicionais.
- Familiarize-se com as opções de recuperação do Dropbox antes de precisar delas.
- Use nomes de imagem descritivos e organize suas pastas para localizar arquivos facilmente.
- Aproveite o recurso de acesso off-line do Dropbox para ter sempre arquivos importantes disponíveis.
- Revise e limpe regularmente seu Dropbox para evitar exclusões acidentais de arquivos importantes.
- Eduque os membros da equipe sobre o gerenciamento adequado de arquivos se estiver usando o Dropbox para colaboração.
Seguindo essas dicas, você pode reduzir significativamente as chances de perder arquivos importantes e tornar o processo de recuperação de arquivos do Dropbox muito mais fácil, se necessário.
Conclusão
Perder arquivos importantes pode ser estressante, mas com o conhecimento e as ferramentas certas, muitas vezes você pode recuperar arquivos excluídos do Dropbox. Esteja você usando a pasta "Arquivos excluídos" integrada, o Dropbox Rewind ou um software de recuperação especializado como o Recoverit, existem várias maneiras de encontrar arquivos excluídos no Dropbox e restaurá-los.
Lembre-se de agir rapidamente e seguir as medidas preventivas para minimizar a perda de dados no futuro.
Perguntas Frequentes
-
Por Quanto Tempo o Dropbox Mantém os Arquivos Excluídos?
O Dropbox mantém os arquivos excluídos por 30 dias para contas Basic (gratuitas) e 180 dias para contas Dropbox Plus, Professional e Business. Após esse período, os arquivos são excluídos permanentemente dos servidores do Dropbox. -
Posso Recuperar Arquivos Excluídos do Dropbox após 30 dias?
Recuperar arquivos excluídos do Dropbox após 30 dias (ou 180 dias para contas pagas) é um desafio através do próprio Dropbox. No entanto, você pode recuperar esses arquivos usando um software de recuperação de dados de terceiros, como o Recoverit, que pode escanear seu dispositivo em busca de vestígios de arquivos excluídos. -
Para onde vão os arquivos excluídos no Dropbox?
Quando você exclui um arquivo do Dropbox, ele é movido para uma pasta especial "Arquivos excluídos" em sua conta do Dropbox. Esta pasta funciona como um espaço de armazenamento temporário para itens excluídos, permitindo que você recupere facilmente arquivos no Dropbox dentro do período de retenção.



