O Microsoft Excel é uma ferramenta amplamente utilizada para analisar dados, criar modelos financeiros e mostrar informações em formulários visuais. Um de seus principais recursos é a capacidade de criar tabelas e gráficos que transformam dados brutos em visuais simples. Esses gráficos em arquivos do Excel são importantes para mostrar informações complexas com clareza, o que os torna muito úteis para conversas de negócios, estudos acadêmicos e decisões baseadas em dados.
But, like any digital file, Excel charts can be lost or damaged. Isso pode acontecer devido a exclusão acidental, problemas de software ou problemas de hardware. Quando se trata de como recuperar uma planilha do Excel, perder um gráfico importante do Excel pode ser irritante e pode até custar caro. Este guia examinará diferentes maneiras de recuperar arquivos do Excel, especialmente aqueles com gráficos importantes.
Veremos várias maneiras de recuperar arquivos do Excel, usando ferramentas da Microsoft e outros softwares.
In this article
Por Que os Gráficos de Arquivos do Excel São Excluídos?
Compreender os motivos por trás da exclusão do gráfico de arquivos do Excel é crucial tanto para a prevenção quanto para a recuperação. Aqui estão algumas causas comuns:
- Exclusão acidental: Os usuários podem excluir inadvertidamente gráficos ou planilhas inteiras contendo gráficos.
- Falhas de software: Falhas inesperadas do programa Excel podem resultar em alterações não salvas ou arquivos corrompidos.
- Falhas de hardware: Problemas com dispositivos de armazenamento podem levar à perda de dados, incluindo gráficos do Excel.
- Arquivo corrompido; Arquivos do Excel danificados podem não abrir ou exibir gráficos corretamente.
- Infecções por malware: Vírus ou outro software mal-intencionado podem corromper ou excluir arquivos do Excel.
- Substituindo: Salvar alterações sem perceber que um gráfico foi excluído pode substituir o arquivo.
- Quedas de energia: A perda repentina de energia pode interromper o processo de salvamento, potencialmente corrompendo os arquivos.
- Erros de sincronização: Problemas com a sincronização do armazenamento em nuvem podem levar a conflitos ou exclusões de arquivos.
- Erros do usuário: Erros no gerenciamento de arquivos, como mover ou renomear arquivos incorretamente, podem resultar em perda aparente.
A Recuperação de Gráficos de Arquivos do Excel é Possível?
A boa notícia para aqueles que enfrentam a perda de gráficos do Excel é que a recuperação de documentos do Excel geralmente é possível. Em muitos casos, gráficos do Excel excluídos ou perdidos podem ser restaurados por meio de vários métodos de recuperação de arquivos do Excel. O sucesso da recuperação depende de fatores como a causa da perda, o tempo decorrido desde a exclusão e as medidas tomadas após a ocorrência da perda.
A recuperação do Excel é mais eficaz quando a ação é tomada imediatamente após a perda ser notada. Isso ocorre porque os arquivos excluídos geralmente permanecem no dispositivo de armazenamento até que o espaço que ocupavam seja substituído por novos dados.
Além disso, o Microsoft Excel inclui recursos integrados projetados para ajudar os usuários a recuperar trabalhos não salvos ou excluídos acidentalmente. Além disso, o Microsoft Excel inclui recursos integrados projetados para ajudar os usuários a recuperar trabalhos não salvos ou excluídos acidentalmente.
Recupere um Gráfico de Arquivos do Excel Usando a Ferramenta de Reparo do Stellar Excel
Quando as opções de recuperação integradas falham, o software de terceiros pode ser uma solução poderosa para recuperação de arquivos do Excel. Uma dessas ferramentas é a Ferramenta de Reparo do Stellar Excel, especializada em reparar arquivos corrompidos do Excel e recuperar dados perdidos, incluindo gráficos.
Aqui está um guia passo a passo sobre como recuperar uma planilha do Excel contendo gráficos usando a Stellar Excel Repair Tool:
Passo 1: Visite o site oficial da Stellar e baixe a ferramenta de reparo do Stellar Excel. Instale a ferramenta Reparo Stellar do Excel no seu PC. Abra a ferramenta de reparo do Stellar Excel. Clique no botão "Selecionar Arquivo". Navegue até o local do arquivo Excel corrompido ou inacessível. Selecione o arquivo e clique em "Abrir".
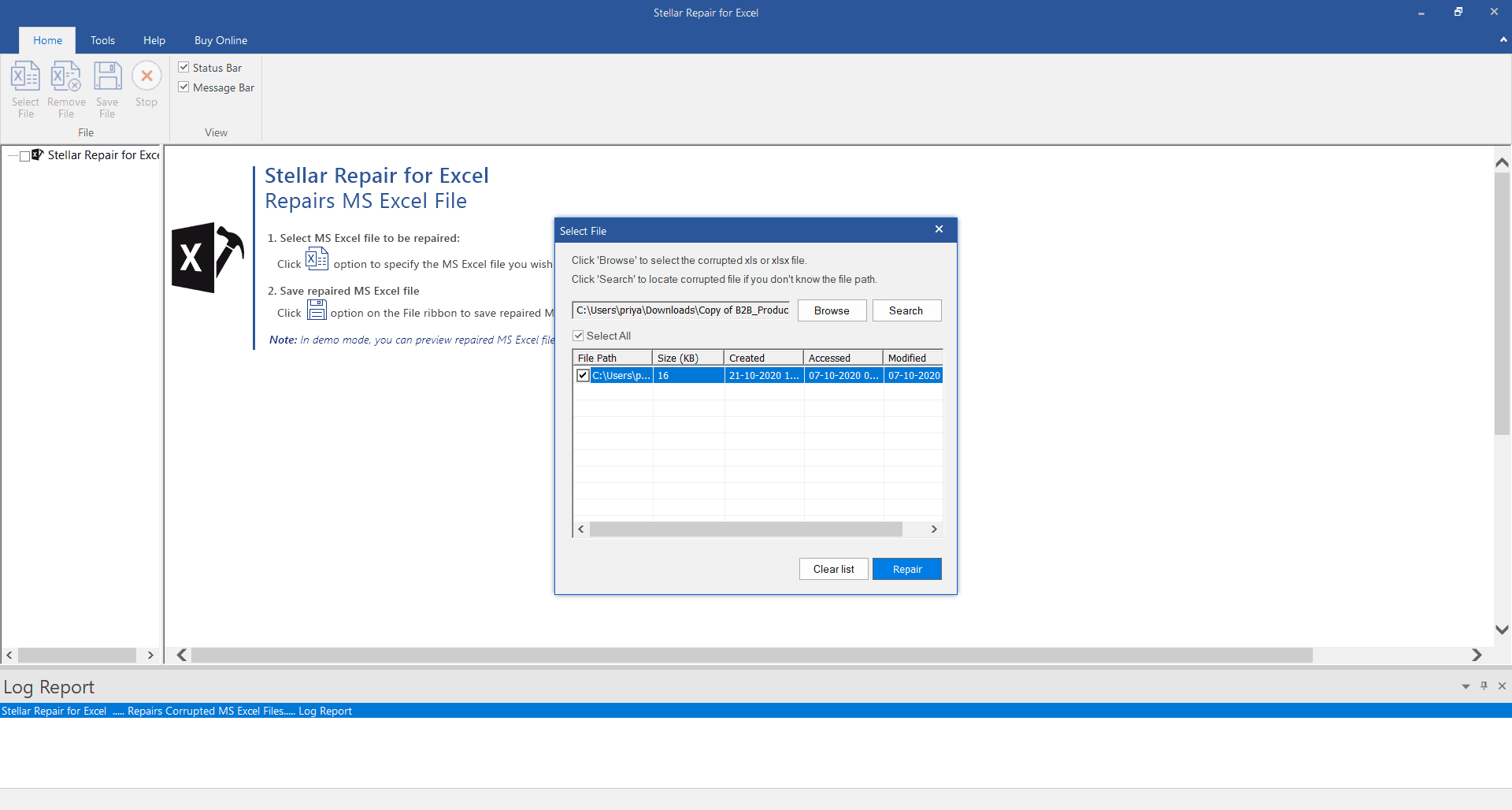
Passo 2: Uma vez selecionado o arquivo, clique no botão "Reparar". O software começará a digitalizar e reparar o arquivo Excel selecionado.
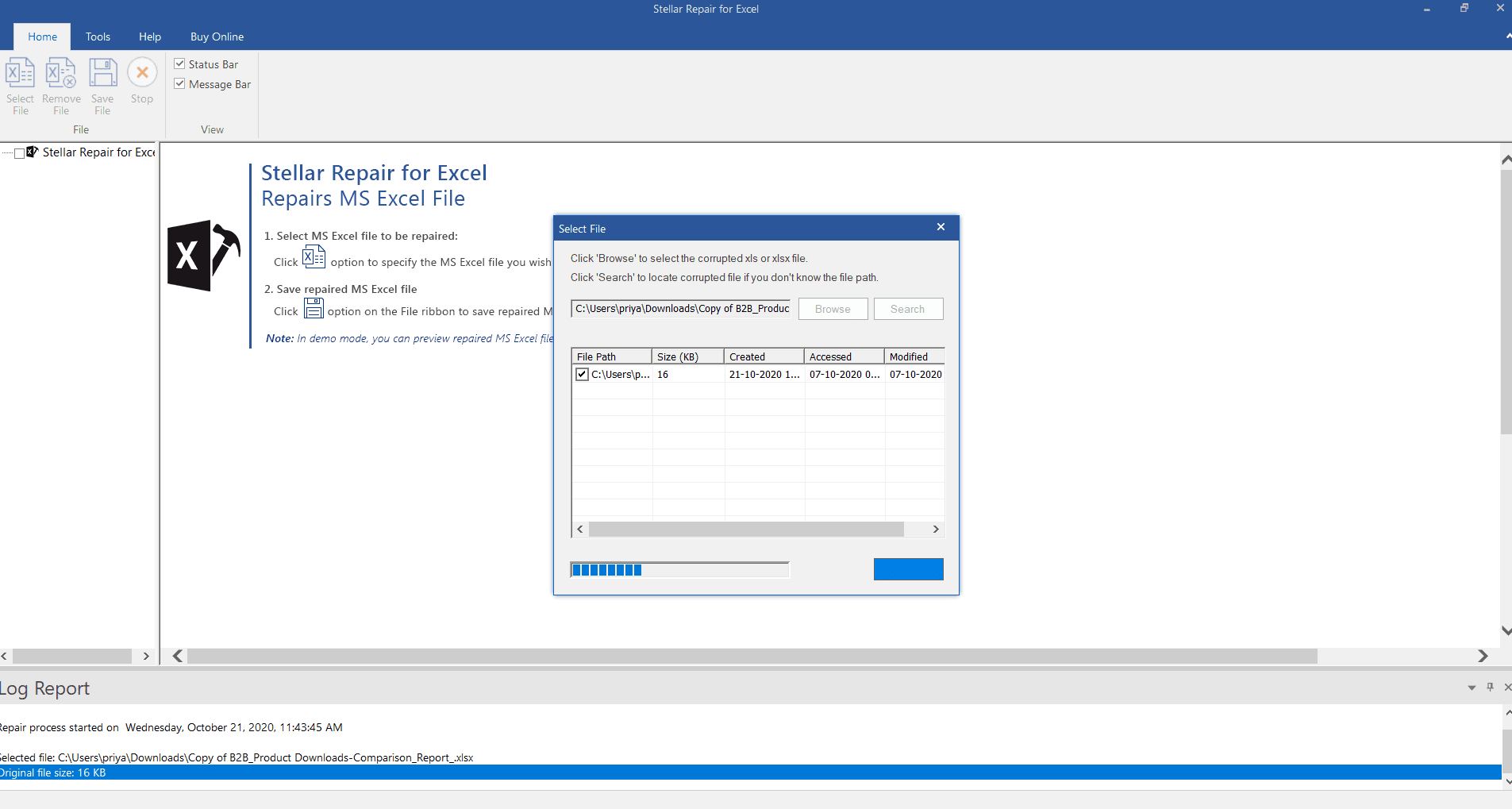
Passo 3: Após a conclusão do processo de reparo, o software exibirá uma visualização dos dados recuperáveis/ Você pode navegar por diferentes planilhas, incluindo aquelas que contêm gráficos, para verificar a recuperação.
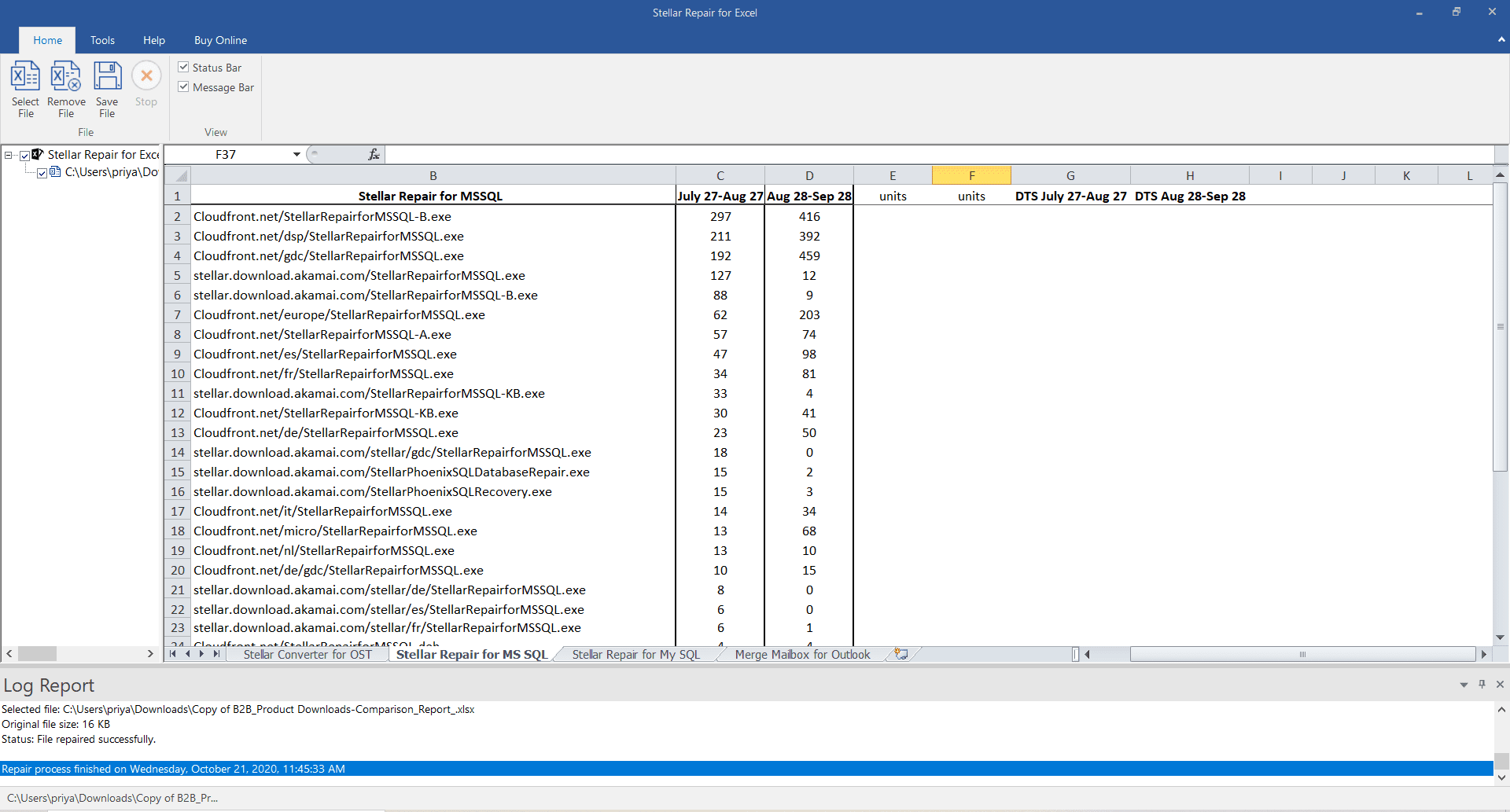
Passo 4: Se estiver satisfeito com a visualização, clique no botão "Salvar". Certifique-se de salvá-lo em um local diferente do original para evitar qualquer possível substituição.
Using tools like Stellar Excel Repair can significantly increase your chances of successful Excel recovery, especially in cases where the file is severely corrupted or standard recovery methods have failed.
Como Recuperar uma Planilha do Excel: Melhores Métodos
Quando se trata de recuperação de arquivos do Excel, existem vários métodos que você pode tentar. Aqui, exploraremos quatro abordagens eficazes para restaurar arquivos do Excel e recuperar seus valiosos gráficos e dados.
Método 1: Recupere uma Planilha do Excel Usando o Recoverit
Recoverit é um poderoso software de recuperação de dados que pode ajudá-lo a recuperar arquivos do Excel excluídos ou perdidos, incluindo aqueles que contêm gráficos.
Veja como usá-lo:
Passo 1: Instale o Recoverit no seu computador seguindo as instruções fornecidas. Inicie o Recoverit e escolha a unidade onde seu arquivo do Excel foi armazenado. Clique em "Iniciar".

Passo 2: O Recoverit realizará uma varredura completa da unidade selecionada. Você pode pausar ou interromper a verificação a qualquer momento se encontrar o arquivo que está procurando.

Passo 3: Visualize os arquivos recuperáveis. Selecione os arquivos do Excel que deseja recuperar e clique em "Recuperar" Escolha um local seguro para salvar os arquivos recuperados.

O Recoverit é particularmente útil para a recuperação de documentos do Excel quando os arquivos foram excluídos ou perdidos acidentalmente devido à formatação da unidade.
Método 2: Restaurar da Lixeira
Para arquivos do Excel excluídos recentemente, a Lixeira geralmente é o método de recuperação mais rápido e fácil. Veja como recuperar uma planilha do Excel usando a Lixeira.
Passo 1: Abra a Lixeira em sua área de trabalho. Procure o arquivo do Excel que contém seus gráficos.
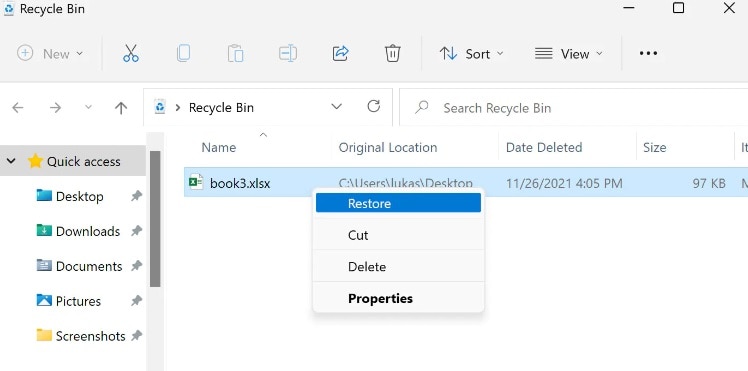
Passo 2: Se encontrado, clique com o botão direito do mouse no arquivo e selecione "Restaurar". O arquivo será restaurado para seu local original.
Esse método é eficaz para recuperação do Excel quando os arquivos foram excluídos acidentalmente, mas ainda não foram removidos permanentemente do sistema.
Método 3: Recuperação do Excel com Recurso de Versões Anteriores do Windows
O Windows oferece um recurso integrado que pode ajudá-lo a restaurar versões anteriores de arquivos. Veja como recuperar uma planilha do Excel:
Passo 1: Navegue até a pasta onde seu arquivo do Excel foi salvo pela última vez. Clique com o botão direito do mouse na pasta e selecione "Restaurar versões anteriores". Se disponível, você verá uma lista de versões anteriores da pasta.
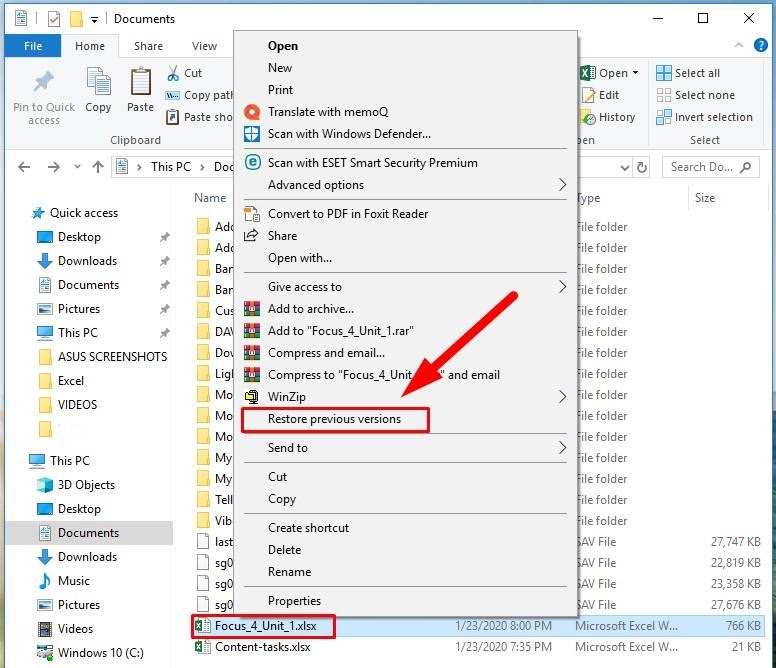
Passo 2: Selecione a versão de quando seu arquivo do Excel com gráficos estava intacto. Clique em "Restaurar" para recuperar todo o conteúdo da pasta a partir desse momento.
Esse método pode ser particularmente útil para a recuperação de arquivos do Excel quando as alterações foram salvas acidentalmente em gráficos importantes.
Método 4: Use o Recurso Recuperar Pastas de Trabalho Não Salvas
O Excel possui um recurso integrado para recuperar pastas de trabalho não salvas, o que pode salvar vidas quando você se esquece de salvar seu trabalho. Veja como recuperar uma planilha do Excel:
Passo 1: Abra o Excel e vá para Arquivo > Abrir. Clique em "Recentes" na barra lateral esquerda. Role para baixo e clique em "Recuperar Pastas de Trabalho Não Salvas".
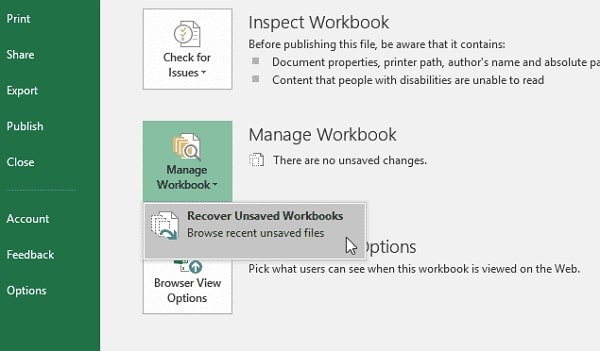
Passo 2: Procure seu arquivo na pasta que se abre. Clique duas vezes no arquivo para abri-lo no Excel. Vá para Arquivo > Salvar como para salvar o arquivo recuperado.
Esse método é particularmente útil para recuperação do Excel quando o trabalho é perdido devido a fechamentos inesperados do programa ou desligamentos do sistema.
Dicas para Evitar a Exclusão Acidental de Planilhas
Aqui estão algumas dicas para ajudá-lo a evitar a necessidade de recuperação de arquivos do Excel em primeiro lugar:
- Ativar Salvamento Automático: Ative o recurso Salvamento Automático do Excel para salvar automaticamente seu trabalho em intervalos regulares.
- Use o Histórico de Versões: Se você estiver usando o OneDrive ou o SharePoint, aproveite o recurso Histórico de versões para rastrear e restaurar versões anteriores de seus arquivos.
- Criar Backups: Faça backup regularmente de seus arquivos importantes do Excel em uma unidade externa ou armazenamento em nuvem.
- Usar Bloqueio de Arquivo: Ao trabalhar em arquivos importantes, considere usar o recurso de bloqueio de arquivos do Excel para evitar alterações acidentais.
- Seja Cauteloso com Macros: Tenha cuidado ao executar macros, especialmente de fontes desconhecidas, pois elas podem excluir ou modificar seus dados.
- Implementar uma Convenção de Nomenclatura: Use nomes de imagem claros e consistentes para reduzir o risco de sobrescrever acidentalmente arquivos importantes.
- Use Proteção de Folha: Proteja planilhas importantes com uma senha para evitar modificações acidentais.
- Verifique Regularmente se há Corrompimento: Verifique periodicamente seus arquivos do Excel em busca de sinais de corrupção e resolva os problemas imediatamente.
- Mantenha o Software Atualizado: Certifique-se de que o Excel e seu sistema operacional estejam atualizados para se beneficiar das melhorias de estabilidade e segurança mais recentes.
Conclusão
Os gráficos de arquivos do Excel são ferramentas inestimáveis para visualização e análise de dados, tornando sua perda uma preocupação significativa para muitos usuários. Felizmente, como exploramos neste guia, existem vários métodos disponíveis para recuperação de arquivos do Excel. De recursos integrados do Windows e Excel a poderosas soluções de software de terceiros, as opções de como recuperar uma planilha do Excel são variadas e muitas vezes eficazes.
A chave para uma recuperação bem-sucedida do Excel está na ação rápida e na escolha do método certo para sua situação específica. Esteja você lidando com exclusão acidental, corrupção de arquivos ou alterações não salvas, provavelmente há uma solução que pode ajudá-lo a restaurar seus gráficos e dados importantes.
Lembre-se, embora os métodos de recuperação estejam disponíveis, a melhor estratégia é sempre a prevenção. Ao implementar boas práticas de gerenciamento de arquivos e fazer backup regularmente de seu trabalho, você pode minimizar o risco de perda de dados e a necessidade de esforços de recuperação extensivos.
Perguntas Frequentes
-
P1: Posso recuperar um arquivo do Excel que excluí há várias semanas?
Recuperar um arquivo do Excel excluído semanas atrás pode ser desafiador, mas não impossível. Seu sucesso depende de fatores como se o espaço de armazenamento do arquivo foi substituído e o método de recuperação usado. Um software de recuperação de dados de terceiros, como o Recoverit, pode ser sua melhor opção para recuperação de arquivos do Excel neste caso, pois pode verificar sua unidade em busca de restos de arquivos excluídos. No entanto, é crucial parar de usar a unidade assim que perceber que precisa recuperar um arquivo para evitar a substituição. -
P2: É possível recuperar gráficos do Excel de um arquivo corrompido?
Sim, geralmente é possível recuperar gráficos do Excel de um arquivo corrompido. O Microsoft Excel possui ferramentas de reparo integradas que você pode experimentar primeiro. Vá para Arquivo > Abrir > Procurar, selecione o arquivo corrompido, clique na seta ao lado do botão Abrir e escolha "Abrir e reparar". Se isso não funcionar, ferramentas de reparo do Excel de terceiros, como o Stellar Excel Repair, geralmente podem recuperar gráficos e outros dados de arquivos gravemente corrompidos. Essas ferramentas são especializadas na recuperação de documentos do Excel e podem ser muito eficazes. -
P3: Como posso recuperar um arquivo Excel não salvo com gráficos?
O Excel tem um recurso para recuperar pastas de trabalho não salvas. Para usá-lo, abra o Excel e vá para Arquivo > Abrir > Recentes > Recuperar Pastas de Trabalho Não Salvas. Isso abrirá uma pasta contendo versões salvas automaticamente do seu trabalho. Procure seu arquivo, abra-o e salve-o corretamente. Se isso não funcionar, você pode tentar usar o local do arquivo de Recuperação Automática, que geralmente é C:Users[YourUsername]AppDataRoamingMicrosoftExcel. Este método de recuperação do Excel pode ser um salva-vidas quando você esqueceu de salvar seu trabalho ou sofreu uma falha.





