
MOV é um dos mais populares formatos de vídeo para compartilhar e editar vídeos. Apple criou o MOV, e ele é o formato padrão usado no QuickTime do Mac, e este multimídia contém arquivos de texto, áudio e vídeo simultaneamente.
Ele é um tipo de vídeo muito popular, especialmente em dispositivos Mac, mas qualquer outro, ele pode ser corrompido e contaminado. Se você está com problemas com os seus arquivos MOV e quer saber como corrigir, você está no lugar certo.
Neste artigo, nós vamos falar sobre os métodos que você pode usar para solucionar o problema de vídeos MOV corrompidos no Mac.
Neste artigo
As vantagens de usar os arquivos MOV

O formato MOV tem muitos competidores, incluindo o FLV, AMV, AVI, entre outros. Além disso, ele oferece várias vantagens de formatos de arquivos semelhantes para editar e que podem ser incorporados em programas. Uma dos benefícios principais deste formato é a sua simplicidade. Estes arquivos consistem em várias faixas que contêm diferentes informações.
Como um gravador de áudio profissional, os arquivos MOV podem ser editados e cortados sem reescrever o código. Todos os componentes de vídeo e áudio são armazenados em faixas diferentes e independentes, que podem mudar o conteúdo e o tempo. Todos os efeitos são colocados em faixas individuais, o que permite que os editores adicionem conteúdo e transições adicionais sem alterar a trilha do vídeo.
A faixa de texto permite que os usuários insiram novos elementos como créditos ou subtítulos sem mudar o conteúdo do vídeo. Os arquivos MOV são frequentemente usados com programas como PowerPoint, pois eles podem ser facilmente inseridos nos slideshows. Eles também podem ser usados em sites que têm vídeos automáticos.
Sintomas de que os vídeos MOV no Mac estão corrompidos

Um vídeo corrompido no MOV pode apresentar vários sintomas. Se o seu vídeo não abre com qualquer reprodutor de vídeo, aparecem erros ao iniciar, ou não podem ser transferidos, eles estão corrompidos. Inclusive se o vídeo abre, mas não começa a funcionar, é um sinal de corrompimento.
Alguns outros sintomas são: quadros que desaparecem, cores danificadas, tremor da tela, reprodução irregular, som ausente ou imagens fraturadas. Os sintomas diferem dependendo do que causou o corrompimento, o que opera o sistema que você está usando, drivers de vídeo, e o que os reprodutores de vídeo usam para o seu funcionamento.
Em resumo, se um arquivo de vídeo específico não estiver funcionando, mas os seus outros vídeos com o mesmo tipo de arquivo estiverem funcionando bem, você pode ter certeza de que o primeiro está corrompido.
O que provoca vídeos corrompidos

Há várias razões pelas quais os vídeos MOV podem ser corrompidos. Às vezes, o problema é provocado pelo software, e em outras situações, é por causa da maneira que ele está sendo usado. A seguir você encontra alguns dos motivos que podem levar a corrompimento dos vídeos MOV:
- Conexão interrompida durante a transferência de vídeo, gravações ou edição.
- Malware ou vírus.
- Partes de unidade de armazenamento defeituosos na mídia usada para manter os seus vídeos.
- Conversão de vídeo imprópria ou que não funciona corretamente.
- Tentando assistir vídeos que são incompatíveis com o reprodutor de vídeo.
- Oscilação de energia.
- Perda de energia.
- Problemas de compressão de vídeo.
- Cabeçalhos de vídeos quebrados.
- Erros de edição.
- O uso de ferramentas de recuperação não confiáveis.
- Problemas com o som.
- Falha inesperada do jogador.
Os métodos de correção são os mesmos independente do motivo que corrompeu o arquivo.
3 maneiras que você pode usar para corrigir vídeos MOV corrompidos no Mac
Então, como começar a resolver o problema do seu vídeo MOV corrompido no Mac? Quais são as ferramentas necessárias para realizar estas correções? Quais os passos que você precisa seguir para corrigir estes arquivos? Aqui está o que você precisa saber.
Opção 1: Use o Wondershare Repairit
Wondershare Repairit é uma ferramenta profissional para solucionar problemas de vídeo/foto/áudio/arquivo, que foi projetada para usuários sem experiência. Em outras palavras, possui uma taxa de sucesso a nível profissional e algoritmos capazes de corrigir todos os tipos de problemas de corrompimento de arquivos e o melhor, é fácil de usar.
Qualquer pessoa pode reparar vídeos MOV em um Mac usando o Wondershare Repairit, é só seguir os passos que compartilhamos abaixo; mas antes de começar a corrigir os seus vídeos, você deve baixar e instalar o aplicativo.
Aqui estão os passos:
Passo 1: Baixe e inicie Wondershare Repairit.
Passo 2: Clique em Reparo de vídeo no painel esquerdo + Adicionar.

Passo 3: Localize os seus vídeos corrompidos e adicione-os. A ferramenta vai lhe mostrar todos os seus vídeos adicionados com suas informações técnicas. Clique em Reparar no botão do lado direito para começar a corrigir rapidamente.

Passo 4: Uma vez que a correção estiver concluída, clique em Pré-visualizar para ver os vídeos que foram corrigidos.
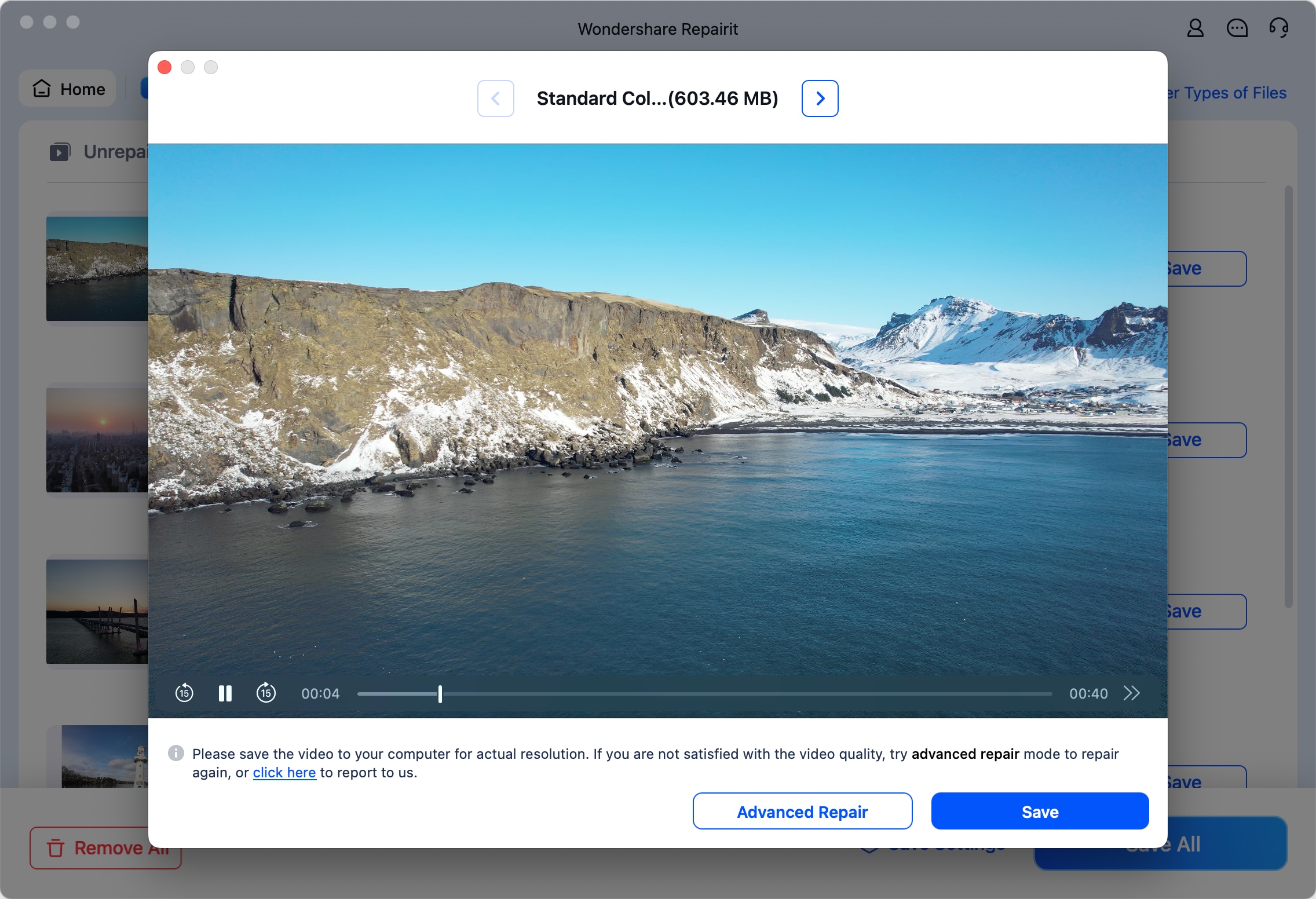
Passo 5: Se você estiver feliz com os resultados, clique em Salvar e escolha o caminho que você quer colocar os seus vídeos.
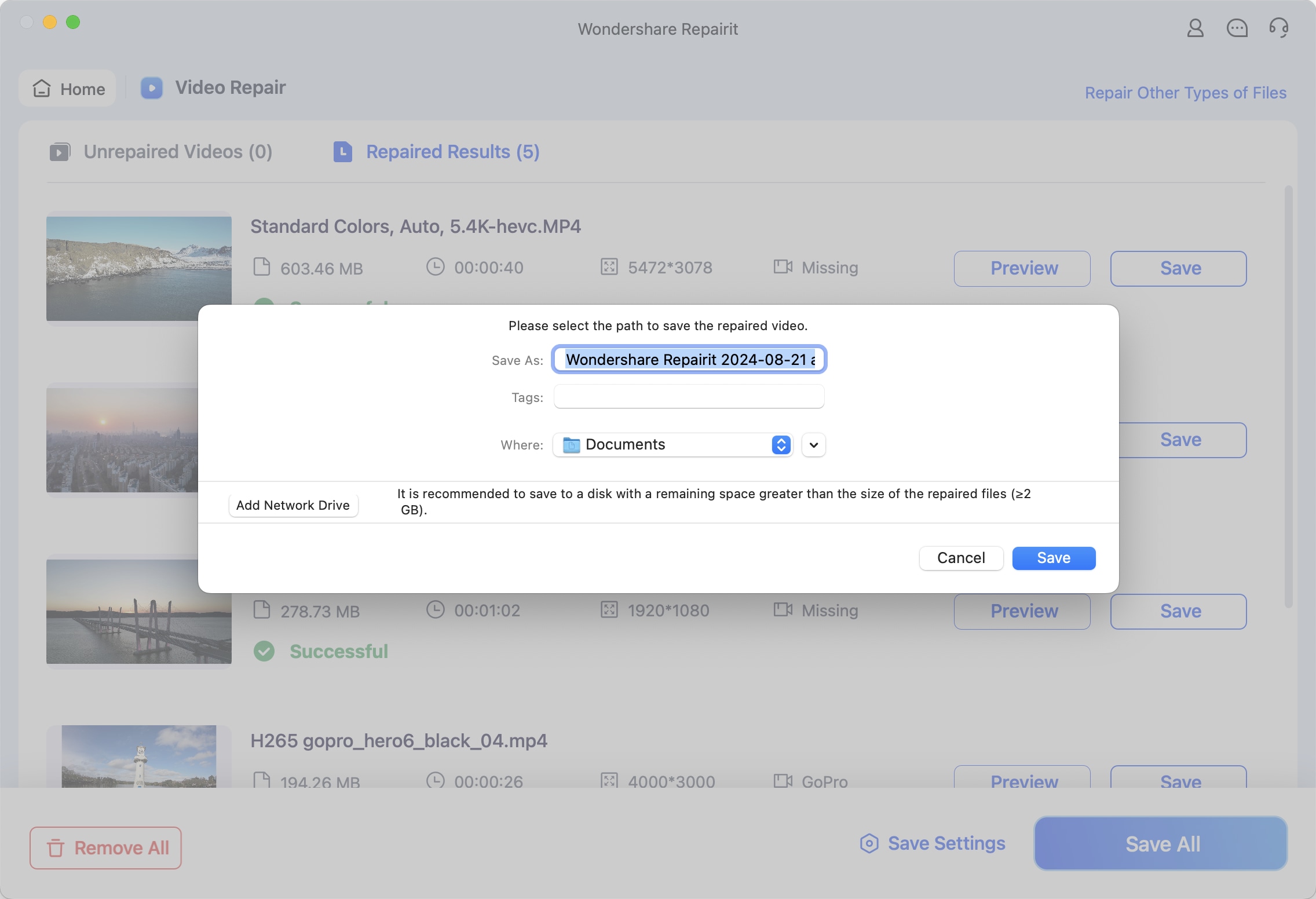
Passo 6: Se você não ficar feliz com os resultados, clique em Reparo avançado.
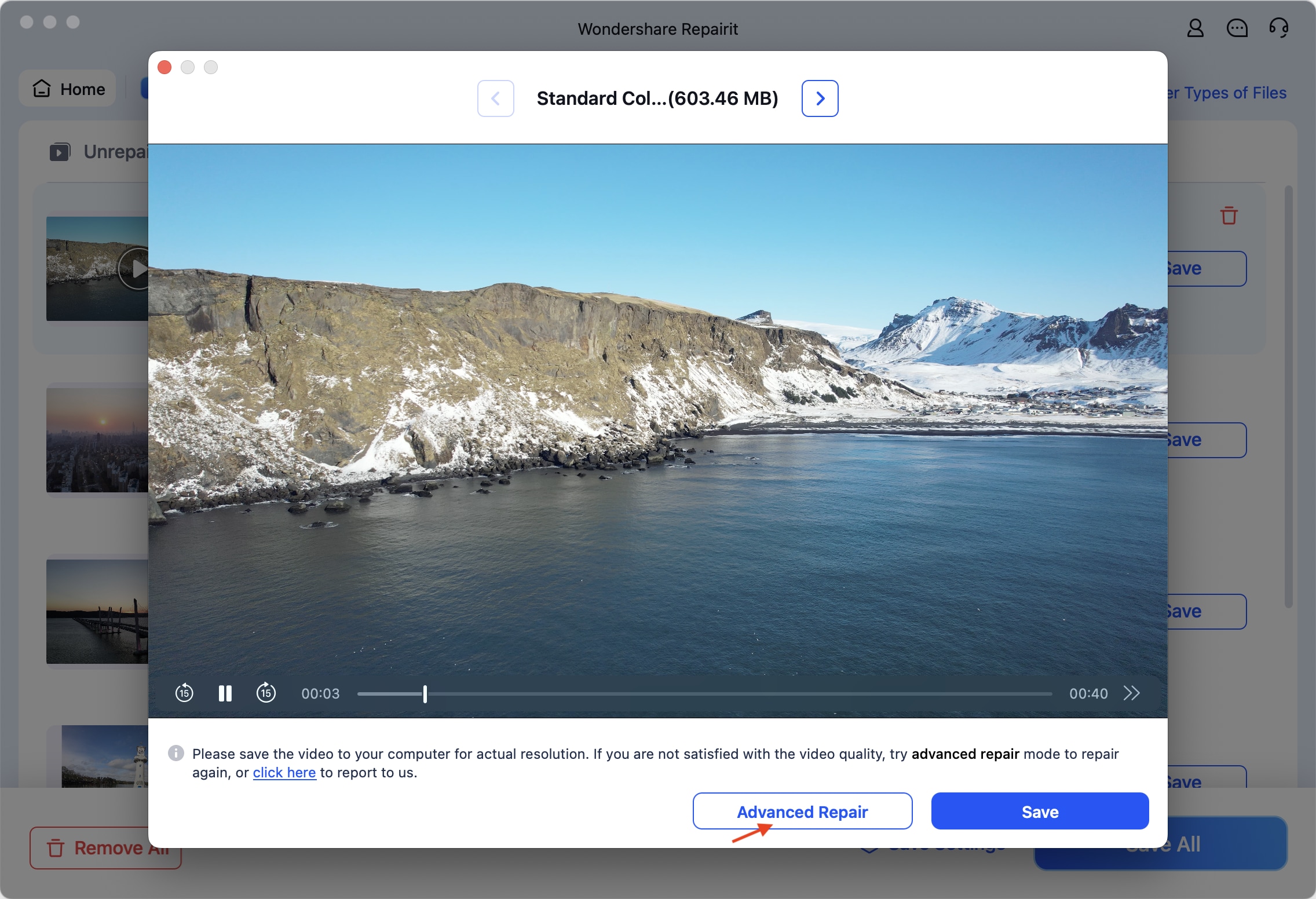
Passo 7: Será solicitado que você adicione um vídeo de exemplo (um vídeo de trabalho com as mesmas especificações), e uma vez que estiver feito, clique em Seguinte.
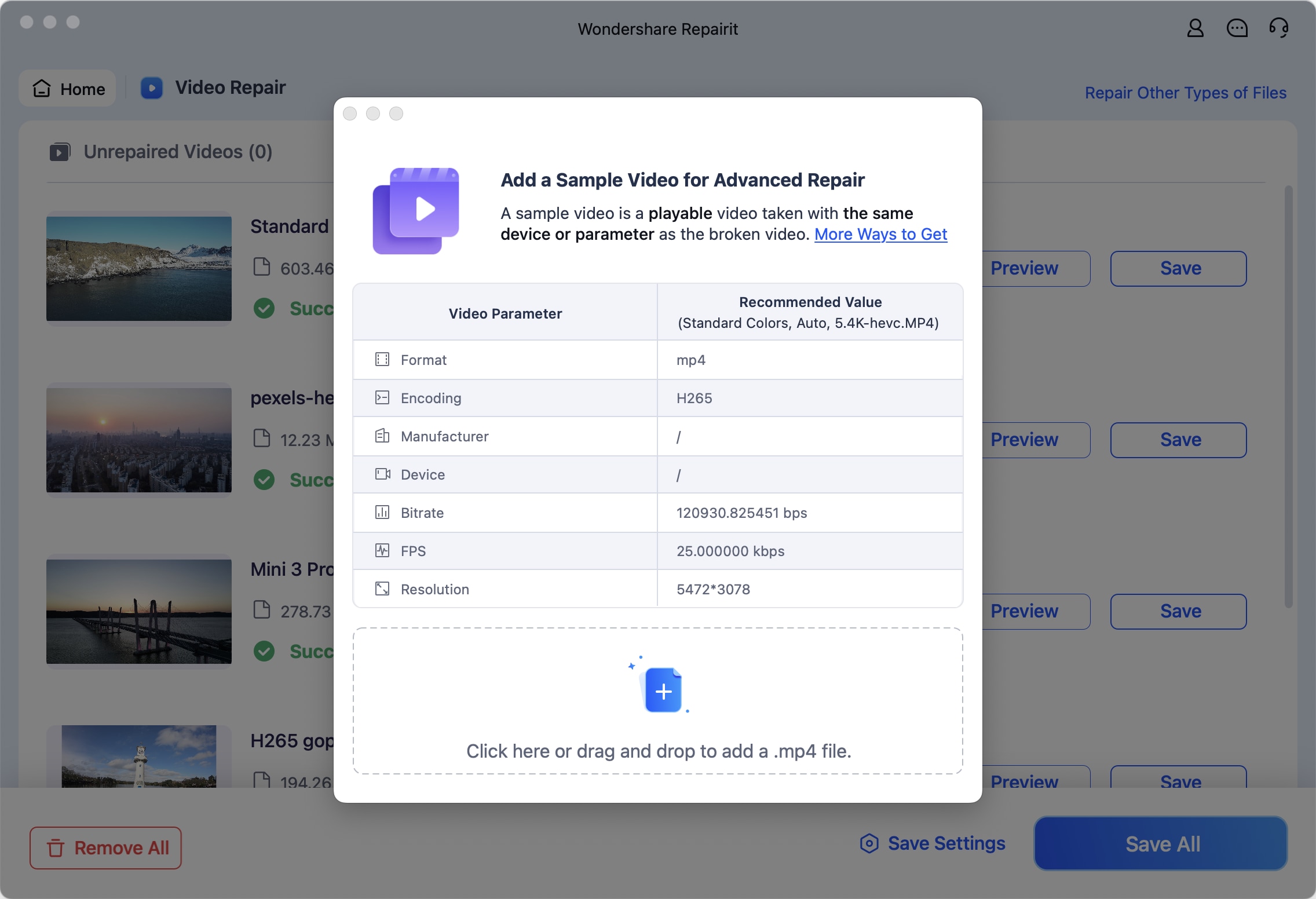
Passo 8: O programa verificará se este tipo de vídeo é compatível para reparo avançado. Clique em Reparar para continuar.
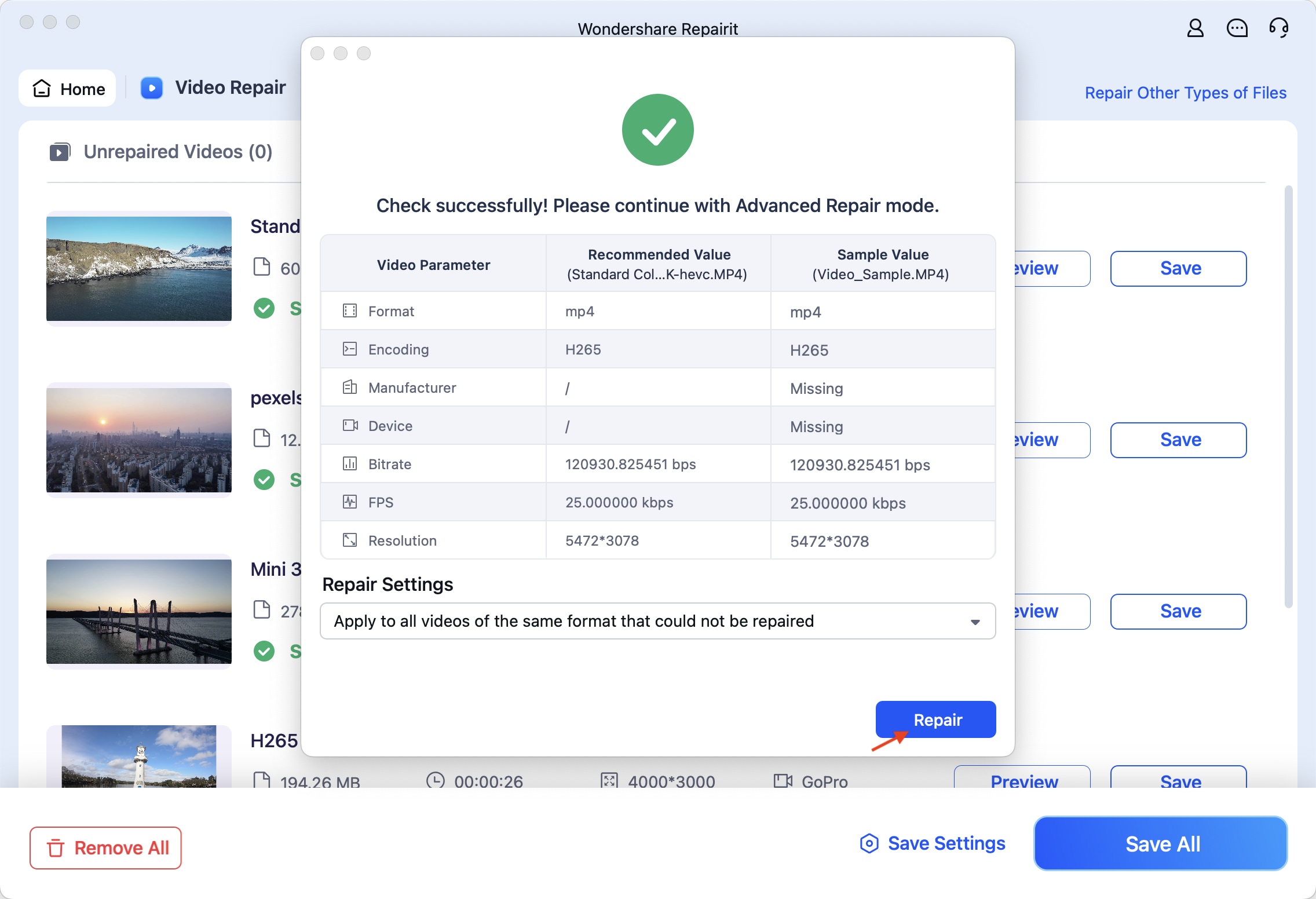
Passo 9: Espere concluir o processo, e clique OK.
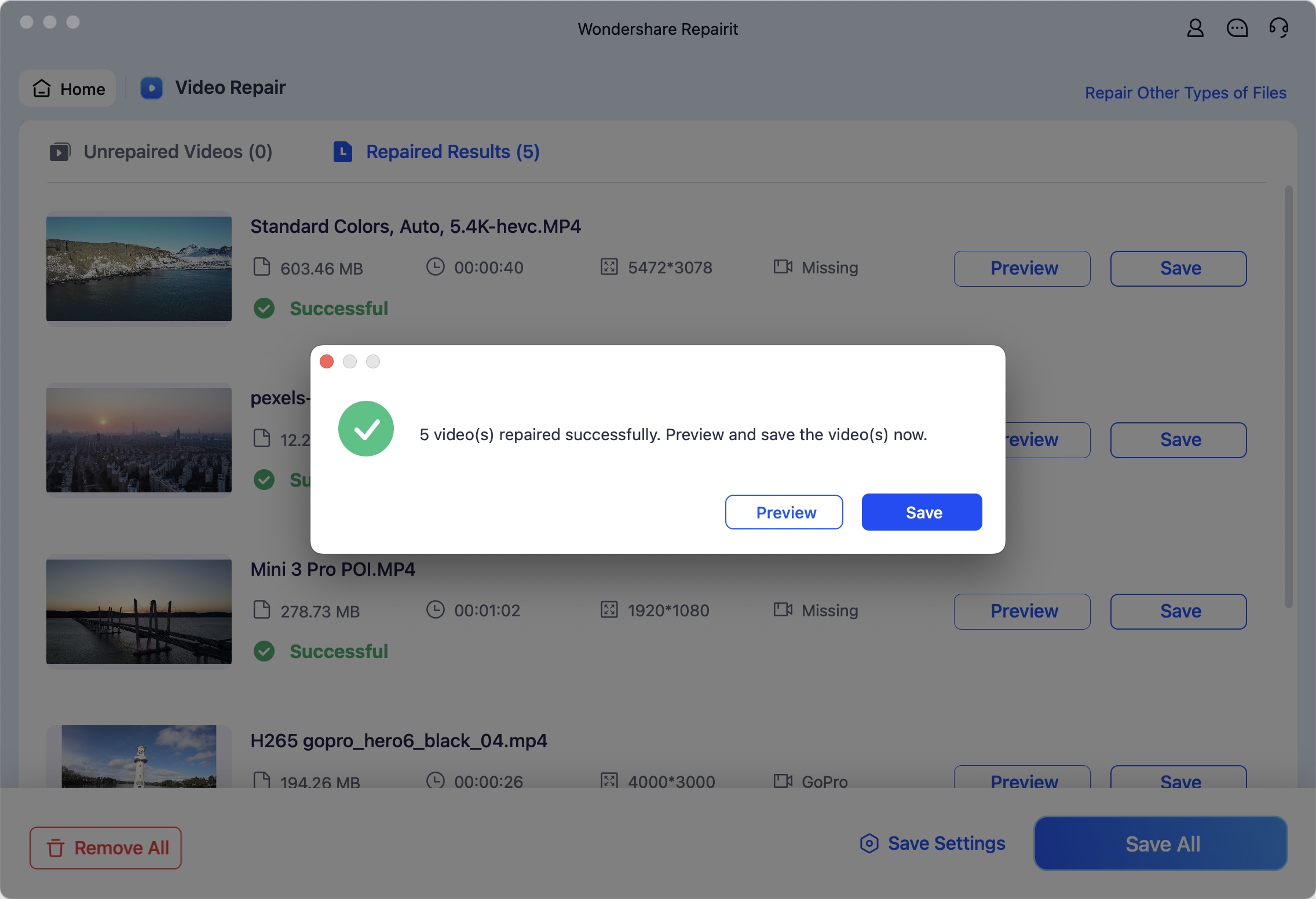
Opção 2: Converter os arquivos usando o VLC media player
O reprodutor de mídia VLC é uma ferramenta totalmente gratuita que você pode usar em um Mac. Você pode usar esta ferramenta para transcodificar arquivos MOV corrompidos e permite que eles possam ser usados em diferentes reprodutores de mídia. Este é um método para solucionar problemas de incompatibilidade e arquivos corrompidos.
Aqui estão os passos a seguir:
Passo 1: Baixe, instale e inicie o VLC media player (se você já não tem).
Passo 2: Clique em Arquivo no lado esquerdo e então clique em Converter / Transmitir.

Passo 3: Na nova janela, clique em Abrir mídia, selecione o vídeo que você quer para transcodificar, e clique em Personalizar.

Passo 4: Clique em Encapsulação e selecione o formato desejado (você pode tentar convertê-lo em MOV para reparar, caso não seja possível, converta em outro formato de arquivo). Clique em Aplicar.

Passo 5: Clique em Salvar como arquivo, e na janela seguinte, clique em Navegar para selecionar o caminho. Quando estiver pronto, clique em Salvar.

Opção 3: Reparar os vídeos MOV corrompidos com QuickTime
MOV é um arquivo nativo do QuickTime, e a maioria das pessoas que usam os vídeos do MOV usam o QuickTime. Se este for o seu caso, é melhor tentar este método se você já tem o QuickTime. Aqui estão os passos:
Passo 1: Reproduza o vídeo usando o QuickTime Player.
Passo 2: Clique na Janela e então Mostrar inspetor de filme.

Passo 3: O Inspetor de filme vai mostrar todos os detalhes sobre o seu vídeo, incluindo um código de erro.

Passo 4: Procure online o código de erro e siga os passos adequadamente.
Como prevenir vídeos MOV corrompidos no Mac
Aqui estão algumas dicas que você deveria seguir para garantir que os seus vídeos MOV não estejam corrompidos no futuro.
-
Use um bom antivírus
Malware e vírus são as principais causas de arquivos corrompidos em geral, o que também inclui os vídeos. Se você está armazenando vídeos no HD externo ou usando USB para tal, é normal que eles acabem infectados por vírus.
É por isso que você deve sempre usar um antivírus de qualidade e verificar regularmente o seu armazenamento para garantir que nenhum software malicioso danifique os seus arquivos de vídeo.
-
Retire os drives de maneira segura
Geralmente, uma conexão interrompida provoca erros nos arquivos, pois eles não são transferidos corretamente, pois estão corrompidos. Sempre tenha uma conexão estável quando estiver transferindo arquivos de dispositivos externos. Uma vez que você termine de completar a transferência de arquivos que você quer, garanta que o drive será retirado em segurança e evite conectá-lo imediatamente.

-
Faça cópias dos arquivos quando for editá-los
Como os arquivos MOV são frequentemente usados para edição de vídeo, é importante que você sempre faça cópias antes de iniciar o seu trabalho. Editar os programas também tem bugs e erros que podem resultar em arquivos corrompidos. Além disso, você nunca sabe se o seu dispositivo vai quebrar durante o trabalho de edição e os arquivos ficarão danificados.
-
Faça transferência segura dos vídeos
Seja baixando vídeos ou os transferindo de um meio de armazenamento para outro, você deve garantir que a sua conexão seja confiável.
Por exemplo, se você estiver baixando arquivos de vídeo grandes da nuvem, que demoram muito para serem transferidos, considere usar uma conexão de internet via cabo para garantir a consistência. Faça tudo o que puder para garantir que as suas transferências não serão interrompidas.
Conclusão
Agora que você já conhece os três métodos para solucionar o problema de vídeos MOV corrompidos no Mac, comece experimentando o primeiro deles para corrigir os seus vídeos. Este é o método mais confiável, e se você não conseguir corrigir os seus vídeos usando a ferramenta para reparar, tente fazendo com VLC e QuickTime.
Lembre-se de fazer cópias dos seus vídeos quando editá-los para garantir que não vai perder os arquivos e não perderá tempo tentando corrigi-los.




