Imagine que você está anotando algo importante no arquivo do Bloco de Notas e, de repente, o sistema trava. Como se sentiria? Certamente pode ser irritante e comovente. Saiba que você não é o único que enfrentou esse problema. Na verdade, muitas pessoas costumam reclamar da perda de alguns de seus documentos importantes nos arquivos do Bloco de Notas.
Então, o que você faria em tal cenário? Uma das melhores coisas seria tentar recuperar os arquivos excluídos e não salvos do Bloco de Notas.
Seja da Lixeira, software de terceiros ou qualquer outro processo, existem várias maneiras de recuperar arquivos excluídos ou não salvos do Bloco de Notas. É extremamente importante ficar de olho nisso para evitar grandes problemas. Este blog explora algumas das melhores soluções para recuperação txt de arquivos excluídos ou não salvos do Bloco de Notas por meio de diferentes métodos.
Neste artigo
- Método 1: Recupere Arquivos Excluídos do Bloco de Notas com o Wondershare Recoverit

- Método 2: Recuperar Arquivos Excluídos do Bloco de Notas do Backup do Windows
- Método 3: Recuperar Arquivos Excluídos do Bloco de Notas de Versões Anteriores
- Método 4: Recuperar Arquivos do Bloco de Notas com a Lixeira
- Método 1: Recupere Arquivos Excluídos do Bloco de Notas com o Wondershare Recoverit
O Que São Arquivos do Bloco de Notas (TXT)?
Os arquivos TXT do Bloco de Notas são arquivos simples e simples que são salvos em seu sistema com a extensão TXT. O Bloco de Notas não suporta nenhum outro formato de salvamento de arquivo. Portanto, o formato simples e simples funciona melhor para esse tipo de arquivo.
Um dos principais benefícios dos arquivos TXT é que o processo de recuperação desses arquivos é muito fácil. Alguns outros arquivos de formato, como .doc ou .dox, são difíceis de recuperar, considerando a presença de grandes quantidades de metadados. Esses metadados contendo arquivos são grandes, dificultando a recuperação. Junto com as variações, os arquivos TXT também possuem várias codificações.

Causas Comuns: Como os Arquivos do Bloco de Notas Geralmente se Perdem?
Perder o bloco de notas ou arquivos TXT é bastante comum. Algumas das causas comuns pelas quais você pode querer a recuperação de txt são as seguintes:
- Fechando o arquivo sem salvar: Muitas vezes, tendemos a fechar o arquivo sem nem mesmo salvá-lo. Embora você possa se sentir irritado e irritado com isso, saiba que isso é comum. Existe uma pasta temporária do Windows de onde você pode restaurar os arquivos TXT.
- Falha do Windows: Muitas vezes, o Windows pode travar devido a um sistema defeituoso ou erro. No entanto, se o seu sistema travar sem que o arquivo seja salvo, o arquivo será perdido. Nesse caso, o arquivo não estará disponível no sistema Temp. Como resultado, você terá que usar uma ferramenta de recuperação de dados para recuperar o arquivo TXT.
- Falha no aplicativo Notes: Sob certas circunstâncias, o Bloco de Notas também trava. Portanto, haverá um risco maior de perda do arquivo. No entanto, neste caso, o arquivo será salvo na memória do seu sistema. Portanto, o arquivo poderá ser recuperado do sistema temporário do Windows.
- Excluindo acidentalmente o arquivo: A exclusão acidental dos arquivos pode levar a problemas graves. O arquivo excluído é, no entanto, fácil de recuperar da Lixeira. Ele também está disponível como backup em seu sistema Windows e pode ser facilmente recuperado usando qualquer ferramenta de terceiros.
- Vírus e malware: Ataques de vírus e malware geralmente podem ser um incômodo, tornando a exclusão de arquivos irritante. No entanto, eles são muito fáceis de restaurar.
Não importa qual seja o principal motivo da exclusão geral do arquivo, é extremamente importante estar atento a todo o processo. Você precisa seguir as etapas de recuperação adequadas para que os arquivos possam ser restaurados a tempo, evitando problemas.
Execute a Recuperação TXT: Como Recuperar Arquivos Não Salvos do Bloco de Notas?
Uma das maneiras mais fáceis de recuperar arquivos não salvos do Bloco de Notas é usar a opção de desfazer. O comando desfazer é um dos comandos mais valiosos que podem reverter as alterações. Como resultado, você obterá a versão original e salvará as informações adicionais.
Ctrl+Z é uma das maneiras mais fáceis de aprender a recuperar o bloco de notas não salvo. Você pode usar essa combinação de teclas através do teclado para recuperar os arquivos. Este método é funcional se você ainda não fechou seu arquivo. No entanto, se você não salvou e ainda fechou o arquivo, pode seguir qualquer um dos métodos mencionados abaixo para recuperá-lo.
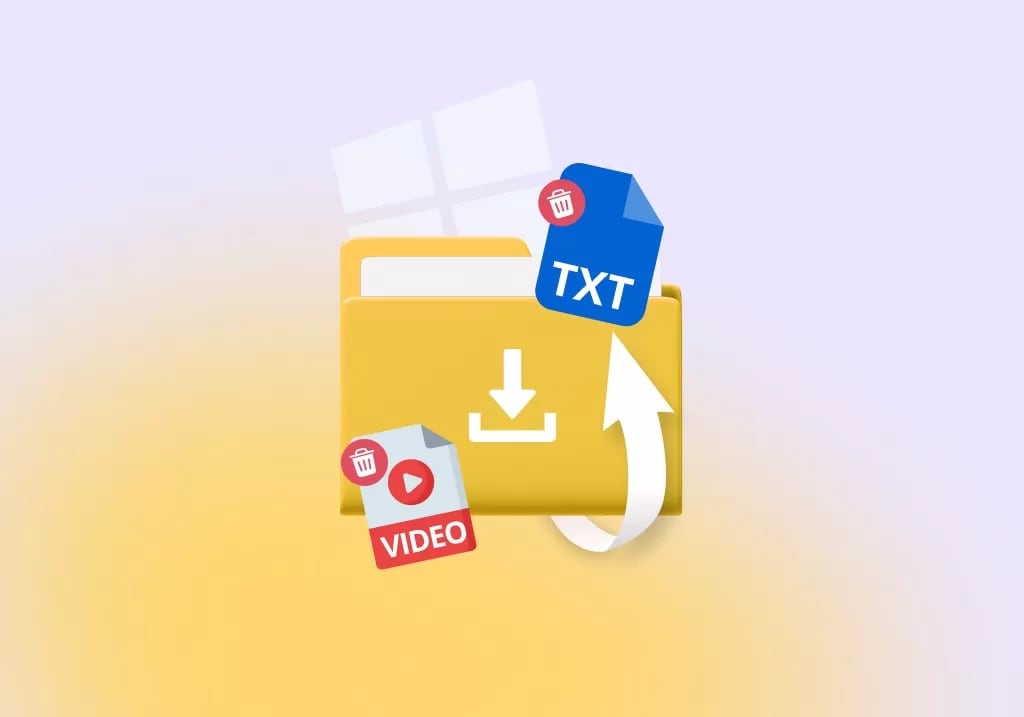
Como Recuperar Arquivos Excluídos do Bloco de Notas?
Você pode recuperar o arquivo do Bloco de Notas por meio de diferentes etapas. Algumas das etapas comuns a serem adotadas para recuperar arquivos não salvos do Bloco de Notas são as seguintes:
Método 1: Recupere Arquivos Excluídos do Bloco de Notas com o Wondershare Recoverit
Quer se trate de arquivos perdidos, não salvos ou excluídos, o Wondershare Recoverit pode desempenhar um papel importante na recuperação do arquivo. Por ser fácil de usar, o Wondershare Recoverit oferece uma solução conveniente para recuperar arquivos e muito mais. Portanto, sem desligá-lo ou restaurá-lo, você pode recuperar facilmente o arquivo.
Para acessar o Wondershare Recoverit, você precisa baixar o software. Você precisa seguir as etapas abaixo para recuperação de txt com o Wondershare Recoverit:
Passo 1: Inicie o Aplicativo e clique em Discos Rígidos e Locais. Em seguida, você precisa selecionar a unidade de disco na qual deseja armazenar os arquivos do Bloco de Notas.

Passo 2: Clique com o botão direito do mouse na pasta que contém .txt arquivos. Em seguida, clique na opção "Verificar arquivos excluídos com o Recoverit".

Passo 3: O procedimento de digitalização começará a restaurar automaticamente o processo.

Passo 4: Você pode personalizar o processo de digitalização verificando diferentes filtros.

Passo 5: Uma visualização dos arquivos aparecerá. Verifique completamente o procedimento para verificar se esses são os arquivos que você deseja recuperar. Após a verificação, clique na opção 'Recuperar' para iniciar o processo de recuperação do arquivo do bloco de notas.

Passo 6: Após a digitalização, clique no procedimento 'Recuperar' para salvar os arquivos. Você tem a flexibilidade de pausar ou iniciar a verificação conforme sua necessidade.

Haverá várias situações de perda de dados, portanto, tenha cuidado ao avaliar os formatos e sistemas. No entanto, fica mais fácil recuperar o arquivo do bloco de notas para que você possa embarcar com segurança na jornada de restauração de dados.
Método 2: Recuperar Arquivos Excluídos do Bloco de Notas do Backup do Windows
Uma das melhores partes do Windows 10 é que ele faz backup automático de todos os arquivos. Portanto, se o seu sistema for desligado ou o aplicativo Bloco de Notas travar, você ainda poderá recuperar o arquivo txt. O Windows o armazena na opção Backup.
Esses arquivos excluídos são armazenados na seção temporária. Portanto, você pode recuperar facilmente os arquivos deles. Aqui estão as etapas que você precisa seguir para recuperar o arquivo não salvo do bloco de notas da seção temporária:
Passo 1: Clique no menu Iniciar e digite %AppData%.
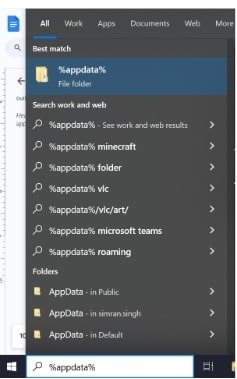
Passo 2: Uma nova caixa de diálogo aparecerá onde você precisa pressionar o botão Enter. Ele irá redirecioná-lo para a seção temporária, onde todos os arquivos são copiados.
Passo 3: Na caixa de pesquisa, digite '.txt' e todos os arquivos relevantes aparecerão. Selecione o arquivo que deseja recuperar e clique em Restaurar.
Passo 4: Escolha o local em que deseja que o arquivo seja restaurado. É aconselhável escolher um local diferente do anterior para que a recuperação se torne mais fácil.
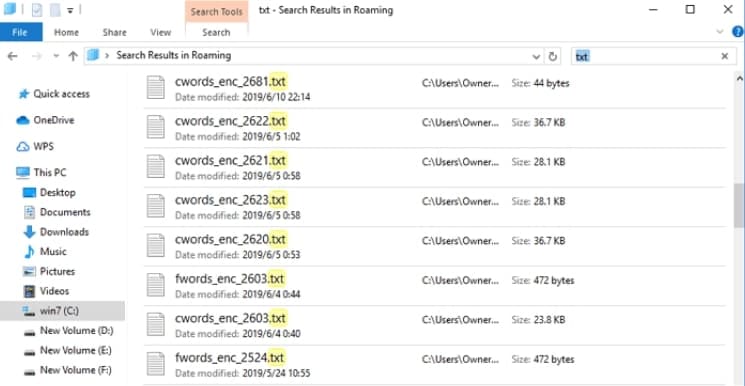
Método 3: Recuperar Arquivos Excluídos do Bloco de Notas de Versões Anteriores
As versões anteriores dos arquivos excluídos do Bloco de Notas são armazenadas na respectiva memória do sistema do dispositivo. Há uma opção Histórico de arquivos e ponto de restauração de onde você pode recuperar as versões anteriores dos arquivos excluídos do Bloco de Notas.
Você terá que habilitar a opção Histórico de arquivos do seu dispositivo para restaurar os arquivos excluídos do Bloco de Notas das versões anteriores. Aqui estão os passos para recuperar arquivos não salvos do Bloco de Notas de versões anteriores:
Passo 1: Escolha o arquivo substituído e clique com o botão direito nele.
Passo 2: No menu suspenso, clique na opção Propriedades.
Passo 3: Clique na opção Versões anteriores.
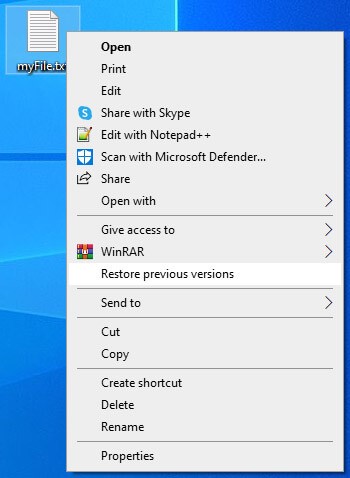
Passo 4: Depois de encontrar o arquivo apropriado, clique na opção Restaurar.
A versão anterior será restaurada.
Método 4: Recuperar Arquivos do Bloco de Notas com a Lixeira
Todos os seus documentos, dados e arquivos excluídos são armazenados na Lixeira. Portanto, se você perdeu algum dado, é aconselhável visitar a Lixeira e verificar os detalhes. Aqui estão os passos para recuperar arquivos excluídos do Bloco de Notas da Lixeira:
Passo 1: Na área de trabalho, localize a Lixeira. Abra-o.
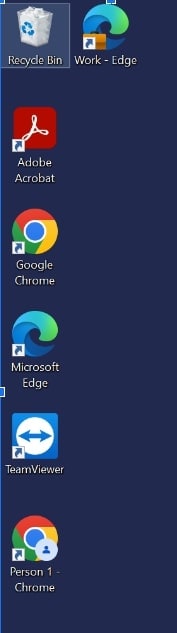
Passo 2: Como é um arquivo excluído recentemente, procure o arquivo. Clique com o botão direito do mouse depois de encontrar o arquivo.
Passo 3: Clique na opção Restaurar no menu suspenso.
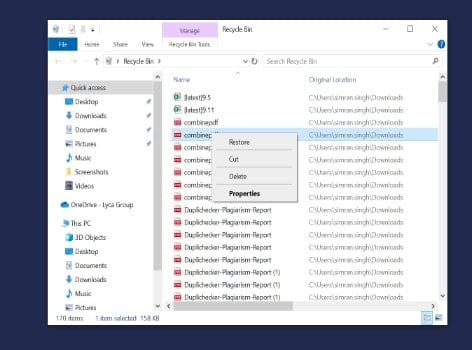
Passo 4: O arquivo será restaurado para o local original.
Como Proteger Arquivos do Bloco de Notas?
Independentemente dos motivos, seus arquivos TXT do Bloco de Notas estão sempre em risco de serem excluídos acidentalmente. Portanto, é extremamente importante que você adote os métodos corretos para proteger os arquivos do Bloco de Notas. Portanto, você precisa adotar o processo correto para proteger os arquivos do Bloco de Notas.
Você pode proteger os arquivos de TEXTO do Bloco de Notas usando a Ferramenta de Criptografia do Windows. Aqui estão as etapas que você pode precisar seguir para o mesmo:
Passo 1: Escolha o arquivo do bloco de notas e clique com o botão direito nele. No menu suspenso, clique na opção Propriedades.
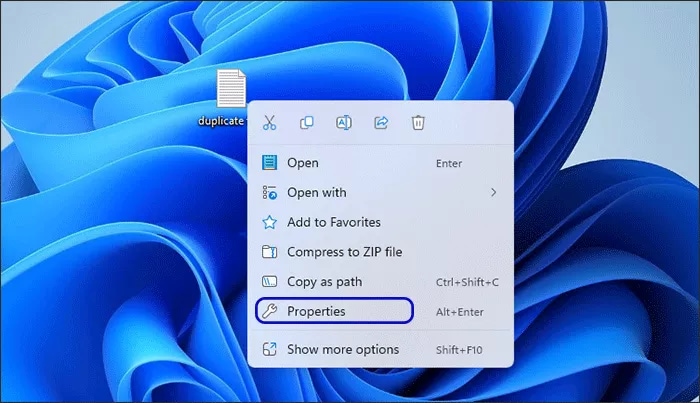
Passo 2: Na guia Geral, você terá que escolher o botão Avançado presente no menu Atributos.
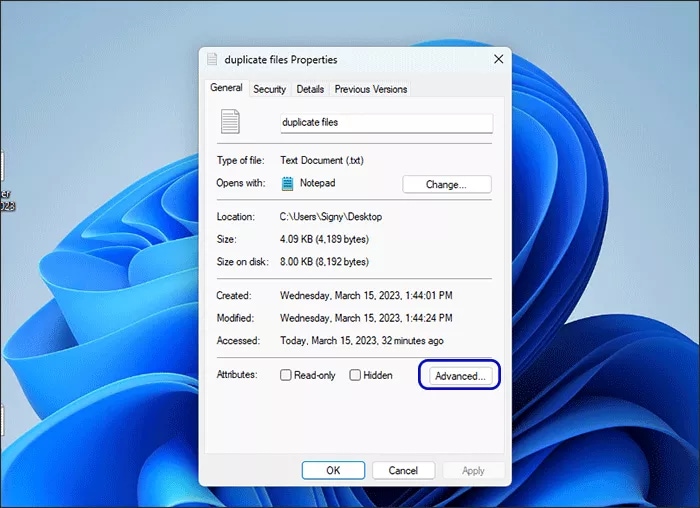
Passo 3: Uma nova caixa de diálogo será aberta. Clique na opção "Criptografar conteúdo para proteger os dados".
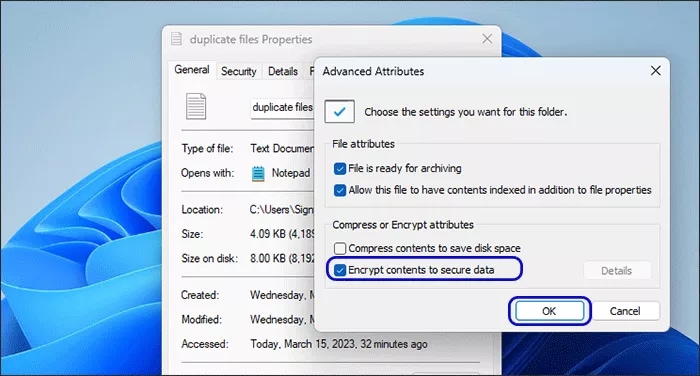
Passo 4: Uma nova janela de propriedades será aberta. No canto inferior direito da opção, clique no botão Aplicar. Em seguida, você encontrará uma caixa de mensagem de aviso de criptografia. Selecione a opção Criptografar somente arquivo, então clique no botão OK.
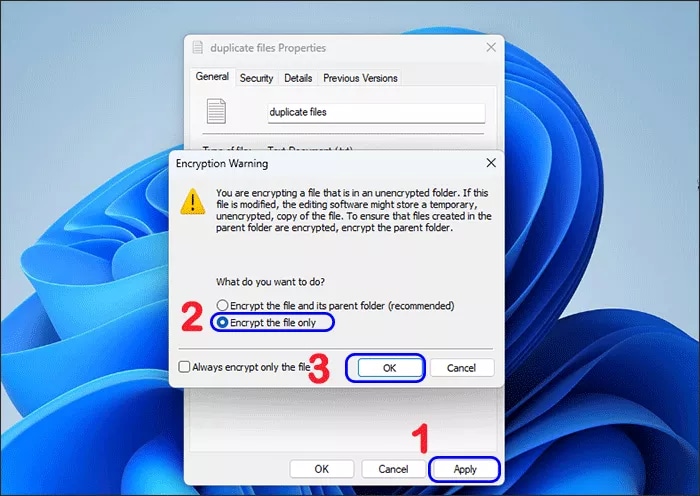
Passo 5: Finalize o processo clicando no botão OK. Marque a visualização da opção de texto disponível. Confirme o processo clicando na opção OK.
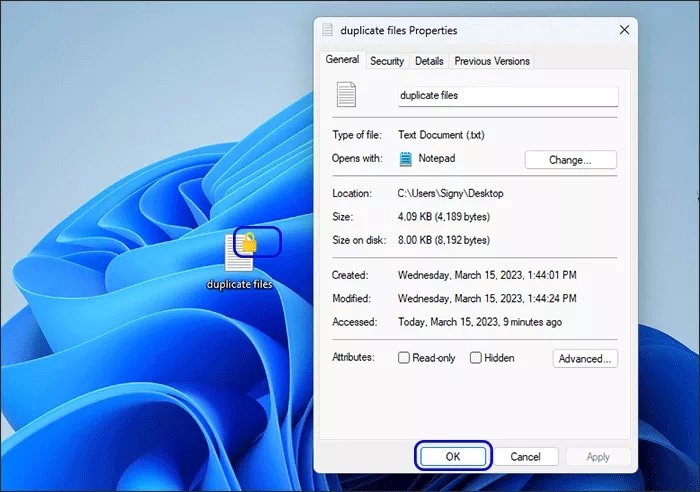
Conclusão
Não há dúvida de que obter seu arquivo TXT importante pode ser uma experiência frustrante. No entanto, você deve entender que, em vez de entrar em pânico, existem outras maneiras de recuperar os arquivos. Você pode seguir qualquer uma das etapas mencionadas acima para recuperar o arquivo.
O processo de recuperação de TXT excluído é fácil e simples. Se a opção de backup e desfazer não funcionar, você pode baixar qualquer uma das ferramentas de recuperação de dados de terceiros. Essas ferramentas são igualmente úteis e podem desempenhar um papel importante na recuperação dos arquivos. No entanto, certifique-se de proteger os arquivos adequadamente para que não sejam perdidos novamente.
Perguntas Frequentes
1. Quais são as diferenças entre os arquivos do Bloco de Notas e os arquivos do Bloco de Notas++?
Os arquivos do Bloco de Notas e do Bloco de Notas++ diferem principalmente no caso de recursos. O Notepad é um programa básico, enquanto o Notepad ++ é um programa mais avançado. A disponibilidade da enorme comunidade de desenvolvedores desempenha um papel importante na adição de recursos extras.2. Como faço para reparar um arquivo corrompido do Bloco de Notas?
Um arquivo corrompido do Bloco de Notas pode ser facilmente reparado ou recuperado usando uma ferramenta de recuperação de software de terceiros. É aconselhável usar uma ferramenta avançada com recursos fáceis de usar que possam ajudar em um processo de recuperação mais rápido e fácil.3. Posso recuperar arquivos não salvos do bloco de notas?
Sim, você pode recuperar os arquivos não salvos do Bloco de Notas. O arquivo do Bloco de Notas não salvo geralmente é salvo no arquivo de memória temporário. Além disso, você também pode usar uma ferramenta de recuperação de dados ou software para recuperar os arquivos não salvos do Bloco de Notas.




