Quando você está no meio da elaboração de uma apresentação importante ou trabalhando em um projeto crítico, um PowerPoint travando pode ser incrivelmente frustrante. Seja congelando, fechando inesperadamente ou simplesmente o PowerPoint não respondendo, essas interrupções podem afetar significativamente seu fluxo de trabalho. Felizmente, resolver esses problemas geralmente é mais simples do que você imagina.
Desde a atualização do software até a limpeza de arquivos corrompidos, existem várias soluções eficazes para corrigir arquivos corrompidos do PowerPoint e colocar o PowerPoint de volta nos trilhos. Este guia irá guiá-lo através de etapas rápidas de solução de problemas para resolver e evitar travamentos, garantindo que você possa se concentrar na criação de apresentações profissionais quando o ppt não estiver funcionando. Pronto para corrigir seus problemas do PowerPoint e voltar ao trabalho? Vamos mergulhar.
Neste artigo
-
- Correção 1: Verifique se Outro Processo está Usando o PowerPoint
- Correção 2. Verifique os Tamanhos dos Seus Arquivos
- Correção 3. Verifique a Conexão com a Internet
- Correção 4. Atualizar Software Antivírus
- Correção 5. Reparar ou Reinstalar a Instalação do Office
- Correção 6. Remover Preferências do PowerPoint
O Que Significa "PowerPoint Travando"?
O termo "travamento do PowerPoint" refere-se aos principais programas que param de funcionar inesperadamente enquanto você os usa. Isso pode ocorrer por vários motivos, incluindo arquivos corrompidos, software desatualizado ou suplementos incompatíveis. Quando o PowerPoint falha, ele pode congelar, parar sozinho ou parar de responder, geralmente levando à perda de trabalhos inacabados.
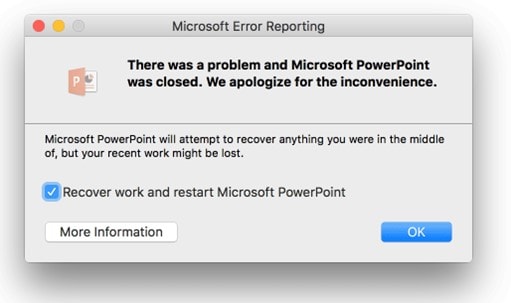
Experimentar falhas frequentes pode atrasar seu trabalho e apresentações. Pode criar uma experiência frustrante e inconveniente durante a edição ou durante a apresentação de uma apresentação de slides. Encontrar uma solução requer uma compreensão do motivo pelo qual o PowerPoint falha. Identificar a causa raiz do problema pode ajudá-lo a evitar problemas futuros e garantir o uso ininterrupto do programa.
Vejamos as causas mais comuns e o que fazer quando o PowerPoint não está respondendo.
O Que Causa o "Travamento do PowerPoint"?
Encontrar a causa de uma falha do PowerPoint é o primeiro passo para uma solução. Entender o problema ajuda a corrigir arquivos corrompidos do PowerPoint e evitar interrupções futuras, seja devido a software desatualizado, conflitos de suplementos ou problemas no sistema. Vejamos as causas mais comuns dessas falhas, uma a uma.
Causa 1: Software Desatualizado
Pode haver falhas se você usar uma versão desatualizada do PowerPoint. A Microsoft lança regularmente atualizações que melhoram a segurança, corrigem bugs e melhoram o desempenho. O motivo das falhas pode ser porque você não atualiza seu software há algum tempo. Use a versão mais recente do PPT para corrigi-lo.
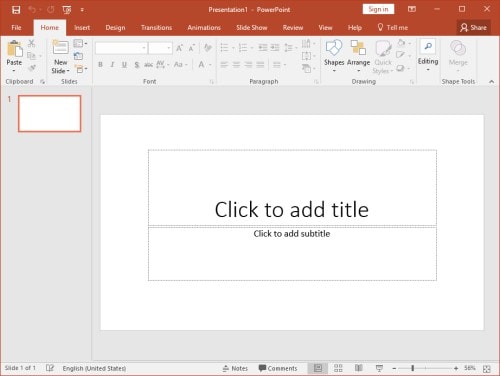
Causa 2: Suplementos Incompatíveis
Os suplementos são fantásticos para expandir a funcionalidade do PowerPoint, mas ocasionalmente podem causar problemas. Os suplementos são fantásticos para expandir a funcionalidade do PowerPoint, mas ocasionalmente podem causar problemas. Uma maneira simples de restaurar a estabilidade e corrigir suplementos de arquivos corrompidos do PowerPoint é desativá-los ou removê-los.
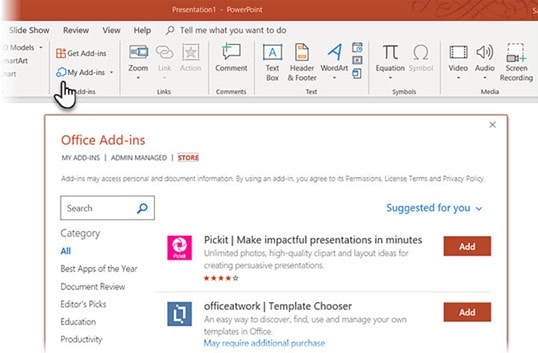
Causa 3: Erros de Mmacro
Erros na macro podem fazer com que o programa trave, e é por isso que as macros do PowerPoint são úteis para automatizar tarefas. O código provavelmente contém erros de ins se você tiver falhas após iniciar uma macro. Encontre erros na macro ou desligue-a brevemente para corrigir o arquivo corrompido do PowerPoint.
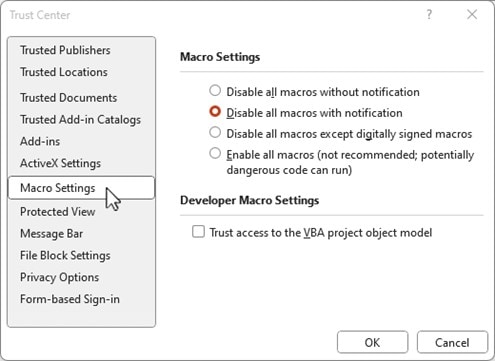
Causa 4: Recursos do Sistema
Executar muitos programas ao mesmo tempo pode consumir todos os recursos do seu computador, o que pode causar falhas no PowerPoint. Seu sistema pode não ter memória suficiente para manter tudo funcionando sem problemas se você estiver trabalhando com arquivos grandes ou executando vários aplicativos ao mesmo tempo. O desempenho do PPT pode ser corrigido disponibilizando mais recursos.
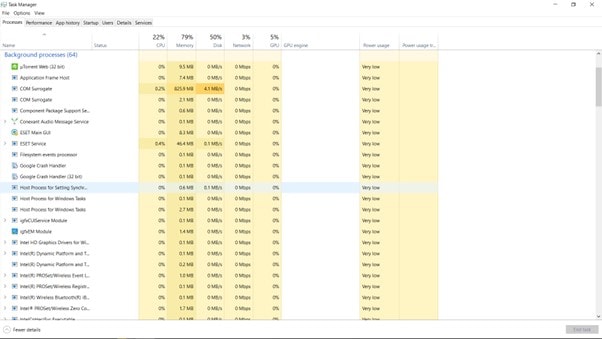
Causa 5: Arquivos Corrompidos
Um motivo comum pelo qual o PowerPoint trava é que os arquivos estão danificados. Um arquivo danificado pode fazer com que o programa seja encerrado inesperadamente. Abrir uma nova apresentação ou criar um novo arquivo pode ajudar a determinar se co Nesse caso, tente restaurar uma versão mais antiga do arquivo PPT para corrigi-lo.
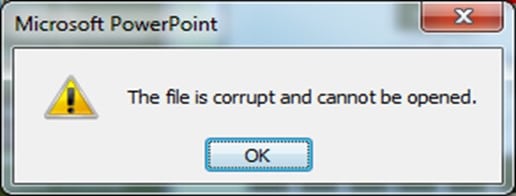
Você pode aplicar a solução apropriada e se divertir melhor com suas apresentações descobrindo a causa raiz das falhas do PowerPoint.
Correções Rápidas para o PowerPoint e Continua Travando
O PowerPoint pode interromper seu fluxo de trabalho e atrasar apresentações cruciais se continuar travando. Você pode consertar o PPT e fazê-lo funcionar novamente com a ajuda de algumas soluções simples. Essas correções fáceis podem ajudá-lo a economizar tempo e estresse, desde a atualização do software até a limpeza de arquivos temporários. Vejamos os métodos mais eficazes para corrigir arquivos do PowerPoint-
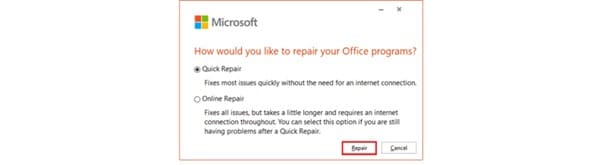
Correção 1: Verifique se Outro Processo está Usando o PowerPoint
O PowerPoint pode causar falhas e conflitos se outro processo o estiver usando em seu computador. Aguardar o término do processo é uma solução comum para esse problema. Ainda assim, você também pode usar as ferramentas incorporadas ao seu sistema operacional para localizar e encerrar diretamente o processo incompatível. Vejamos os métodos mais eficazes para <b>corrigir arquivos do PowerPoint</b>- ...
Para Windows:
Passo 1: Pressione "Ctrl + Alt + Delete" e selecione "Gerenciador de Tarefas".

Passo 2: Navegue até a guia "Processos em Segundo Plano" e localize todos os aplicativos ou processos usando o PowerPoint.

Passo 3: Selecione o processo e clique em "Finalizar Tarefa" para fechá-lo, o que deve ajudar a corrigir o arquivo corrompido do PowerPoint.
Para Mac:
Passo 1: Vá para "Aplicativos", depois "Utilitários" e abra "Monitor de Atividade".

Passo 2: Procure por todos os processos que estão usando o PowerPoint no momento. Selecione o processo que pode estar causando o conflito.
Passo 3: Selecione o processo e clique em "Finalizar Tarefa" para fechá-lo, o que deve ajudar a corrigir o arquivo corrompido do PowerPoint.
Correção 2. Verifique os Tamanhos dos Seus Arquivos
Se sua apresentação do PowerPoint contiver 30 slides ou mais, ela pode ser muito grande e exigir muitos recursos, levando a falhas. Para aumentar o desempenho, compacte mídia, reduza o tamanho dos arquivos e converta formatos. Verifique e gerencie os tamanhos dos arquivos com estas etapas:
Passo 1: Abra sua apresentação do PowerPoint e selecione "Arquivo". Clique em "Informações" e depois em "Compactar Mídia". Reduza o tamanho de seus vídeos e arquivos de áudio diminuindo a configuração de qualidade.

Passo 2: Considere redimensionar imagens grandes para um tamanho mais gerenciável.

Passo 3: Altere large.tiff imagens to.jpg. Os JPEGs geralmente são menores e mais fáceis de manusear, o que ajuda a corrigir problemas de formulário.

Passo 4: Formate vídeos grandes para sua apresentação para reduzir o tamanho.

Passo 5: Salve sua apresentação e verifique o tamanho do arquivo depois de compactar a mídia e redimensionar as imagens.
Correção 3. Verifique a Conexão com a Internet
Problemas de conectividade com a Internet podem ser a causa de falhas frequentes no PowerPoint. Você precisa de uma conexão estável com a Internet para muitas ferramentas do PowerPoint, como salvar automaticamente no OneDrive. Uma conexão ruim ou com falha pode fazer com que o PowerPoint falhe. Você precisa verificar e alterar suas configurações de internet para corrigir esse problema.
Passo 1: Certifique-se de ter uma conexão de internet estável e ativa. Verifique as configurações de conectividade e trabalho de rede.

Passo 2: Desative temporariamente a opção Salvar Automaticamente Online no PowerPoint. Enquanto você trabalha em problemas de conexão, isso pode ajudar a reduzir falhas.

Passo 3: Se os problemas de conectividade persistirem, considere solucionar problemas ou atualizar seu serviço de Internet para uma conexão mais estável.

Correção 4. Atualizar Software Antivírus
O software antivírus é importante para manter seus dados seguros, mas ocasionalmente pode atrapalhar o PowerPoint e causar corrupção de arquivos. Em vez de desativá-lo, tente atualizar o software para corrigir quaisquer problemas de formulário que possam estar afetando o desempenho do PowerPoint. Procedimentos de Atualização de Software Antivírus:
Passo 1: Comece iniciando o software antivírus a partir do computador.
Passo 2: Navegue até a seção de atualizações do programa. Procure uma opção para verificar se há atualizações ou atualizar o software.

Passo 3: Após a atualização, reinicie o computador para garantir que as alterações entrem em vigor e verifique se os problemas do PowerPoint foram resolvidos.
Correção 5. Reparar ou Reinstalar a Instalação do Office
Se o PowerPoint falhar com frequência, reinstalar ou reinstalar o Office poderá resolver o problema. Uma experiência mais suave pode ser alcançada usando esse processo para corrigir arquivos corrompidos e restaurar a funcionalidade. Repare ou reinicie o Office e corrija falhas que não desaparecem seguindo estes passos:
Para Windows
Passo 1: Pressione WIN + I no Windows para abrir "Configurações" e vá para Aplicativos > Aplicativos e recursos.
Passo 2: Selecione a instalação do Office, clique em Modificar e escolha Reparo Rápido. Clique em Reparar e o processo começará.

Passo 3: Assim que o reparo for concluído, feche a janela e reinicie o PowerPoint para verificar se a falha foi corrigida.
Passo 4: Se o reparo não funcionar, desinstale o Office acessando Aplicativos > Aplicativos e Recursos, selecionando Office e clicando em Desinstalar.

Passo 5: Reinstale o Office fazendo login em sua conta do Microsoft 365 e seguindo as instruções para reinstalar o software.
Para Mac
Passo 1: Como o Mac não tem uma opção de reparo para o Office, comece desinstalando o PowerPoint. Abra o "Finder", vá para "Aplicativos", clique com o botão direito do mouse no Microsoft PowerPoint e selecione "Mover para a Lixeira" para removê-lo.

Passo 2: Acesse o site oficial da Microsoft para baixar a versão mais recente do Office. Isso garantirá que você esteja usando o software mais atualizado para corrigir problemas de arquivo do PowerPoint.
Passo 3: Após o download, instale a nova versão do PowerPoint da sua conta do Microsoft 365, garantindo uma funcionalidade suave e resolvendo quaisquer problemas de travamento anteriores.
Correção 6. Remover Preferências do PowerPoint
Se o PowerPoint continuar travando no seu dispositivo, redefinir ou limpar as preferências do PowerPoint pode ajudar a corrigir problemas de PPT causados por configurações corrompidas. Veja como fazer:
Para Windows:
Se o PowerPoint continuar travando no Windows, redefinir suas preferências pode ajudar a corrigir problemas causados por configurações conflitantes. Como fazer isso:
Passo 1:Antes de começar a redefinir as preferências, verifique se o PowerPoint está totalmente fechado.
Passo 2: Para abrir o Editor do Registro, pressione "Windows + R", digite "regedit" e pressione "Enter". Vá para "HKEY_CURRENT_USER > Software > Microsoft > Office".

Passo 3: Na pasta Office, localize a pasta do PowerPoint e clique com o botão direito nela. Em seguida, escolha "Excluir".
De antemão, certifique-se de salvar todas as configurações personalizadas, pois quando você corrigir o PPT, ele voltará às configurações padrão.
Para Mac:
Passo 1: Certifique-se de que o PowerPoint esteja completamente fechado antes de prosseguir com a redefinição de preferências.
Passo 2: EOpen "Finder", clique em "Ir" e segure a tecla "Opções". Selecione "Biblioteca" e abra a pasta "Preferências".

Passo 3: Localize o arquivo "com.microsoft.powerpoint.plist", que armazena as preferências do PowerPoint, e mo
Anote todas as configurações personalizadas, pois isso redefinirá tudo para o padrão quando você corrigir o PPT.
Dica Bônus - Use o Wondershare Recoverit como melhor corretor para o Travamento do PowerPoint
Ferramentas gratuitas de recuperação do PowerPoint, como o Recoverit Data Recovery, podem ajudá-lo a recuperar arquivos perdidos ou excluídos do seu computador, telefone celular e unidade USB. Com um processo de recuperação simples e rápido em três passos, este software ecológico confiável suporta Mac e Windows.
É altamente eficaz na recuperação de arquivos que foram excluídos por engano, danificados por vírus, perdidos durante falhas do sistema ou formatados incorretamente. Ao restaurar arquivos PPT perdidos ou destruídos, O Wondershare Recoverit é uma ferramenta de recuperação forte que ajuda a recuperar arquivos corrompidos do PowerPoint.
Passo 1: Inicie o Wondershare Recoverit
Abra o Wondershare Recoverit no seu computador para começar. No Windows, procure o ícone "Recoverit" na área de trabalho ou procure-o e clique duas vezes nele. Para usuários de Mac, vá para Finder > Applications > Recoverit e clique duas vezes no ícone na área de trabalho.

Passo 2:Verifique o Local
Escolha o local onde você perdeu seus arquivos do PowerPoint e clique na unidade para iniciar a verificação. Com base no tamanho dos arquivos, a verificação pode levar de alguns minutos a várias horas.

Para identificar os arquivos desejados, você pode pausar ou verificar a parte superior a qualquer momento e filtrar por tipo de arquivo ou caminho desejado.

Passo 3: Visualizar e Recuperar Arquivos
Confira os arquivos recuperáveis após a conclusão da verificação. Selecione um caminho para salvar, selecione os arquivos do PowerPoint que deseja restaurar e clique em "Recuperar". A recuperação de apresentações perdidas ou excluídas corrigirá problemas de PPT.

O que Fazer se o PowerPoint Travar Sem Salvar?
Você pode perder sua apresentação do PowerPoint se ela travar sem salvar. Basta seguir estes passos para recuperar seu trabalho e corrigir problemas de PPT se o PowerPoint travar sem salvar.
Método 1: Recuperar Apresentações não Salvas
Passo 1: Abra o PowerPoint e Acesse os Arquivos Recentes
É importante abrir o PowerPoint primeiro se ele travar sem salvar. Selecione "Arquivo" e clique em "Recente". Isso exibirá arquivos recentes e opções para restaurar o trabalho inacabado.
Passo 2: Recuperar Apresentações Não Salvas
No menu Arquivos Recentes, escolha "Recuperar Apresentações Não Salvas". Os rascunhos salvos serão mostrados em uma nova janela que será aberta. Navegue pela lista até encontrar seu arquivo não salvo e clique em "Abrir" para visualizá-lo.

Passo 3: Salve Sua Apresentação
Selecione "Salvar Como" para salvar a apresentação em seu computador assim que verificar o arquivo. Isso garante que seu trabalho seja salvo e ajuda a corrigir problemas de trabalho relacionados à perda de dados devido a falhas no PPT.
Método 2: Usando a Função AutoRecuperação
Passo 1: Certifique-se de que a opção "AutoRecuperação" esteja ativada. Vá para "Arquivo", depois "Opções" em "Ajuda" e selecione "Salvar".
Passo 2: Encontre a opção "Local do Arquivo de Recuperação Automática" na guia Salvar apresentação. Verifique o caminho em que os arquivos de rAutoRecuperação estão armazenados.

Passo 3: Marque a caixa de seleção "Salvar informações de Recuperação Automática a Cada x Minutos" para garantir que o PowerPoint salve periodicamente seu trabalho, minimizando a perda de dados.
Conclusão
As falhas do PowerPoint podem interromper seu fluxo de trabalho, mas entender as causas e as soluções pode ajudá-lo a corrigi-las com sucesso. A verificação dos tamanhos dos arquivos pode carregar o programa. Mantenha uma conexão estável com a Internet e atualize o software antivírus para evitar interferências. Além disso, verifique se nenhum outro processo está sobrecarregando o PowerPoint e use as opções de recuperação para trabalhos não salvos ou para recuperar arquivos corrompidos do PowerPoint.
Essas etapas podem minimizar falhas e manter as apresentações funcionando sem problemas, limitando o tamanho dos arquivos, garantindo uma conexão estável, atualizando o software e restaurando apresentações não salvas. Essas ações corrigem coletivamente os problemas do PPT.
Perguntas Frequentes
-
1. Como faço para impedir que meu PowerPoint trave?
Gerencie tamanhos de arquivo redimensionando vídeos e imagens grandes para evitar que o PowerPoint falhe. Make sure your internet link is stable, keep your anti-virus software up to date, and don't load too much other stuff into PowerPoint at once. Para corrigir problemas de PPT e melhorar a estabilidade geral, salve regularmente seu trabalho e feche programas em segundo plano desnecessários. -
2. Como posso reparar minha apresentação do PowerPoint?
Verifique se o arquivo de apresentação do PowerPoint está corrompido antes de tentar corrigi-lo. Escolha o arquivo, clique em "Abrir" e escolha "Reparar" no menu suspenso. Isso usará a ferramenta "Abrir e reparar" integrada do PowerPoint. Tente restaurar o arquivo problemático de um backup ou criar uma nova versão da apresentação a partir do último salvamento. -
3. Como faço para corrigir automaticamente no PowerPoint?
Embora o PowerPoint não tenha uma opção de "correção automática", você pode corrigir problemas diretamente verificando e gerenciando o tamanho dos arquivos, certificando-se de que sua conexão com a Internet esteja estável e atualizando o software. Salvar regularmente suas apresentações e fechar programas em segundo plano também pode ajudar a manter seu computador funcionando sem problemas e corrigir problemas no formulário de apresentação.





