Excluiu arquivos importantes acidentalmente em um dispositivo Linux?
Não se preocupe. O Wondershare Recoverit pode recuperar seus arquivos perdidos em apenas 3 passos. Este software de recuperação de dados para Linux é confiável e 100% seguro, além de ser profissional e completo.
Limpar a lixeira e os arquivos temporários do seu sistema tende a remover arquivos indesejados do seu computador enquanto libera mais espaço. Todos os sistemas operacionais utilizam uma pasta temporária para armazenar arquivos temporários necessários para várias aplicações. No entanto, se você estiver executando um servidor de produção sem reiniciá-lo com frequência, essa pasta temporária pode crescer e causar problemas significativos para o sistema. Portanto, é melhor limpar esses arquivos temporários regularmente no Ubuntu.
Parte 1. Onde os arquivos temporários são armazenados no Ubuntu?
O Ubuntu possui um diretório temporário que armazena arquivos temporários, geralmente excluídos a cada reinicialização. No entanto, para servidores de produção que não reiniciam com frequência, a pasta temporária só aumenta com o tempo e precisa ser excluída.

Os arquivos temporários no Ubuntu geralmente são armazenados no diretório /tmp. Você pode localizar esse diretório seguindo os passos abaixo:
- Clique em locais no menu superior do gerenciador de arquivos e selecione a pasta Home na lista.
- No lado esquerdo, navegue até /tmp e escolha Sistema de Arquivos para prosseguir.
- Você pode navegar pelo diretório para ter uma ideia do que ele inclui.
Este é um diretório gravável, o que significa que qualquer aplicativo ou usuário pode criar arquivos ou diretórios. No entanto, o sistema exclui automaticamente os arquivos quando reinicializado ou não acessado por um determinado período.
Além do diretório /tmp, alguns aplicativos armazenam seus arquivos temporários em diretórios específicos do usuário, como /.cache ou /.local/share. Esses diretórios são comumente usados para armazenar arquivos de cache específicos do aplicativo e outros arquivos temporários que o aplicativo usa.
Parte 2. Como limpar arquivos temporários no Linux/Ubuntu manualmente?
Os arquivos temporários são criados para armazenar informações enquanto um arquivo está sendo criado ou modificado. Após a conclusão do trabalho, eles devem ser descartados, pois se tornam obsoletos. Depois de um tempo, esses arquivos começam a ocupar muito espaço. Limpar os arquivos temporários é uma ótima maneira de liberar memória no disco rígido. Esta seção abordará os melhores métodos manuais para remover arquivos temporários no Ubuntu. No entanto, antes de limpar seus arquivos temporários, é importante salvar ou fazer backup de arquivos importantes para evitar mais problemas ou ter que procurar como recuperar arquivos temporários excluídos.
Método 1: Remover arquivos temporários no Ubuntu usando o comando find
Usar o comando find é um dos métodos manuais mais eficazes para limpar arquivos temporários no Linux Ubuntu. O comando find vem pré-integrado em todas as distribuições do Linux e não requer nenhuma forma de download, instalação ou configuração. O comando find também permite que você execute outros comandos, como o comando rm, nas pastas e arquivos listados no resultado.
Essa linha de comando não serve apenas para encontrar rapidamente pastas e arquivos; você também pode usá-lo para excluir rapidamente vários arquivos de qualquer diretório, incluindo aquele que contém dados temporários. Siga os passos abaixo para executar o comando find para remover arquivos temporários no Ubuntu.
Passo 1: Abra o terminal e execute o comando find abaixo para localizar e excluir arquivos temporários em /tmp.
sudo find /tmp -type f -delete
No comando acima, o find localizará todos os arquivos na pasta /tmp e, em seguida, os usuários usarão a opção delete para excluir as opções pesquisadas. No entanto, a pasta /tmp permanecerá.
Passo 2: Se você deseja excluir a pasta, execute o comando abaixo.
sudo find /tmp -exec rm -rf {} +
Por outro lado, este comando fará com que o comando find localize todos os arquivos em /tmp e execute o comando rm neles, excluindo os arquivos e as pastas simultaneamente.
Método 2: Remover arquivos temporários no Ubuntu usando o comando rm
Outra opção para limpar arquivos temporários no Ubuntu é usar o comando rm. Este comando exclui manualmente os arquivos no diretório /tmp. Isso também significa que ele excluirá a pasta, independentemente de conter arquivos. Quando usado com um curinga, o comando rm exclui arquivos e pastas simultaneamente.
No entanto, se seu objetivo é remover somente o conteúdo do diretório /tmp/, você deve usar o comando rm com a opção -rf e um símbolo * no contexto do diretório. Esta opção fará com que o comando rm exclua apenas os arquivos correspondentes ao padrão usando uma combinação curinga.
Passo 1: Para começar, visite a pasta /tmp usando o comando cd.
cd /tmp
Passo 2: Depois de localizar a pasta /tmp, você pode usar o comando rm para excluir o conteúdo.
sudo rm -rf *
Passo 3: Se precisar excluir a pasta/tmp, execute o comando abaixo para concluir manualmente.
sudo rm -rf /tmp
Isso poderá excluir a pasta e todo o conteúdo imediatamente. O comando rm é poderoso e, na maioria das vezes, você não consegue recuperar os arquivos perdidos. Portanto, você deve sempre fazer backup de seus arquivos tmp para evitar problemas no futuro.
Parte 3. Como limpar arquivos temporários no Linux Ubuntu automaticamente?
Além do método manual, você também pode configurar seu sistema para executar automaticamente o processo de limpeza de arquivos temporários do Linux. Esta seção abordará as melhores maneiras de limpar automaticamente arquivos temporários no Linux/Ubuntu.
Método 1: Ativar a exclusão automática de arquivos temporários por meio das configurações
Às vezes, você pode configurar seu sistema para excluir automaticamente arquivos temporários quando não estiverem em uso. Isso evita que você exclua manualmente os arquivos temporários e melhora o desempenho do seu PC. Para ativar a exclusão automática de arquivos temporários por meio das configurações no Ubuntu, siga os passos descritos abaixo.
Passo 1: Abra o aplicativo de Configurações clicando no ícone de engrenagem no canto superior direito da tela.

Passo 2: Uma vez aberto, clique em Privacidade para localizá-lo na barra lateral esquerda.
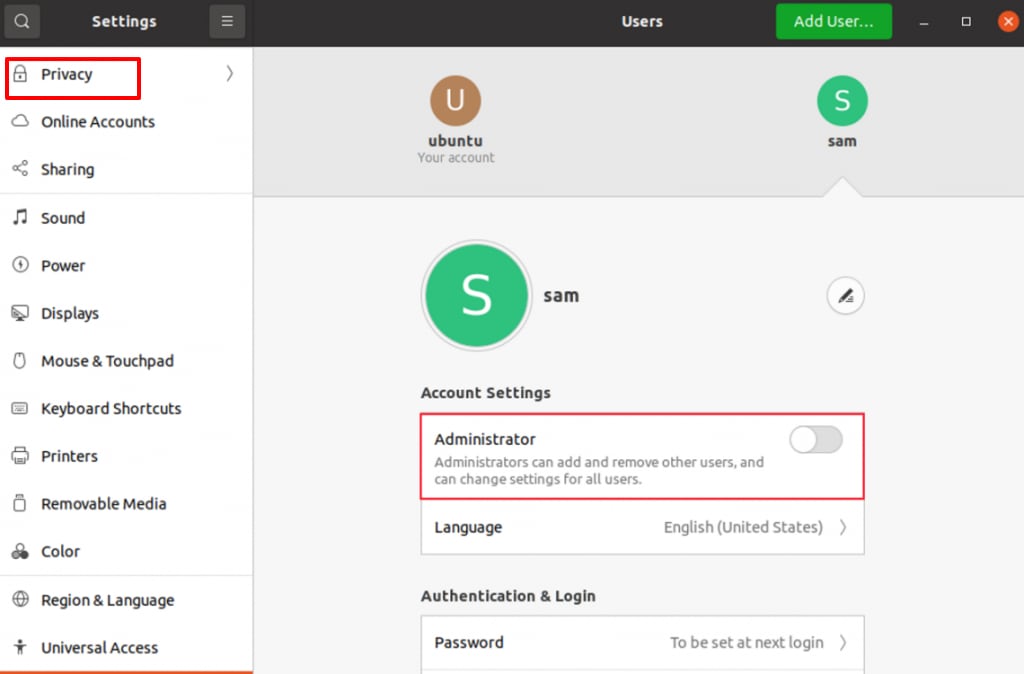
Passo 3: Agora, confira as opções fornecidas na seção de limpeza automática e alterne a opção ao lado de 'Excluir arquivos temporários automaticamente' para ativá-la.

Passo 4: O padrão excluirá os arquivos temporários salvos no diretório /tmp a cada sete dias. Você pode alterar a frequência clicando em 'Arquivos Temporários' e escolhendo diferentes intervalos de tempo.
Passo 5: Se você deseja remover alguns diretórios ou arquivos do processo de exclusão automática, há uma lista de 'Arquivos e pastas a serem ignorados' à qual você pode simplesmente adicioná-los.
Passo 6: Depois de fazer essas alterações, feche o aplicativo de Configurações e, a partir de agora, o sistema excluirá automaticamente os arquivos temporários com base nas novas configurações.
Método 2: Limpar arquivos temporários criando script do shell
Se estiver procurando um método alternativo para automatizar a exclusão de pastas temporárias, você pode criar um script do shell. É muito fácil de realizar quando você conhece os passos adequados.
Passo 1: Abra o terminal no seu PC e execute o comando abaixo para criar um script vazio do shell.
sudo vi clear_temp.sh
Passo 2: Agora, adicione as seguintes linhas a ele
#!/bin/sh
sudo find /tmp -type f -delete
Passo 3: Agora, salve o arquivo e feche. Execute o comando abaixo para torná-lo executável.
sudo chmod +x clear_temp.sh
Isso é tudo que você precisa fazer; agora você pode executar este script do shell para limpar a pasta temporária sempre que quiser.
./clear_temp.sh
Método 3: Limpar arquivos temporários usando o Cronjob
Como você deve excluir sua pasta temporária regularmente, por que não automatizar o processo com o Cronjob? Os usuários podem configurar facilmente um Cronjob para executar um script do shell ou um comando específico com bastante regularidade. Para criar um Cronjob, siga os passos abaixo:
Passo 1: Abra o terminal em seu Linux e execute o comando abaixo para abrir cronjobs em seu sistema.
$ crontab -e
Passo 2: Em seguida, adicione as linhas abaixo para executar o comando find abordado na primeira seção deste guia. O comando abaixo garante que ele execute o comando find para excluir arquivos diariamente às 10h automaticamente.
0 10 * * * sudo find /tmp -type f -delete >/dev/null 2>&1
Passo 3: Agora, salve e feche o arquivo. Você sempre pode modificar o comando com base em sua preferência.
Passo 4: Se você deseja definir um cronjob para executar o script de shell acima em vez do comando find, adicione as linhas abaixo ao seu comando.
0 10 * * * sudo /home/ubuntu/clear_temp.sh >/dev/null 2>&1
Lembre-se de mencionar o endereço completo para seu script do shell ao usar o comando acima, não o endereço relativo.
Parte 4. Como verificar se a pasta temporária está cheia
O diretório temporário é essencial no Linux, pois a maioria dos serviços e programas do sistema o utiliza para armazenar dados temporários. No entanto, o excesso de dados pode preencher rapidamente a pasta, diminuindo o desempenho do sistema.
Para evitar que a pasta temporária fique cheia e cause problemas no seu PC, você pode verificá-la regularmente. Ao confirmar que não está cheia, você não precisa limpá-la manualmente. Abaixo estão alguns métodos fáceis para verificar o status da pasta temporária.
Primeiro, execute o comando abaixo para verificar se a pasta /tmp está cheia ou não
sudo df /tmp

O comando acima fornecerá informações claras sobre a quantidade de espaço que os arquivos ocupam. Se você deseja que as informações de espaço em disco e o sistema as forneçam em um formato legível por humanos, como GB, MB, KB etc., use a opção -h ao executar o comando.
sudo df -h /tmp
Se você simplesmente deseja saber a quantidade de espaço em disco que a pasta /tmp utiliza, execute o comando abaixo.
sudo du -sh /tmp

Você deve executar o comando tree descrito abaixo para obter informações detalhadas em forma de árvore sobre os arquivos e pastas no diretório /tmp.
sudo tree /tmp
Você também pode executar o comando tree com o comando du para listar a quantidade de dados contidos nos vários arquivos e pastas no diretório /tmp. Abaixo está um exemplo para você.
sudo tree -- du -h /tmp

Isso é tudo; agora você pode verificar quando a pasta /tmp está cheia e, quando estiver, execute manualmente ou automaticamente o processo de exclusão de arquivos temporários do Ubuntu.
Conclusão:
Neste artigo, abordamos como localizar a pasta /tmp e como verificar se ela está ocupando muito espaço. Também abordamos as melhores maneiras de excluí-la automática e manualmente para liberar espaço e melhorar o desempenho de sua pasta. Este guia permite que você crie facilmente scripts de shell e cronjobs para excluir a pasta temporária regularmente.

