Remover um arquivo em um sistema Linux é uma tarefa fundamental que os usuários realizam com frequência. A exclusão desses arquivos cria espaços extras em seu sistema que os usuários podem usar para instalar novos pacotes ou salvar novos arquivos. Se você é um usuário do Ubuntu que não entende como excluir um arquivo ou vários arquivos no Ubuntu, você está com sorte. Explicaremos como excluir arquivos no Ubuntu usando a linha de comando ou a GUI (Interface Gráfica do Usuário). É crucial observar que você precisa de algumas permissões para excluir um arquivo no sistema Linux Ubuntu; vamos dar uma olhada.
Parte 1. Como excluir um arquivo no Ubuntu usando a interface gráfica do usuário (GUI)
Para excluir um arquivo usando a GUI, você precisa ter permissões graváveis no arquivo. Além disso, você deve estar logado como usuário root no sistema Ubuntu antes de poder excluir um arquivo por meio desse processo. A opção GUI é melhor para você se quiser ver os arquivos antes de excluí-los. Isso ocorre porque a GUI permite selecionar e excluir arquivos com apenas alguns cliques. Abaixo estão os passos simples para excluir um arquivo no Ubuntu por meio da GUI.
Passo 1: Abra o gerenciador de arquivos e navegue até o local do arquivo antes de excluí-lo.

Passo 2: Você pode selecionar vários arquivos para excluir. Segure a tecla Shift enquanto escolhe os arquivos e, em seguida, exclua eles. Este método permite selecionar arquivos um ao lado do outro. Como alternativa, você pode segurar a tecla Ctrl enquanto escolhe os arquivos e, em seguida, pressionar o botão 'Delete'.

Passo 3: Depois de excluídos, os arquivos não saem da máquina. Em vez disso, eles são movidos para a pasta Lixeira para serem recuperados.

Passo 4: Localize a pasta Lixeira e escolha Esvaziar Lixeira na parte superior do menu.

Essa ação pode esvaziar automaticamente todos os arquivos que estão na pasta Lixeira do Ubuntu, garantindo que eles sejam excluídos permanentemente.
Parte 2. Como excluir um arquivo no Ubuntu usando o terminal
Outro método de remoção de arquivos do Ubuntu que você pode usar é através do Terminal. Existem dois comandos eficazes que você pode usar para excluir um arquivo no Ubuntu: Os comandos unlink e rm. O comando rm é bastante popular e remove vários arquivos de uma pasta ou diretório. Por outro lado, o comando unlink funciona para remover um único arquivo por vez.
Remover um arquivo no Ubuntu usando o comando rm
O comando rm é eficaz para excluir diretórios e arquivos no Ubuntu. É um comando poderoso e deve ser usado com cautela, pois os arquivos excluídos por esse método podem ser difíceis de recuperar. Você pode usar as seguintes opções ao lado do comando rm.
- '-f'- Esta opção exclui todos os arquivos somente leitura do seu sistema sem solicitar confirmação.
- '-i'- Esta opção solicita a confirmação dos usuários antes de remover ou excluir um arquivo.
- '-v'- Esta opção garante que o sistema exiba os nomes dos arquivos na tela do terminal enquanto está sendo excluído do sistema.
- '-I'- Esta opção também mostra o prompt do usuário sempre que você está tentando excluir mais de três arquivos simultaneamente. É melhor usado quando você está excluindo arquivos recursivamente.
- '-r' ou '-R'- Esta opção exclui o diretório atual juntamente com todos os arquivos e subdiretórios.
- '-q'- Esta opção suprime todos os avisos que podem aparecer. No entanto, você ainda encontrará as mensagens de erro exibidas na tela.
Usando o comando rm, você pode excluir um ou vários arquivos no sistema Ubuntu. Para excluir um arquivo no sistema Ubuntu usando o comando rm. Abaixo está a sintaxe para fazer isso:
$ rm path/to/file.txt
Um exemplo é se queremos remover um arquivo de texto da pasta de downloads. Para fazer isso, siga os passos abaixo.
Passo 1: Primeiro, abra o Terminal e execute o comando rm abaixo:
$ rm /jome/sam-pc/Downloads/demo.txt

Passo 2: O prompt solicitará que você confirme suas ações para excluir um arquivo protegido contra gravação do Ubuntu, digite 'y' e pressione a tecla 'Enter'. Se o arquivo não estiver protegido, ele será excluído do seu sistema sem exibir um prompt de confirmação.
Passo 3: Se você deseja excluir um único arquivo com o comando rm execute o comando abaixo.
rm DeleteMe.odt

Passo 4: Se você deseja excluir vários arquivos simultaneamente, liste os nomes dos arquivos logo após o comando rm. Você precisa separar os nomes dos arquivos por espaço.
rm DeleteMe.odt DeleteMe2.odt

Passo 5: Se você também deseja remover todos os arquivos com um nome de arquivo específico, execute o comando abaixo.
rm *Delete*

Passo 6: Se você tiver uma pasta contendo vários tipos de arquivo e quiser excluir todos os arquivos com esse tipo de arquivo, insira o comando rm seguido de um asterisco e o tipo de arquivo. Um exemplo é:
rm *.odt

Este comando pode excluir automaticamente todos os arquivos que terminam com .odt.
Passo 7: Exclua todos os arquivos e subpastas em uma pasta específica. Digite o comando abaixo para concluir o processo.
rm -r files/*

Nesse caso, ele excluirá todos os arquivos da pasta 'files'. A pasta em si permanecerá, mas estará vazia.
Remover arquivos no Ubuntu usando o comando unlink
Outro método de exclusão de arquivos do Ubuntu que você pode usar ao excluir arquivos pelo Terminal é o comando unlink. Ele permite que você exclua um arquivo especificado do sistema. Como ele faz isso? O comando unlink elimina o link simbólico de um arquivo, garantindo que o nome do arquivo não esteja mais associado a nenhum dado.
Para excluir ou remover um arquivo usando o comando unlink, digite o comando unlink seguido pelo nome do arquivo que você deseja excluir. A sintaxe do comando unlink é indicado abaixo:
unlink filename

Apesar de o comando unlink ser semelhante ao rm, você deve notar algumas diferenças cruciais. O comando unlink não suporta nenhuma opção além das -help (mostra a página de ajuda) e -version (mostra o número da versão). Devido a isso, você não pode controlar como o comando unlink se comporta durante o processo de exclusão.
Além disso, o comando unlink não oferece suporte a vários nomes de arquivo; você só pode excluir um arquivo por vez.
Parte 3. O que fazer se você acidentalmente excluir um arquivo no Ubuntu?
Se você excluir um arquivo por engano no Ubuntu, poderá recuperá-lo com um software de recuperação de dados do Linux como o Wondershare Recoverit. O Wondershare Recoverit é selecionado como líder em recuperação de dados pelos usuários do G2 porque é fácil de navegar e auxilia os usuários com centenas de cenários de perda de dados. Alguns dos principais recursos oferecidos pelo Wondershare Recoverit incluem:
- Ele funciona com todas as distribuições principais do Linux, como Linux Mint, Ubuntu, Manjaro, Debian, etc.
- Ele ajuda a recuperar dados de mais de 500 cenários de perda, como formatação de disco, queda de energia, partição perdida, ataque de vírus e muito mais.
- Sua interface simples permite recuperar dados de discos rígidos Linux com apenas alguns cliques.
Para Windows XP/Vista/7/8/10/11
Para macOS X 10.10 - macOS 13
Abaixo está um tutorial em vídeo claro sobre como recuperar arquivos excluídos do Ubuntu usando o Recoverit Linux Recovery.
Para Windows XP/Vista/7/8/10/11
Para macOS X 10.10 - macOS 13
Como alternativa, você pode seguir os passos descritos abaixo para recuperar arquivos excluídos no Ubuntu.
Passo 1: Abra o programa após a instalação e navegue até NAS e Linux e depois Recuperação do Linux.

Passo 2: Agora, forneça as informações necessárias para conectar a ferramenta de recuperação de dados ao seu dispositivo Linux. Depois de fornecer as informações, pressione 'Conectar' para prosseguir.
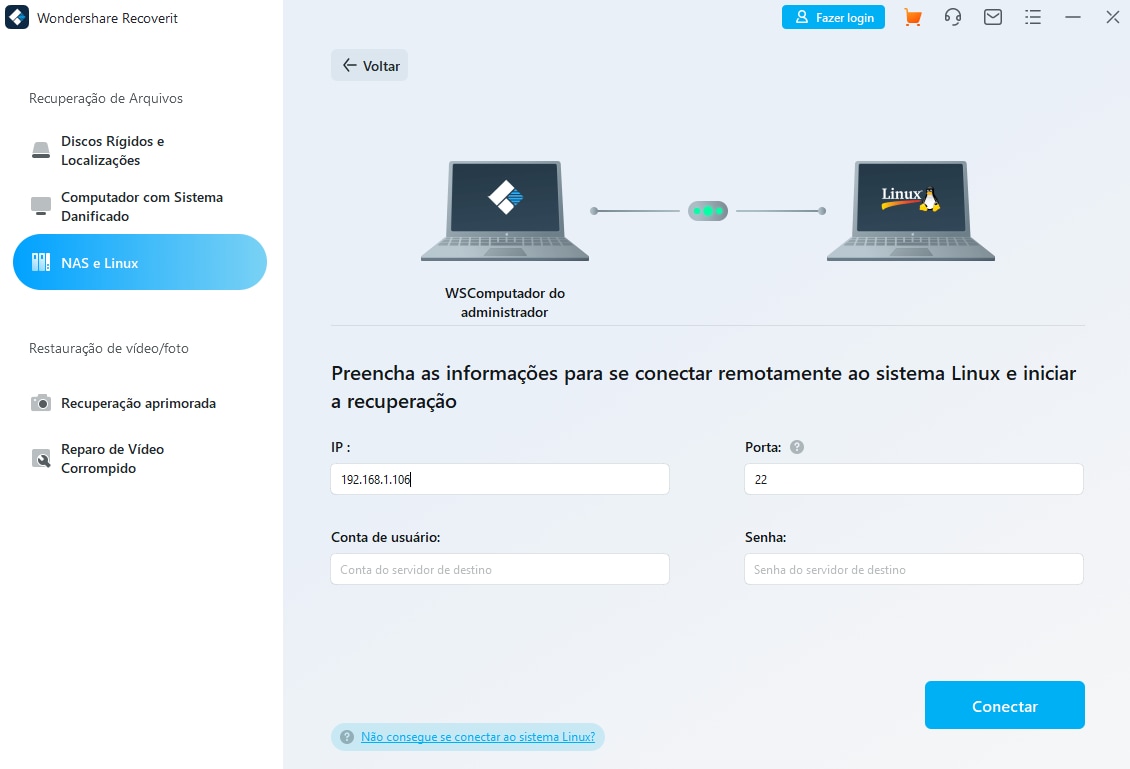
Passo 3: Assim que a conexão remota for estabelecida, o Recoverit iniciará uma verificação automática para procurar os arquivos excluídos em seu sistema Ubuntu. Você pode filtrar os resultados por data de criação ou modificação, tipos de arquivo e muito mais. Você também pode interromper a verificação no meio do caminho se encontrar o arquivo desejado.

Passo 4: Uma vez que a verificação for concluída, você pode pré-visualizar os arquivos para garantir que eles sejam o que você deseja. Depois de confirmar, clique em 'Recuperar' e escolha um novo local para armazenar seus arquivos recuperados.

Para Windows XP/Vista/7/8/10/11
Para macOS X 10.10 - macOS 13
Além do Wondershare, você pode explorar muitas outras opções ao procurar recuperar arquivos excluídos no Linux. No entanto, o Recoverit economiza seu tempo.
Conclusão:
Este guia nos ensinou como excluir arquivos no sistema Linux Ubuntu usando a interface gráfica do usuário (GUI) e o Terminal. Como o espaço de armazenamento é crucial para manter o sistema em boas condições, esses métodos ajudarão você a apagar facilmente arquivos indesejados. Se necessário, você também pode recuperar arquivos excluídos do Ubuntu usando o Wondershare Recoverit.

