
Reparo de fotos com IA
Repare suas fotos, melhore a qualidade e restaure momentos preciosos com uma solução baseada em IA.
18/03/2021 • Arquivado para: Recuperação de HD • Soluções comprovadas
Os usuários têm mais do que uma unidade trabalhando em seus dispositivos. Isso é particularmente praticado para anular a sobrecarga de uma única unidade e para manter o dispositivo em funcionalidade normal. Assim é o caso nesta situação. O Microsoft OneDrive permite armazenar dados de até gigabytes, mas isso sobrecarregaria a unidade em que está localizado. Assim que a unidade estiver sem espaço. Ele não permitirá que os novos dados sejam salvos e os programas em execução em tempo real não funcionarão. Como também precisam de espaço para funcionar. Nesse sentido, a melhor maneira é alterar a localização do OneDrive no Windows, ou seja, alterar a localização do OneDrive no PC. Alterar a localização do OneDrive para a unidade adicional presente no mesmo dispositivo ou na mesma unidade em partições diferentes resultará na mesma situação. Isso iria liberar espaço. Este artigo ajudará você a descobrir como alterar a localização do OneDrive.
Antes de discutir o processo de alteração da localização do OneDrive, vamos nos familiarizar com os incríveis recursos do OneDrive. Como um serviço de armazenamento em nuvem, o OneDrive foi lançado em 2007 pela Microsoft. É capaz de hospedar os dados em uma nuvem. Ele permite que você armazene o enorme fluxo de dados em um espaço livre de 5 GB e mais pode ser fornecido em versões pagas. Você tem uma conta da Microsoft? Se sim, então você pode acessar facilmente o OneDrive e salvar todos os seus dados na nuvem. É fácil de usar e o facilita com recursos como armazenar, sincronizar e compartilhar seus dados. Para o Windows 10, o OneDrive está desempenhando um papel crucial na sincronização de configurações do sistema, personalizações visuais, temas, configurações de aplicativos e até mesmo guias, histórico de navegação e senhas salvas do Microsoft Edge. Como armazenamento em nuvem, ajuda a acessar seus dados de qualquer lugar que você quiser. Também está disponível na forma de um aplicativo compatível com iOS, Android, macOS, Xbox e Windows.
Outros recursos a serem incluídos são os seguintes:
Além de todos os recursos pendentes, às vezes, ele pode tornar seu dispositivo lento devido à carga que cria em sua localização. Como mencionado acima, o drive no qual o OneDrive está localizado geralmente fica sobrecarregado e você recebe mensagens de erro como se não houvesse espaço disponível. Isso impede que os novos dados sejam salvos na unidade ou partição particular. A única maneira de resolver o problema é mover a localização do OneDrive no Windows 10. Este artigo discutirá o processo de alteração da localização do OneDrive em detalhes com etapas elaboradas. Aqui estão os tópicos que serão discutidos em detalhes.
Conforme mencionado acima, sempre que você sincroniza os dados do OneDrive com o seu dispositivo, os arquivos sincronizados são salvos na pasta local. Ele ocupa um espaço enorme e não deixa espaço para os novos dados. Portanto, alterar a localização do OneDrive ajudará a liberar espaço. Estes são os passos a serem seguidos:
Etapa 1: Certifique-se de ter uma unidade adicional conectada ou uma conexão adequada com seu dispositivo para que seu dispositivo possa lê-la.
Etapa 2: No menu principal do Windows, na barra de tarefas, selecione OneDrive. Clique com o botão direito no ícone da nuvem.
Etapa 3: Na lista, selecione a opção de mais.
Etapa 4: Mais opções, localize a opção de configurações e clique nela.
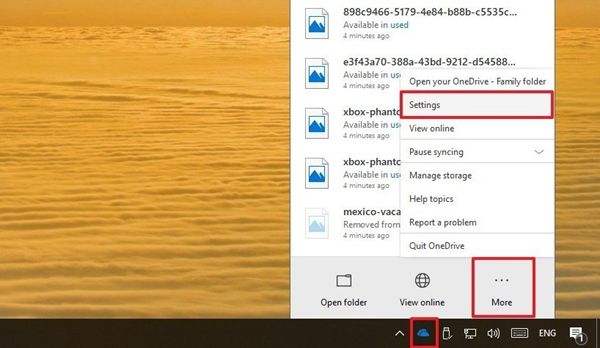
Etapa 5: Na janela pop-up de configurações, selecione a opção de contas.
Etapa 6: Na guia de adição de uma conta, você verá a opção de desvincular OneDrive (desvincular este PC).
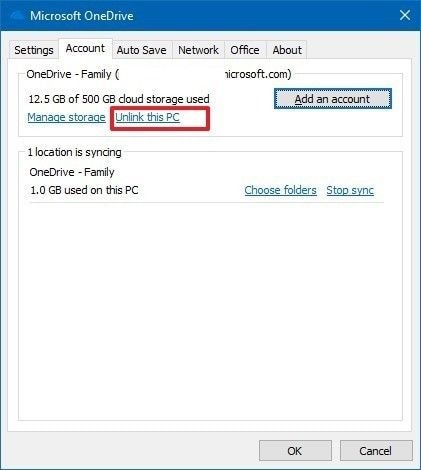
Etapa 7: Agora selecione a opção de uma conta desvinculada. Clique em ok para concluir a ação e sair da página de configuração do OneDrive.
Etapa 8: No menu principal do Windows, abra a caixa de diálogo Executar. Pressione a tecla Windows + R simultaneamente. Assim que a caixa de diálogo abrir, digite o comando %USERPROFILE% e clique em ok para continuar.
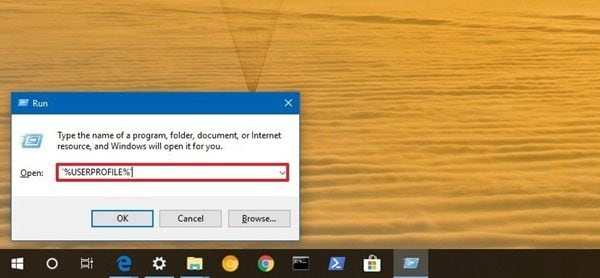
Etapa 9: Agora na próxima janela, selecione a pasta OneDrive.
Etapa 10: Selecione a opção Home. Clique com o botão direito do mouse e, no menu suspenso, selecione a opção de mover para.
Etapa 11: Em seguida, selecione o local de destino, ou seja, o local que deseja mover a pasta OneDrive. Isso pode ser feito na opção de escolher o local.
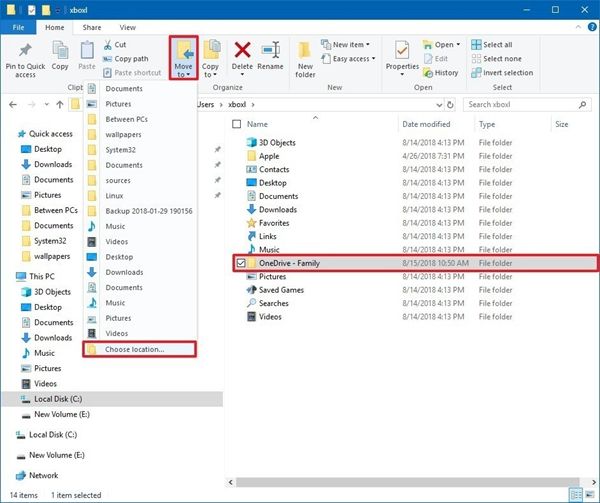
Etapa 12: Escolha o local na mesma unidade em uma partição diferente ou em um disco rígido diferente. Você pode escolher entre a unidade interna ou externa (unidade flash USB ou qualquer outro disco rígido). A única coisa a ser observada é que ele deve estar sempre conectado ao seu dispositivo.
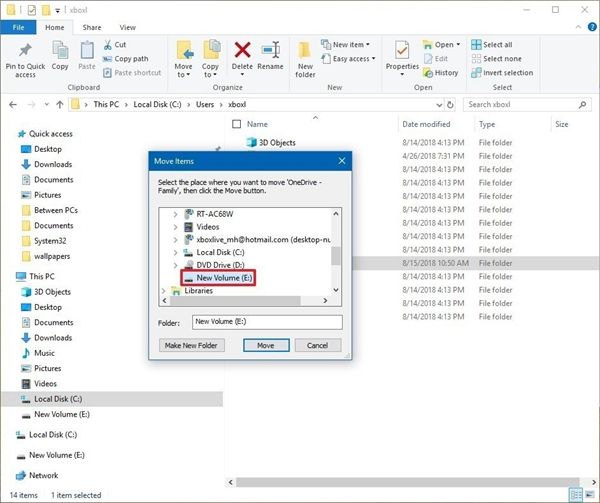
Etapa 13: Clique no movimento para concluir a ação.
Etapa 14: Agora, novamente, vá para o menu principal da janela. Selecione o ícone do OneDrive e clique com o botão direito nele. No menu suspenso, selecione abrir.
Etapa 15: Assim que o aplicativo for iniciado, insira as credenciais, ou seja, seu ID de e-mail.
Etapa 16: Clique em fazer login.
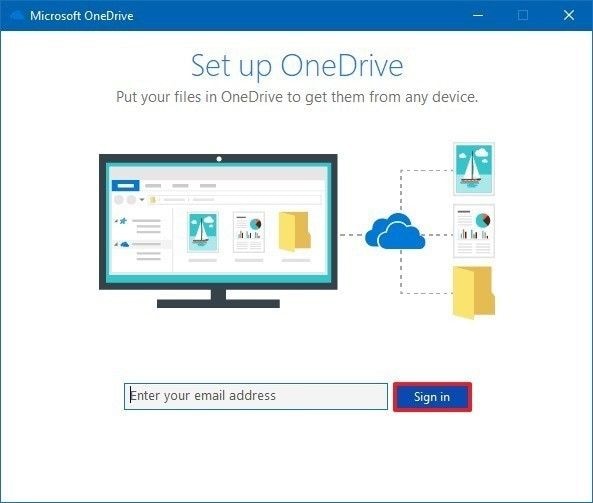
Etapa 17: Na próxima janela, você deve inserir sua senha que está vinculada ao OneDrive.
Etapa 18: Clique novamente em entrar.
Etapa 19: Agora você está conectado ao seu OneDrive. Selecione a opção ou altere o local.
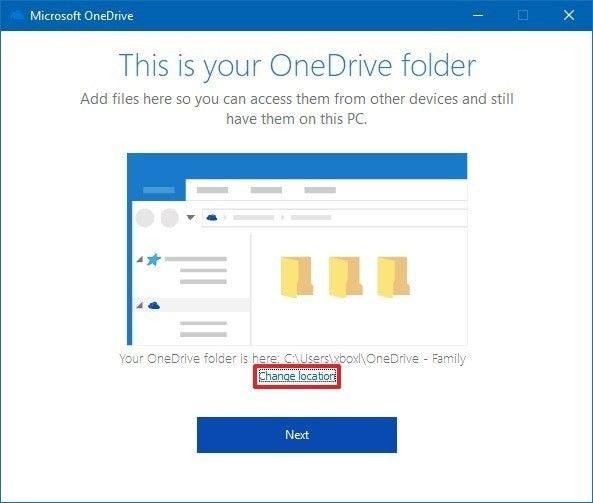
Etapa 20: Nesta janela, localize as pastas para mudar de local e selecione a opção de uma pasta selecionada para continuar.
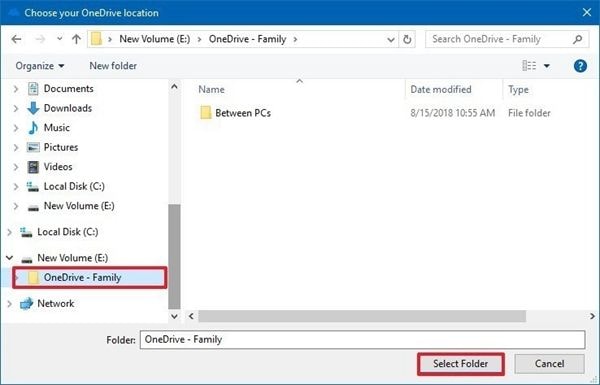
Etapa 21: No próximo pop-up, selecione a opção de usar este local.
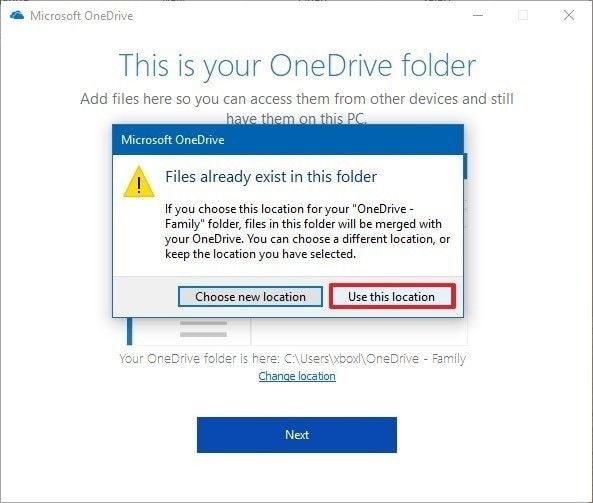
Etapa 22: Clique em Avançar para continuar.
Etapa 23: Leia as dicas do OneDrive e selecione a opção para abrir minha pasta do OneDrive.
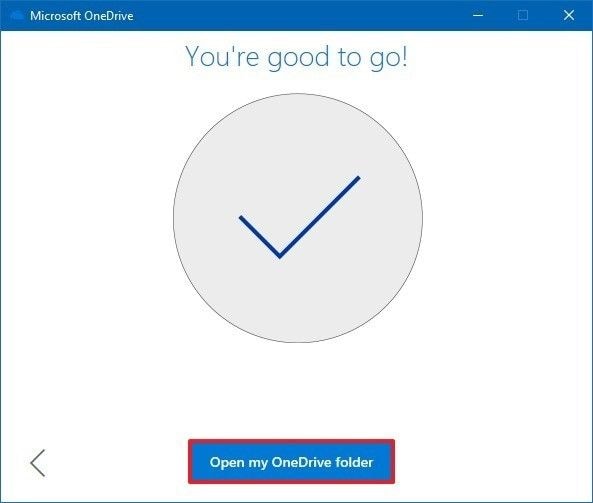
Depois de concluir todas as etapas, você está conectado ao OneDrive em um novo local. Portanto, é assim que você pode alterar a localização do OneDrive. Como você está conectado ao OneDrive na nova pasta, as configurações permanecerão as mesmas. Você não precisa selecionar as pastas que precisa para sincronizar com o dispositivo. A este respeito, você apenas tem que abrir o OneDrive na opção de conta, você pode selecionar os arquivos e pastas que deseja sincronizar no dispositivo a serem salvos localmente.
Às vezes, seu dispositivo fica lento e não exibe a mesma funcionalidade e velocidade de antes. Depois de pesquisar todos os motivos possíveis, você pode testemunhar que seu OneDrive está consumindo muito espaço na unidade. Como os arquivos que são sincronizados entre o OneDrive e seu dispositivo são salvos na pasta da unidade local. Portanto, para evitar sobrecarregar a unidade e liberar espaço para que outros programas sejam executados e armazenem os novos dados, a única maneira é alterar a localização do OneDrive. Este artigo explica um procedimento passo a passo em detalhes para mover a localização do OneDrive no Windows 10. Assim que concluir o procedimento passo a passo, você alterará a localização do OneDrive, na mesma unidade para uma partição diferente ou em uma nova unidade separada. Esta unidade pode ser qualquer coisa, ou seja, uma unidade interna ou externa. O único requisito é que ele esteja sempre conectado ao dispositivo para que você possa sincronizar os dados entre o OneDrive e o dispositivo manualmente ou automaticamente.
Luís Santos
chief Editor