
Reparar vídeo corrompido
Repare vídeos corrompidos, danificados e que não são reproduzidos facilmente com Repairit Online.
Continue lendo18/03/2021 • Arquivado para: Recuperação de HD • Soluções comprovadas
Durante uma busca sobre gerenciamento de disco, você pode ter se deparado com um erro dizendo que o disco local estava cheio, mas não havia arquivos do Windows 10. Você não vê nenhum arquivo na unidade, mas o espaço de armazenamento é alto e não permite que você salve mais dados do sistema local nele. Na maioria das vezes, esta unidade de disco está cheia, mas nenhum arquivo ocorre devido a determinado ataque de vírus ou malware. Isso também pode acontecer quando você salvou arquivos enormes na unidade C que tomaram todo o espaço alocado para a unidade D também. Este artigo vai explicar tudo sobre o erro e as possíveis soluções para resolvê-lo.
A unidade é D destina-se a armazenar todos os dados locais relacionados ao sistema operacional, ou seja, drivers, atualizações, arquivos de sistema, etc. No caso de você estar tentando salvar dados adicionais, às vezes, você pode se deparar com um erro, ou seja, o disco rígido está cheio, mas não consegue encontrar os arquivos, ou precisamente o disco local d cheio, mas nenhum arquivo no windows 10. Após a inspeção no explorador de arquivos, você não encontra nenhum arquivo que consuma todo o espaço da unidade. As suspeitas desse erro podem ser o ataque de vírus ou malware ou arquivos enormes salvos na unidade C. Outros motivos que contribuem para o drive estar cheio, mas não consigo ver a situação dos arquivos, ou seja, arquivos de páginas, instalação anterior do Windows, arquivos temporários e outros arquivos do sistema. Todos esses fatores podem atuar como motivos potenciais para consumir todo o espaço da unidade e não deixar espaço para novos dados serem salvos. Em vez disso, você recebe uma mensagem de erro, ou seja, unidade de disco cheia, mas sem arquivos. Este artigo vai ajudá-lo a aprender mais sobre o erro, juntamente com algumas soluções de correção rápida para resolver o erro e liberar espaço para tornar a opção de armazenamento funcional da unidade. Aqui estão os tópicos que serão discutidos em detalhes.
Conforme mencionado acima, unidade de disco cheia, mas nenhum arquivo é a mensagem de erro que representa nenhum espaço disponível no disco rígido para salvar mais dados. Mas, após a inspeção, você pode não encontrar nenhum arquivo/dado que consuma toda a memória. Certos culpados, como vírus ou ataque de malware, arquivos enormes na unidade C, arquivos de página, arquivos de sistema anteriores e atualizações, etc. são os motivos pelos quais você pode vê-los aparecer com uma mensagem de erro dizendo que o disco rígido está cheio, mas não é possível encontrar os arquivos. Aqui estão mencionados alguns dos sintomas que seu dispositivo aparecerá junto com a mensagem de erro:
Depois de se familiarizar com todos os motivos do erro, a unidade de disco está cheia mas sem arquivos, juntamente com os possíveis sintomas que seu dispositivo mostrará nesta situação específica, agora é hora de avançar para as soluções para corrigir o erro. Esta seção apresentará nove dos métodos funcionais para corrigir o disco local d cheio, mas nenhum arquivo do Windows 10. Vamos começar.
Quando seu dispositivo está lento e você recebe uma mensagem de erro dizendo que a unidade de disco está cheia, mas sem arquivos, você visita o explorador de arquivos para verificar os dados armazenados, mas não conseguiu encontrar um único arquivo para consumir todos os MBs extras, então é potencialmente um vírus ou ataque de malware. Você pode transferir esse vírus para o seu dispositivo a partir de qualquer mídia de armazenamento externo (USB), arquivos de mídia baixados ou qualquer software. O vírus, uma vez inserido em seu dispositivo, começará a gerar os arquivos não funcionais que sugam o espaço de armazenamento do dispositivo e, por fim, tornam o dispositivo em um estado de não funcionamento. A única maneira de corrigir esse problema é executar um programa antivírus forte. Ele fará a varredura em sua unidade em busca de erros e limpará todos os arquivos inúteis que ocupam espaço na unidade.
Se você tiver certeza de que seu dispositivo está enfrentando algum erro técnico ou lógico e isso está agindo como uma causa subjacente para a unidade de disco cheia, mas nenhum arquivo, então usar o utilitário chkdsk para verificar erros de disco é a solução definitiva. Estes são os passos:
Etapa 1: pressione as teclas "Windows" + "R" simultaneamente para abrir a caixa de diálogo de execução. Na caixa, digite cmd como comando e clique em ok para continuar.
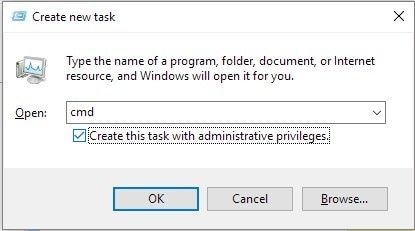
Etapa 2: Na próxima janela pop-up do comando cmd, digite as letras designadas do chkdsk, ou seja, [letra da unidade]: /f/r/x (dependendo da unidade de destino), aquela que deve ser reparada. O utilitário fará a varredura da unidade e localizará erros como setores defeituosos ou dados corrompidos.
Além de vírus ou ataques de malware e arquivos aparentes para ocupar todo o espaço, existem alguns arquivos ocultos no seu dispositivo que podem secretamente lixiviar o armazenamento sem deixar nenhum sinal de sua existência. Devido a uma carga de arquivos ocultos, seu dispositivo enfrentará o erro, ou seja, unidade de disco cheia, mas sem arquivos. Para resolver o problema, você deve reexibir os arquivos. Estes são os passos:
Etapa 1: No menu principal do Windows, inicie o painel de controle através da caixa de pesquisa. Na janela do painel de controle, selecione a opção do explorador de arquivos. Clique com o botão direito na opção e, no menu suspenso, clique em visualizar.
Etapa 2: na próxima janela, verifique a opção de mostrar arquivos, pastas e unidades ocultas.
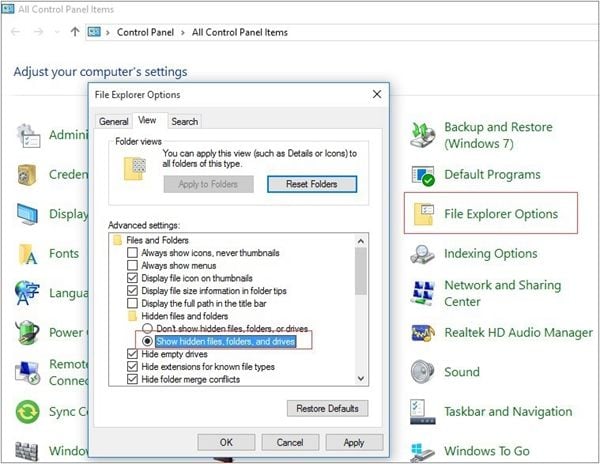
Etapa 3: Assim que todos os arquivos ocultos forem vistos, você pode excluí-los um por um e verificar a unidade, se houver espaço disponível.
No caso de você ter criado várias restaurações do sistema, ou seja, uma grande quantidade de arquivos de backup, isso também pode consumir todo o espaço da unidade, não deixando espaço para o novo. Aqui estão as etapas a seguir para excluir os pontos de restauração do sistema e reduzir o espaço em disco.
Etapa 1: No menu principal do Windows, na caixa de pesquisa, digite painel de controle e clique com o botão direito do mouse no utilitário para iniciar.
Etapa 2: Na janela do painel de controle, selecione a opção de configurações.
Etapa 3: Agora, na lista suspensa de configurações, você deve selecionar a opção de proteção do sistema seguido de selecionar a opção de configurar.
Etapa 4: verifique a opção, ou seja, ativar a proteção do sistema.
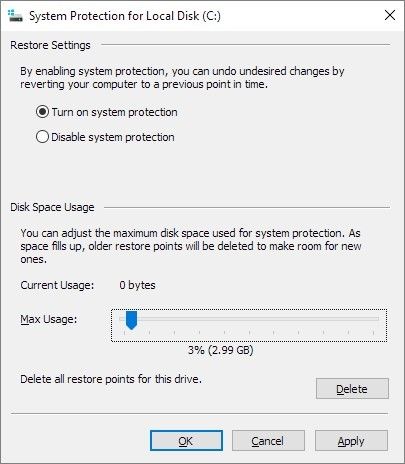
Etapa 5: Na mesma janela pop-up, sob a opção de uso do disco, ajuste o uso arrastando o cursor. Uma porcentagem de 3-6% é suficiente.
Etapa 6: Em seguida, clique em excluir para excluir todos os pontos de restauração extras da unidade para liberar espaço. Clique em "Ok" para completar a ação.
Ocultar a partição de recuperação removendo as iniciais da unidade é outra maneira de lidar com o erro, ou seja, unidade de disco cheia, mas sem arquivos. Estes são os passos:
Etapa 1: pressione as teclas "Windows" + "R" simultaneamente para abrir a caixa de diálogo de execução. Na caixa, digite cmd como comando e clique em ok para continuar.
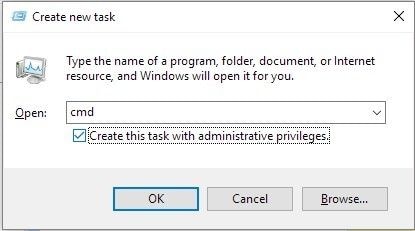
Etapa 2: Na próxima janela do prompt de comando, digite a linha de comando específica e clique em Enter para continuar. Substitua a letra da unidade e, quando terminar, saia do prompt de comando.
Você pode ter salvo alguns arquivos temporários no dispositivo. Esses arquivos consomem muito espaço no disco, portanto, resultando em erro na unidade de disco cheia, mas sem arquivos. Esses arquivos temporários podem ser as sobras, como arquivos de instalação do Windows, logs de atualização, caches de navegação, etc. a melhor maneira de resolver o problema é excluir esses arquivos temporários. Estes são os passos:
Etapa 1: pressione as teclas "Windows" + "R" simultaneamente para abrir a caixa de diálogo de execução. Na caixa, digite cmd como comando e clique em ok para continuar.
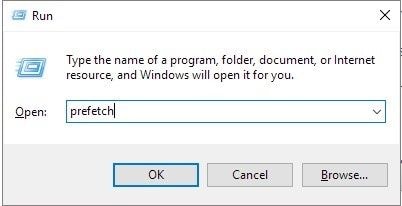
Etapa 2: No próximo prompt, todos os arquivos temporários apareceriam. Selecione os arquivos. Clique em Ctrl + A para selecionar todos os arquivos.
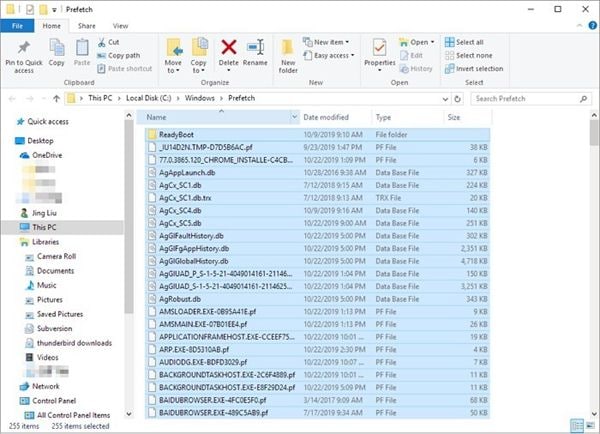
Etapa 3: Como todos os arquivos estão selecionados, agora na próxima caixa de diálogo, digite temp% e clique em ok para continuar.
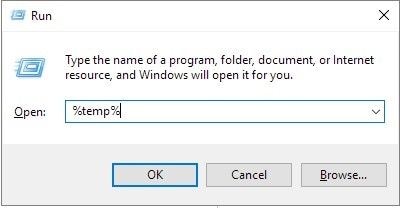
Etapa 4: Aqui novamente, selecione os arquivos temporários que devem ser excluídos.
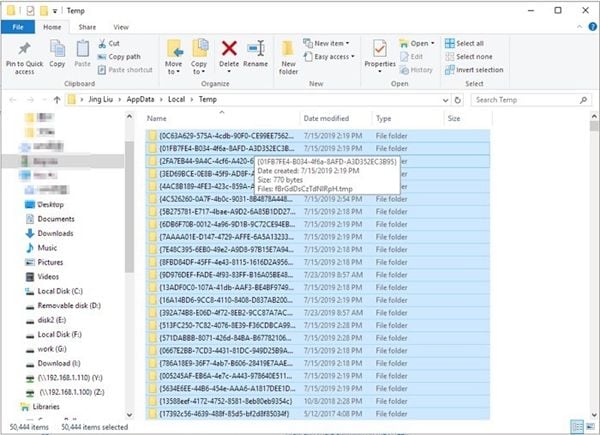
Etapa 5: Na caixa de diálogo, digite recente e clique em ok para continuar.
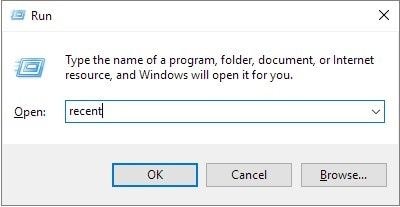
Etapa 6: Mais uma vez, selecione os arquivos temporários recentes e, por fim, clique em excluir para continuar.
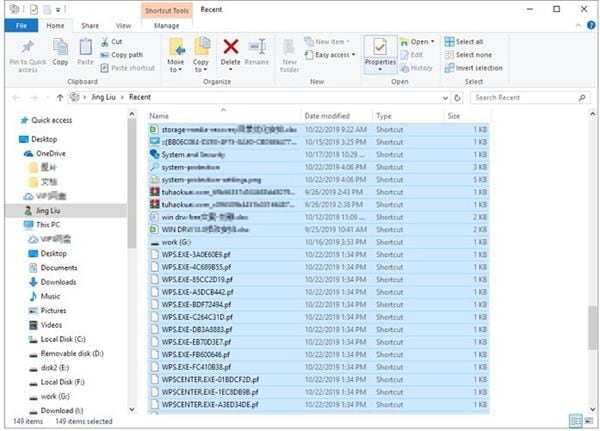
Atualizações de janelas anteriores ou arquivos de sistema também podem sobrecarregar o armazenamento da unidade. Portanto, excluir as atualizações indesejadas pode resolver o erro, ou seja, disco local d cheio, mas nenhum arquivo do Windows 10. Estes são os passos a serem seguidos:
Etapa 1: Na janela de gerenciamento de disco, clique na unidade C e, no menu suspenso, selecione a distribuição de software.
Etapa 2: Na janela de distribuição do software, selecione a opção de download.
Etapa 3: Selecione todos os arquivos que serão excluídos. Clique em Ctrl + A para selecionar tudo de uma vez.
Além de todas as outras opções, a mais subestimada é a lixeira. Ninguém presta atenção a ela. Mas, na maioria das vezes, quando a lixeira é preenchida com os arquivos excluídos, ela ocupa todo o espaço da unidade e deixa você com um erro, ou seja, disco local d cheio, mas nenhum arquivo do Windows 10. Excluir ou esvaziar a lixeira é uma opção segura. Saiba como você pode fazer isso:
Etapa 1: No menu principal da janela, na caixa de pesquisa, digite lixeira para iniciar o utilitário.
Etapa 2: Na janela da lixeira, na faixa de opções, selecione a opção de uma lixeira vazia para reciclar.
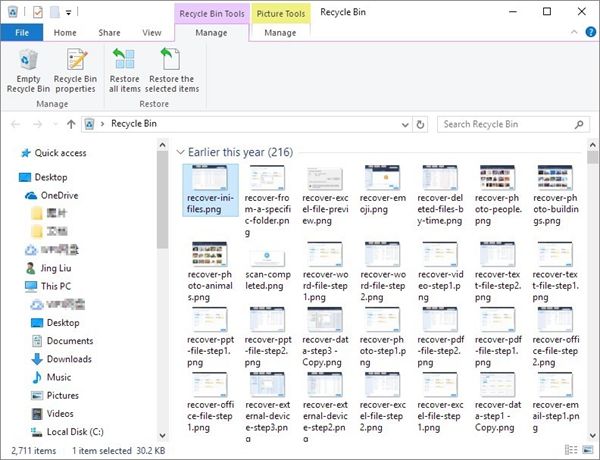
Etapa 3: o procedimento será iniciado e o mecanismo será exibido em uma janela pop-up. Assim que for concluído, o espaço será liberado na unidade.
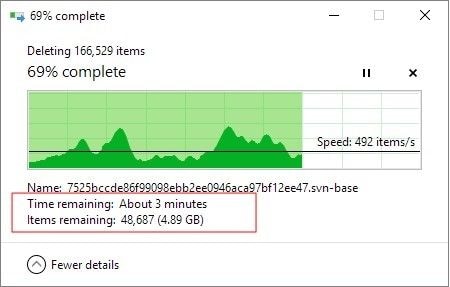
Se nenhum dos processos funcionar como mencionado acima, para resolver o erro, ou seja, disco local d cheio, mas nenhum arquivo do Windows 10, então provavelmente sua unidade está corrompida ou danificada a ponto de não poder ser corrigida de nenhuma maneira possível. A única solução que resta é substituir a unidade por uma nova.
Consequentemente, o disco local d cheio, mas sem arquivos do Windows 10, é o erro que denota nenhum espaço disponível na unidade. Isso acontece principalmente devido a ataques de vírus ou malware, arquivos enormes armazenados na unidade C, arquivos de página, restaurações extras salvas na unidade, atualizações de janelas anteriores e backups armazenados na unidade, etc. Tudo isso resulta na ocupação de espaço na unidade e não deixando espaço para os novos arquivos de dados serem salvos. Quando o seu dispositivo enfrenta este erro, ou seja, unidade de disco cheia, mas nenhum arquivo fica lento, ele não permite a instalação de software e atualizações e não executa nenhum programa. Este artigo explica todas as soluções para se livrar desse erro. Você pode executar um programa antivírus, excluindo os arquivos temporários, excluindo pontos de restauração adicionais, reexibindo os arquivos ocultos e, em seguida, excluí-los ou, finalmente, substituindo a unidade para resolver o problema de uma vez.
Luís Santos
chief Editor