
Reparo de fotos com IA
Repare suas fotos, melhore a qualidade e restaure momentos preciosos com uma solução baseada em IA.
18/03/2021 • Arquivado para: Recuperação de HD • Soluções comprovadas
O Windows é um sistema operacional que está se tornando cada vez mais sofisticado e refinado; entretanto, não está isento de erros ou problemas que podem afetar seus usuários. Um deles é que às vezes o disco rígido não mostra arquivos, embora eles realmente existam, e isso pode ocorrer devido a vários fatores que podem estar relacionados tanto ao dispositivo quanto a outras situações externas. Por mais incômodo que possa ser, você não deve se preocupar, pois aqui você poderá conhecer diversas soluções para solucionar este problema de forma fácil e rápida.
Em primeiro lugar, esse problema pode ser devido a vários fatores que descreverei posteriormente. Esse problema pode ocorrer em discos rígidos (externos ou internos), SSDs, drives flash, cartões SD e praticamente em qualquer dispositivo de armazenamento.
Antes de ser mais específico, verifique se o seu sistema operacional está livre de vírus ou malware e se o seu disco rígido está em perfeitas condições. Ambos os casos podem ser um gatilho para que você tenha um problema, por exemplo, você não pode ver seus arquivos, embora eles existam, e você não os excluiu anteriormente.
Se seus arquivos não estiverem aparecendo no disco rígido externo, embora ainda existam, pode ser devido a vários fatores. A seguir, mostrarei os mais comuns e o motivo pelo qual podem causar esse problema:
Vírus ou malware: um vírus ou malware é um software que visa danificar seu sistema operacional para que ele pare de funcionar corretamente. Isso pode ser armazenado em seu disco rígido (independentemente de ser interno ou externo) e, entre muitas coisas, pode impedir que seus arquivos apareçam mesmo que eles existam e você não os tenha excluído. Às vezes, não é suficiente colocar o vírus em quarentena, então você terá que formatar seu disco rígido.
Seus arquivos estão ocultos: às vezes, um usuário pode ocultar acidentalmente seus arquivos. Este atributo pode ser ativado para tornar os arquivos e pastas invisíveis, mesmo que existam, portanto, se isso aconteceu com você, você deve realizar um procedimento simples para exibir os dados.
Erros do sistema de arquivos: esses tipos de erros ocorrem no disco e podem ter várias origens. O Windows envia suporte gratuito dependendo do erro que surgir e, se não for o suficiente, você terá que fazer uma restauração do sistema, tentar resolver o problema com o CHDSK ou, no pior dos casos, formatar o disco rígido.
Arquivos corrompidos: seus arquivos podem ser corrompidos devido a vários fatores, como ativação de um vírus ou malware, incompatibilidades, queda de energia ou problemas com o disco rígido. Se você tiver arquivos corrompidos, deve tentar baixar uma versão correta ou restaurar o sistema para que o arquivo volte a um estado em que se encontre sem qualquer alteração.
Setor defeituoso: os discos rígidos criam pequenos grupos de bits, que são chamados de setores, e neles os dados são armazenados. Se na hora de ler ou escrever há uma dificuldade, o setor está ruim, e isso pode gerar muitos problemas. Os motivos pelos quais um setor do disco falha podem ser diversos; entretanto, geralmente é devido ao desgaste do disco rígido ou a um erro específico de software.
Problemas de hardware: os problemas de hardware podem desencadear problemas que podem ser irreversíveis. Os discos rígidos têm uma vida útil e isso diminui naturalmente a cada dia, portanto, não é incomum que falhe após muitos anos de uso. Um golpe ou queda de energia também pode ser suficiente para fazer o disco parar de funcionar corretamente.
Da mesma forma, outros elementos relacionados ao disco rígido, como o cabo de conexão, podem afetar seu funcionamento. Portanto, se estiver danificado ou não transmitir a energia necessária, pode ser o suficiente para você ter problemas se quiser abrir seus arquivos e gerenciar suas informações.
Se você deseja corrigir arquivos que não aparecem no disco rígido externo, existem várias soluções.
O primeiro é o mais eficaz por se tratar de um software profissional especializado em recuperação de dados, mesmo que seu disco esteja danificado ou tenha um vírus ou malware hospedado.
Este aplicativo é o Recoverit, e você pode baixá-lo de seu site oficial. A seguir, mostrarei como é fácil recuperar seus arquivos usando este poderoso software:
Etapa 1: Selecione a Unidade

Antes de iniciar o Recoverit, você precisa conectar o dispositivo externo ao seu computador se quiser recuperar os arquivos dele. Certifique-se de que ele pode ser reconhecido ou detectado.
Para recuperar arquivos perdidos ou excluídos do disco rígido interno ou externo, selecione o dispositivo como o local de destino. Em seguida, clique no botão "Iniciar" para avançar.
Mesmo que a partição no dispositivo tenha sido perdida, você ainda pode usar o Recoverit para recuperar os dados perdidos.
Etapa 2: verifique o dispositivo externo ou disco rígido

O Recoverit executará uma varredura geral na mídia de armazenamento externa ou no disco rígido. Aguarde alguns minutos para terminar a varredura. Você pode localizar os arquivos de destino, bem como pausar ou interrompê-los durante este processo.
Etapa 3: Visualize e Recupere os Arquivos

Assim que a varredura terminar, você pode visualizar os arquivos do resultado. Para recuperar os arquivos, clique em Recuperar e salve-os em um novo local.
Este método é recomendado como última opção, pois você terá que fazer um backup de todos os seus arquivos e terá que investir um pouco do seu tempo. Para formatar seu disco rígido, você precisará fazer o seguinte:
Etapa 1: Abra a ferramenta Gerenciar

Clique com o botão direito no ícone do Windows e, na lista, clique em Gerenciamento de disco.
Etapa 2: Clique em Formatar

Depois de abrir a ferramenta Gerenciar, clique na seção "Gerenciamento de Disco" localizada na lista à esquerda. Selecione a unidade que deseja converter para NTFS, clique com o botão direito do mouse para abrir a lista de opções e clique em "Formatar".
Etapa 3: Defina as funcionalidades

Nomeie a unidade como quiser digitando na seção "Rótulo de volume" e, em seguida, escolha NTFS como formato na lista suspensa de "Sistema de arquivos". Depois de configurar as funcionalidades, clique em "Ok" para iniciar o processo de conversão.
Etapa 4: Confirme o processo

Lembre-se de que o processo de formatação excluirá todos os dados armazenados na unidade. Portanto, só confirme o processo depois de fazer um backup. Se você não tiver feito isso e formatar seu disco rígido, o processo de recuperação pode ser complicado se você não tiver as ferramentas corretas.
Você pode usar o comando CHKDSK por meio do Prompt de Comando para corrigir erros no disco rígido que o impedem de ver seus arquivos. Para fazer este processo, você só precisa seguir estas etapas:
Etapa 1: Abra o Prompt de Comando no modo de administrador

Clique com o botão direito no ícone do Windows no canto esquerdo da barra de tarefas e escolha a opção Prompt de Comando (Admin). Feito isso, aparecerá uma janela pop-up na qual você deverá confirmar o processo.
Etapa 2: Execute um processo de correção

Agora, tudo que você precisa fazer é digitar o seguinte comando chkdsk c: / f (substitua a letra c pela letra que seu dispositivo atribuiu) e pressione Enter. Ele iniciará automaticamente um processo de avaliação com o qual o Windows será capaz de identificar qualquer dano ao sistema de arquivos do dispositivo e repará-lo.
Um dos fatores mencionados é que o cabo USB tem uma conexão instável ou problemas de alimentação. Tente reconectar o disco rígido ou trocar o cabo USB; esta ação pode ser suficiente para corrigir o problema; caso contrário, você provavelmente precisará comprar um novo disco devido a um problema de hardware óbvio.
Às vezes, os arquivos ficam ocultos e você só precisa torná-los visíveis por meio de uma tarefa simples. A seguir, mostrarei como fazer.
Etapa 1: Mostrar arquivos ocultos
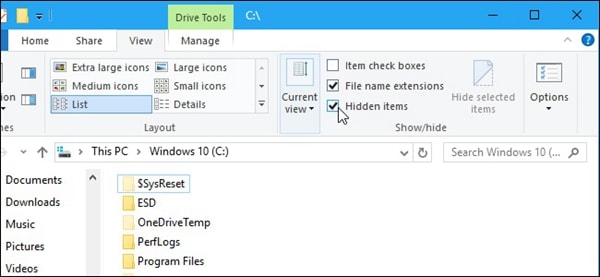
Vá para o local do arquivo ou pasta, clique na guia Exibir na parte superior da tela e marque o quadrado em branco ao lado de Itens ocultos. Esta etapa será suficiente para ver todos os arquivos ocultos.
Se o seu disco rígido não estiver exibindo arquivos, pode ser devido a várias circunstâncias. Se a tarefa Mostrar arquivos ocultos não for suficiente para resolver essa situação, é provável que haja um problema que afeta seu disco rígido. Felizmente, existem várias alternativas para corrigi-lo, sendo Recoverit a melhor. Este fantástico software irá recuperar seus arquivos mesmo que seu disco esteja danificado, além de fazer isso de forma rápida e segura, e, em poucos cliques, você terá a possibilidade de ver seus arquivos novamente.
Luís Santos
chief Editor