01/04/2021 • Arquivado para: Recuperação de HD • Soluções comprovadas
P: Como corrigir o erro de formatação não concluída com êxito?
"Olá, amigos, estou tentando formatar minha unidade USB de 32GB, mas estou recebendo um erro que diz que a formatação não foi concluída com êxito. Tenho certeza de que meu dispositivo está livre de vírus. Então, o que fez com que esse erro aparecesse na minha tela? Como posso resolver isso?"
Todo sistema Windows vem com Gerenciamento de disco que ajuda no gerenciamento de partições e discos. Ele pode ser usado para criar uma nova partição, excluir, redimensionar ou formatar partições. Às vezes, ao tentar formatar unidades flash USB, cartões de memória, SSD ou discos rígidos externos corrompidos, a ferramenta pode falhar. Isso acontece durante a formatação no File Explorer.
Ao formatar dispositivos de armazenamento, como discos rígidos externos e internos, você obtém o erro de que a formatação que não foi concluída com êxito. Com as soluções abaixo, você poderá recuperar seus arquivos mesmo com esse erro. Essas também são soluções que você pode usar para ignorar o erro e formatar sua unidade com êxito.
Parte 1: Por que a formatação não foi concluída com sucesso?
O Gerenciamento de disco que é uma ferramenta embutida no Windows, é usado no gerenciamento de partições e disco. Esta ferramenta gratuita apresenta alguns problemas, como a conversão para disco MBR/GPT só funcionar após a exclusão de todos os volumes. Além disso o Volume Extendido fica esmaecido e o Windows não pode formatar conforme o esperado.
Se você tentar formatar uma partição RAW de um disco externo, como um cartão de memória ou SSD poderá obter este erro. Ao usar o Windows 11/10/8/7, você recebe uma mensagem de que a formatação não foi concluída com êxito. Isso também acontece com cartões SD, pen drives, drives flash USB e discos rígidos externos.

Esse problema pode ser causado por várias coisas. Corrupção do sistema de arquivos, BIOS desatualizado, infecção por vírus, Pacote de Serviços do Windows e setores defeituosos são alguns dos motivos do erro.
1. Infecção por vírus
Um dos motivos pelos quais você pode estar tendo problemas ao tentar formatar o disco removível é um vírus. Vírus diferentes causam esses problemas, entre outros. Se o erro for causado por uma infecção de vírus, você deve instalar um aplicativo de proteção. Se você já tem um antivírus, deve atualizá-lo.
2. Corrupção desconhecida do sistema de arquivos
O sistema de arquivos da partição pode estar danificado ou corrompido. Nesse caso, a formatação não pode ser concluída no Gerenciamento de disco.
3. Setores defeituosos
Setores defeituosos também podem estar causando o erro. Se você confirmou que a infecção por vírus não é a causa do erro, verifique se há setores defeituosos. Dispositivos de armazenamento, como cartões SD e discos têm pequenas unidades para armazenar dados e podem apresentar defeito. Por isso os setores não podem ser escritos ou lidos, pois já estão danificados. É isso que inibe a recuperação de arquivos e o processo de formatação.
4. BIOS ou Pacote de Serviços do Windows desatualizado
O Windows pode falhar em identificar corretamente os parâmetros do drive em várias ocasiões. Uma é quando não consegue instalar pacotes de serviços atualizados. O segundo cenário é quando os drivers do disco rígido ou BIOS do PC estão desatualizados.
Parte 2: Como corrigir o erro - "A formatação não foi concluída com sucesso"?
Se você está tendo problemas para formatar seu disco rígido externo, unidade flash USB, pen drive ou cartão SD. Os métodos abaixo irão ajudá-lo a formatá-los.
Se você trabalha com unidades USB, pode estar tendo esse problema com frequência. Para piorar o problema, você pode perder todas as suas pastas e arquivos. Se a unidade foi reparada ou formatada, não será possível recuperar seus dados. Se ainda estiver em bom estado, você não precisa se preocupar com isso, pois você pode recuperar os arquivos e pastas perdidos. Se você acha que a unidade possui dados valiosos, priorize a recuperação.
Método 1. Recuperar dados primeiro
Se o driver mudar para RAW e obtiver o erro de formatação não concluída com sucesso, você deve priorizar a recuperação dos dados. Depois de fazer isso, você pode aprender mais sobre como formatar sua unidade. Mesmo quando a formatação não é concluída com êxito, ainda há uma chance de recuperar pastas e arquivos.
Etapa 1: Baixe e instale o Recoverit
Você primeiro precisa fazer o download de Recoverit, e depois instalá-lo..
Etapa 2: Selecione a unidade
Nesta etapa, você escolhe o dispositivo que não está formatando. Se for um dispositivo de armazenamento externo ou um disco rígido de computador, selecione-o. Depois de selecioná-lo, você precisa passar para a próxima etapa, ou seja, digitalizar os dados; e só então clique no botão "Iniciar".

Etapa 3: O processo de verificação
Agora que clicou no botão Iniciar, você autorizou o Recoverit a fazer a varredura do dispositivo. Isso leva algum tempo; portanto você deve esperar. À esquerda da tela, você verá uma lista dos arquivos organizados por tipos de arquivos ou pastas. Você pode visualizar os arquivos de destino selecionando-os.

Etapa 4: Visualizar e recuperar
Antes que os dados recuperados sejam mostrados por tipos de arquivo, você poderá visualizá-los. Recoverit também permite filtrar arquivos de acordo com seus requisitos. Para recuperar os dados, use o botão "Recuperar". Observe que você não deve salvar seus dados no disco que irá formatar em seguida.

O motivo de usar a ferramenta Recoverit Data Recovery é que ela ajuda a restaurar arquivos do dispositivo que você formatará. As etapas a seguir o orientarão na formatação adequada.
Método 2. Remover vírus
Infecções de vírus desconhecidas causam mau funcionamento do USB. Eles também podem fazer com que a formatação não seja concluída com êxito e, para que funcione, o vírus deve ser eliminado. Embora um programa antivírus instalado no PC possa eliminar o erro, você pode usar o CMD. Ao fazer isso com sucesso, você poderá formatar a unidade USB.
Se você nãopossui um software antivírus pode usar o Windows Defender. Esta é uma ferramenta integrada do Windows 10 que oferece proteção ao seu computador.
Abaixo está como você ativa o Windows Defender.
Etapa 1. A primeira etapa envolve clicar no menu "Iniciar" e selecionar "Configurações", "Atualização e segurança" e "Segurança do Windows". Por fim, vá para a seção "Proteção contra vírus e ameaças".
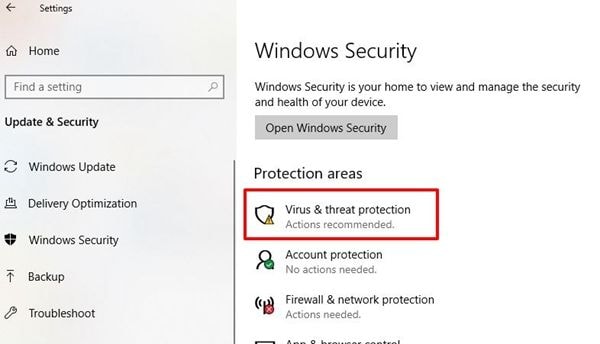
Etapa 2. Em "Proteção contra vírus e ameaças", escolha "Gerenciar configurações". Depois disso, você deve definir a "Proteção em tempo real" para ON.

Método 3. Formatar esta unidade com o prompt de comando
Mesmo depois de remover setores defeituosos e o vírus, você ainda pode obter o erro de formatação. É hora de usar o prompt de comando para formatar os dispositivos.
Etapa 1. Na opção Pesquisar, digite "cmd" e abra o prompt do DOS.
Etapa 2. Nesta etapa, você deve digitar o comando: attrib -r -h -s ./s x:\*.*. O x no comando representa a letra da sua unidade removível. Se a letra for F, é ela que você deve digitar
Etapa 3. Prossiga para digitar este comando: FORMAT X: /FS: FAT32 /Q /V: Pendrive. No comando, substitua a letra X pela letra que representa o seu pen drive. Se for G, isso é o que você deve digitar. O pen drive será reformatado para o sistema de arquivos FAT32

Método 4. Use o Diskpart para completar a formatação
Uma unidade USB ou cartão SD também pode ser formatado usando o "Prompt de comando". Esta é uma ferramenta embutida no Windows que ajuda a resolver o problema de formatação que não foi concluída com êxito. Abaixo está como você deverá usá-lo
Etapa 1: Para abrir o Prompt de comando, comece clicando em "Win + R" e inserindo "cmd" nele.
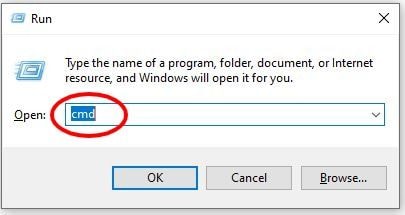
Etapa 2: Escreva "FORMATO X: /FS:FAT32 /Q /V: PenDrive". Aqui também, você deve substituir X pela letra que representa sua unidade.
Método 5. Criar uma nova partição pelo gerenciamento de disco do Windows
Além dos métodos acima, você pode optar por excluir a partição de destino. Você deve então usar o Gerenciamento de Disco do Windows para criar uma nova partição. Para excluir a partição RAW em um disco rígido externo ou partição, você pode usar "Excluir volume". Crie uma nova partição usando "Novo Volume Simples" e a formatação também será feita.
Etapa 1. Para abrir o Gerenciamento de disco, pressione "Windows + R" e na caixa "Executar" digite "diskmgmt.msc" lá.
Etapa 2. Agora, clique com o botão direito do mouse na partição que não está formatando e clique em "Excluir Volume" para que se torne o espaço não alocado.

Etapa 3. Finalmente, clique com o botão direito em "Espaço não alocado" antes de selecionar "Novo volume simples". Se você não tem preferências, mantenha os valores padrão e a formatação completa será concluída.
Conclusão
Agora que você entende mais sobre o erro de formatação não foi concluído com êxito e suas causas, isso não deve ser um incômodo. Você pode usar esses quatro métodos para garantir a formatação do disco rígido externo, micro SD e SSD com facilidade. Também funciona em cartões de memória e drives USB.
Para evitar a perda de dados ao formatar sua unidade, faça backup de suas pastas e arquivos primeiro. Para recuperar dados de unidades que ainda não foram formatadas, você deve usar Recoverit. Essa ferramenta é altamente eficaz para garantir que você receba seus arquivos de volta. Se você tiver problemas de formatação, esses métodos ajudarão a corrigi-los.
Soluções para Disco Rígido
- Recuperar Disco Rígido
- Recuperar HD Raw
- Recuperar Disco Não Iniciado
- Recuperar Disco Externo | Seagate
- Recuperar Disco Rígido Corrompido
- Recuperar Arquivos de HD Formatado
- Melhores Softwares para Recuperar HD
- Converter Unidade RAW para NTFS
- Reparar Disco Rígido
- Corrigir Erro de E/S
- Resolver Problemas do Disco Rígido
- Corrigir Disco Rígido Externo Não Alocado
- Resolver Problema de Ddisco Desconhecido
- Formatar Disco Rígido
- Dicas para Disco Rígido








Luís Santos
chief Editor