18/03/2021 • Arquivado para: Recuperação de HD • Soluções comprovadas
“É obrigatório saltar para a versão melhor do Windows, porque quero que a versão mais recente cumpra os requisitos do trabalho realizado no computador. Há alguns dias, esse problema incomum ocorreu quando o disco rígido continuou desaparecendo depois que atualizei o sistema operacional Windows 10. Não tenho ideia do que causou esse problema. Só quero saber os melhores métodos para resolver esse dilema. Será útil se eu também conhecer as razões por trás desse problema. Isso vai me ajudar a ficar vigilante no futuro."
O Windows sempre apresenta todos os problemas com uma solução excelente. No entanto, não há necessidade de entrar em pânico; você pode realmente resolver esse problema de disco rígido desaparecido no Windows 10. Temos soluções principalmente para Windows 10 no guia. Neste manual, você também terá uma visão geral do erro, que o informará em detalhes. Você certamente conhecerá algumas das razões comuns por trás do problema de desaparecimento do disco rígido. Isso certamente diminuirá sua vulnerabilidade ao erro, e você poderá realizar qualquer atualização livremente no futuro. Siga o guia com muito cuidado.
Parte 1: Por que o disco rígido desaparece no Windows 10?
Em primeiro lugar, você deve saber as razões por trás dos problemas que está enfrentando no momento. Muitos usuários reclamam que seu disco rígido desaparece quando atualizam o Windows 10 para a versão 1830. Na maioria das vezes, esse problema indica que uma partição específica não está listada no explorador de arquivos do Windows ou pode aparecer como uma partição não alocada no gerenciamento de disco. Uma atualização oportuna é sempre necessária para o funcionamento eficiente do seu computador, mas às vezes ela causa problemas que você nunca viu antes. Além disso, há muitas outras razões que agem como culpadas por trás desse dilema;
- É possível que problemas ocorram com sua unidade de disco, o que pode ser o culpado pelo desaparecimento do disco rígido no Windows 10.
- Após a atualização, muitos usuários relataram que as letras de unidade das partições se perdem devido ao desaparecimento do disco rígido no windows.
- Além de ambos os motivos, a modificação das configurações do sistema durante a instalação de uma atualização também pode resultar nesta sua situação devastadora.
Sem dúvida, existem alguns fatores potenciais que agem como a causa por trás desse erro. Ainda assim, você certamente pode resolver esse problema usando os métodos neste guia.
Parte 2: Correção do erro de disco rígido desaparecido do explorador de arquivos
Existem vários lugares onde o disco rígido pode estar desaparecido. Suponha que você abra o explorador de arquivos e não testemunhe as partições do disco rígido lá, você pode tentar os métodos fornecidos para sair dessa situação. As formas mencionadas no guia são inteiramente viáveis e gerenciáveis. Você tem que segui-los passo a passo até o fim. Este é o método para consertar o disco rígido desaparecido no explorador de arquivos;
Método 1: Execute o solucionador de problemas de hardware e dispositivo
Este é um dos métodos mais fáceis de corrigir esse problema; você só precisa seguir essas etapas com grande atenção;
Passo 1: Em primeiro lugar, você precisa pressionar as teclas "Windows + R" juntas.
Etapa 2: Continuando, você deve digitar "Control" e pressionar Enter para abrir o painel de controle.
Etapa 3: Além disso, digite "solução de problemas" na caixa de pesquisa do painel de controle e você abrirá a solução de problemas.
Etapa 4: Uma vez que a solução de problemas esteja aberta, você precisa clicar em "Visualizar tudo" no painel esquerdo e prosseguir.
Etapa 5: Na última etapa, você deve executar o solucionador de problemas de hardware e dispositivo e seguir as instruções fornecidas na tela. Isso certamente ajudará você a se livrar do dilema em que o disco rígido desapareceu no explorador de arquivos.
Parte 3: Consertar o disco rígido que desapareceu/não aparece no Gerenciamento de Disco
Existem dois cenários em que o disco rígido desaparece no Windows10. Um já foi discutido, que é no explorador de arquivos, e o outro é no gerenciamento de disco. Caso o disco rígido não apareça no gerenciamento de disco, você precisa seguir os passos indicados para sair desta situação. Certifique-se de seguir as etapas com muito cuidado até o fim.
Etapa 1: Atualize os drivers de dispositivo no Windows 10
Conforme discutido acima, os drivers de dispositivo também podem atuar como culpados por trás desse dilema. Você precisa atualizar os drivers de dispositivo no Windows 10 para resolver este problema. Siga estas etapas para resolver o problema que você está enfrentando;
1. Em primeiro lugar, você precisa clicar com o botão direito do mouse no botão Iniciar e, em seguida, selecionar "Gerenciador de Dispositivos" para prosseguir.
2. Continuando, você deve expandir uma das categorias para encontrar o nome do seu dispositivo. Depois de encontrar o nome do seu dispositivo, você precisa clicar com o botão direito nele e selecionar "Atualizar driver".
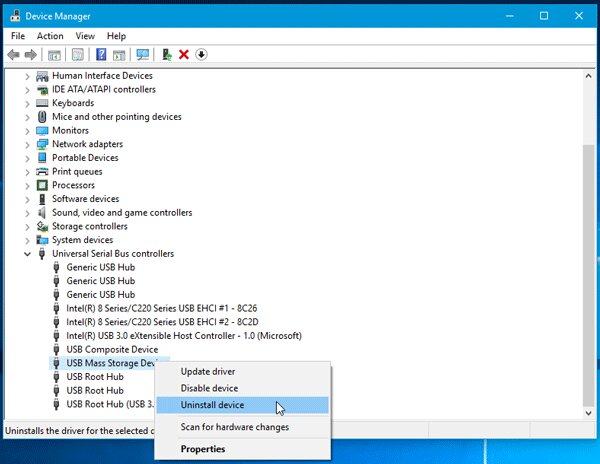
3. Agora, você precisa selecionar "Pesquisar automaticamente software de driver atualizado".
4. Suponha que o Windows não encontre um novo driver, você pode tentar procurar um no site do fabricante do dispositivo e seguir as instruções. Você também pode tentar reinstalar o driver seguindo estas etapas;
5. Em primeiro lugar, abra o gerenciador de dispositivos e clique com o botão direito no nome do dispositivo e, desta vez, você precisa selecionar "Desinstalar dispositivo".
6. Por último, reinicie o computador e o Windows reinstalará o driver. Isso pode resolver o seu problema de desaparecimento do disco rígido no Windows 10.
Etapa 2: Alterar a letra da unidade do disco rígido desaparecido
Além de atualizar os drivers de dispositivo no Windows 10, você também pode alterar a letra da unidade do disco rígido desaparecido para resolver o problema. Siga as etapas para alterar a letra da unidade do disco rígido desaparecido;
1. Na primeira etapa, você precisa pressionar as teclas "Windows + R", o que abrirá a caixa de diálogo Executar.
2. Na próxima etapa, você deve digitar "diskmgmt.msc" e pressionar Enter para abrir o gerenciamento de disco.
3. Uma vez aberto, o disco rígido desaparecido será detectado agora, e você pode clicar com o botão direito nele e escolher a opção "Alterar letras de unidade e caminhos".
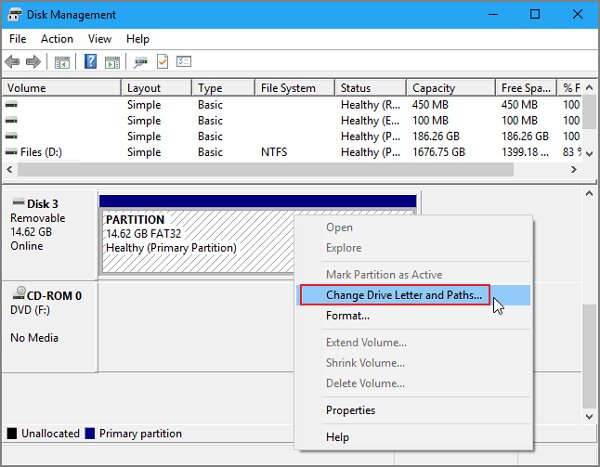
4. Agora, clique em alterar e atribua a letra da unidade.
5. Por último, salve as alterações e reinicie o computador para verificar se o erro existe ou não.
Conclusão
Existem várias maneiras de resolver o problema do disco rígido que desapareceu no Windows 10. No entanto, existem alguns métodos que podem estressá-lo muito. Ainda assim, neste guia, você tem os métodos mais fáceis de usar os utilitários integrados do Windows. O Windows nunca fica para trás em fornecer as ferramentas para resolver nenhum dos dilemas. Basta implementar as etapas corretamente e você terá bons resultados.
Soluções para Disco Rígido
- Recuperar Disco Rígido
- Recuperar HD Raw
- Recuperar Disco Não Iniciado
- Recuperar Disco Externo | Seagate
- Recuperar Disco Rígido Corrompido
- Recuperar Arquivos de HD Formatado
- Melhores Softwares para Recuperar HD
- Converter Unidade RAW para NTFS
- Reparar Disco Rígido
- Corrigir Erro de E/S
- Resolver Problemas do Disco Rígido
- Corrigir Disco Rígido Externo Não Alocado
- Resolver Problema de Ddisco Desconhecido
- Formatar Disco Rígido
- Dicas para Disco Rígido








Luís Santos
chief Editor