25/01/2021 • Arquivado para: Recuperação de HD • Soluções comprovadas
Se você for um usuário do Windows 10 e seu computador estiver lento, pode ser o serviço executável antimalware que está usando 100% do disco e causando lentidão do dispositivo. Ele reduz a velocidade do seu computador consumindo o máximo de espaço de armazenamento na CPU, não deixando espaço para outros programas serem executados. Este artigo irá explicar tudo sobre o serviço antimalware que está consumindo 100% do seu disco, juntamente com algumas soluções úteis para resolver o problema e reabilitar a velocidade de trabalho do computador.
O serviço executável de disco antimalware funciona junto com o serviço Windows Defender para proteger o dispositivo contra qualquer vírus ou malware em potencial. Como seus serviços indicam, ele funciona principalmente em modo de varredura o tempo todo. Com a enorme demanda pelo serviço, também surge um obstáculo. Ele consome muito mais memória na CPU e não deixa espaço para a execução de outros programas. Isso, por sua vez, torna seu computador lento. Aqui, lento significa extremamente lento. Agora, o que realmente faz isso acontecer? Como resposta, o serviço executável antimalware que usa 100% do disco no Windows 10 em disco funciona como um recurso em tempo real. Com seu modo de varredura, está sempre em funcionamento. Quando todos os novos arquivos e pastas são adicionados, ele começa a verificar se há vírus ou malware. Ele protege em tempo real e sobrecarrega o espaço disponível da CPU para executar programas em tempo real. Este artigo explica o problema, ou seja, o uso do serviço antimalware em detalhes, juntamente com algumas soluções de correção rápida para resolver o problema. Aqui estão os tópicos que serão discutidos em detalhes.
Parte 1: O que é o Serviço Executável Antimalware?
Sendo uma parte importante do Windows defender, o serviço executável antimalware (Msmpeng.exe) é referido como um programa padrão executado no Windows 10 que faz a varredura do seu dispositivo para excluir qualquer vírus ou malware. O programa funciona em tempo real para verificar os arquivos e pastas ou softwares que estão sendo baixados. Qualquer arquivo suspeito ou um sistema de arquivos corrompido pode indicar atividade maliciosa de vírus ou malware pelo serviço. Não se restringe apenas à varredura de erros, vírus ou malware, mas também ajuda a remover spyware, adware, worms e cavalo de Tróia.
O executável do Windows 10 que usa até 100% do HD consome até 14.100 bytes no disco rígido. É também um arquivo assinado digitalmente, ou seja, protegido e verificado pelo Microsoft Windows. Mas, além de todo esse serviço louvável, este programa suga o espaço da CPU. Como ele funciona em modo de varredura o tempo todo, ele consome muito mais espaço da CPU em comparação com qualquer outro programa, fazendo com que seu dispositivo perca em funcionalidade. Não apenas a memória Ram, ele consome internet e resulta em um processamento lento do dispositivo como um todo. Ele mantém uma verificação abrangente de todos os dados recebidos, juntamente com os já salvos no dispositivo. Quando o serviço executável antimalware está em ação, você pode enfrentar lentidão, interrupções e outras erros do sistema. Quer verificar quanto seu espaço está sendo consumido em segundo plano? Se você for um usuário do Windows 10, vá para o gerenciador de tarefas do Windows, ou seja, Ctrl + Shift + Esc ou Menu Iniciar > Gerenciador de Tarefas. Você verá este serviço antimalware executável do Windows 10 em execução em segundo plano.
Parte 2: Como Corrigir o Alto Uso da CPU e HD?
Agora, você já sabe os possíveis motivos pelos quais seu dispositivo está lento e o que está consumindo todo o espaço da CPU, é hora de procurar algumas soluções rápidas integradas. Aqui estão algumas.
1- Desative o Serviço Executável Antimalware
Uma das melhores maneiras de evitar sobrecarregar seu dispositivo é desabilitar o serviço executável antimalware. Isso reabilitará seu dispositivo em uma boa velocidade de trabalho para executar outras funções e executar outros programas. Veja aqui como você pode fazer isso. Os passos são para Windows 10 e 7.
Para Windows 10:
Passo 1: No menu principal do Windows, na caixa de pesquisa, digite Windows Defender. Abra o aplicativo Windows Defender.
Passo 2: Na janela do serviço Windows Defender, selecione a opção de configurações.
Passo 3: no menu de configurações, selecione adicionar uma exclusão.
Passo 4: No próximo passo, selecione a opção de excluir uma pasta e nela cole o caminho, ou seja, > c:\program\files\windows defender. Feito isso, marque a opção de excluir esta pasta para garantir o sucesso do processo.
Para Windows 7:
Passo 1: Abra o Windows Defender a partir do menu principal do Windows.
Passo 2: Selecione a opção de ferramentas, seguida da seleção de opções avançadas.
Passo 3: Clique para abrir a opção de arquivos e locais excluídos e cole o caminho, ou seja, c:\program files windows defender. Isso irá desabilitar o serviço executável antimalware.

2. Inicie o Windows no Modo de Segurança
Outra maneira de consertar o uso 100% do HD é por meio do modo de segurança. O modo de segurança é um mecanismo de solução de problemas embutido que ajuda a desabilitar todos os programas problemáticos durante o processo de inicialização. Em um modo de segurança, o Windows 10 permite que o sistema operacional seja carregado com um número mínimo de Drivers de dispositivo. Enquanto os outros add-ons não funcionam.
3. Desative a Proteção de Tempo Real Temporariamente
Se iniciar o Windows em modo de segurança não funcionar adequadamente para resolver o problema, desative a proteção em tempo real temporariamente. Aqui estão os passos a seguir:
Passo 1: No menu principal do Windows 10, selecione a opção de configurações e abra ela.
Passo 2: Na janela de configurações, selecione a opção de atualização e segurança.
Passo 3: Clique em atualização e segurança e na próxima janela selecione segurança do Windows.
Passo 4: Em seguida, selecione a opção de proteção contra vírus e ameaças.
Passo 5: Na janela de proteção contra vírus e ameaças, selecione a opção de gerenciar configurações. Isso levará à opção de configurações de proteção em tempo real. Aqui desative ela. Este passo se aplica à nova versão do Windows 10.
Passo 6: Para as versões anteriores, selecione a opção de configurações de proteção contra vírus e ameaças e, nesta seção, desative a proteção em tempo real.
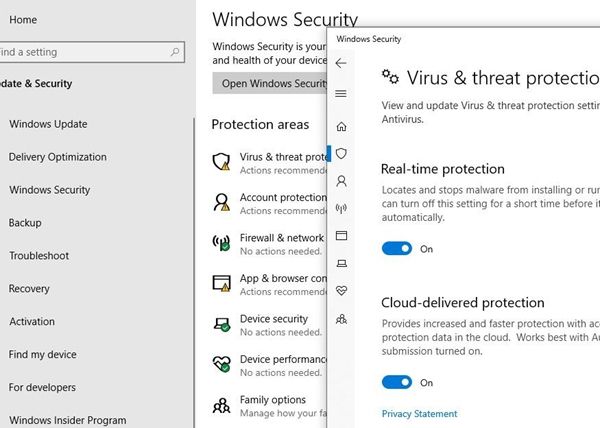
Depois de desabilitar a proteção em tempo real, o dispositivo começará a se reabilitar para a velocidade normal de trabalho, permitindo que todos os outros programas sejam executados com eficiência.
4. Desative o Windows Defender usando o Regedit
Outra forma possível de desativar o Windows Defender é por meio do editor de registro. Você sempre pode usar os prompts de comando para lidar com problemas. Aqui estão os passos a seguir:
Passo 1: Pressione a tecla Windows + R simultaneamente para abrir a caixa de diálogo de execução.
Passo 2: Assim que a caixa de diálogo for exibida, digite Regedit e clique em ok para continuar. Isso abrirá o editor de registro.
Passo 3: Na janela do editor de registro, localize o caminho e clique duas vezes nele: HKEY_LOCAL_MACHINE\SOFTWARE\Policies\Microsoft\Windows Defender.
Passo 4: Na próxima janela, navegue até a opção DisableAntiSpyware e clique duas vezes nela para definir seu valor como 1.
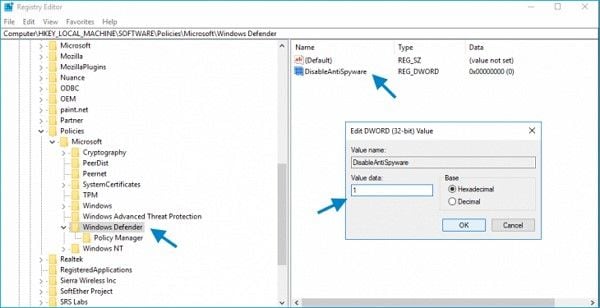
Passo 5: Caso não encontre a opção DisableAntiSpyware, clique com o botão direito do mouse no editor de registro e, no menu suspenso, selecione a opção de novo e selecione Valor DWORD (32 bits). Agora, nomeie essa entrada de registro recém-criada como DisableAntiSpyware e defina seu valor como 1.
Portanto, o Windows Defender está protegendo seu dispositivo o tempo todo. Com seu mecanismo de defesa de alta tecnologia, ele possui um programa denominado serviço executável antimalware que verifica todos os arquivos de dados e software recebidos em busca de vírus ou malware. Qualquer ameaça detectada será tratada imediatamente. Este serviço executável antimalware executa seu modo de varredura completa para varrer todos os dados recebidos, bem como aqueles salvos no dispositivo. Mas, além de seu funcionamento final, parece haver uma desvantagem. Consome uma grande quantidade de CPU. Executando em segundo plano, ele suga a memória e torna seu dispositivo lento que por sua vez atrapalha os outros programas e funções do dispositivo. Neste artigo, o problema é elaborado junto com técnicas de correção rápida integradas para resolver o problema. Você pode desativar o executável do serviço antimalware, iniciar o computador no modo de segurança, desativar a proteção em tempo real e desativar o Windows Defender.
 Download Seguro
Download SeguroSoluções para Disco Rígido
- Recuperar Disco Rígido
- Recuperar HD Raw
- Recuperar Disco Não Iniciado
- Recuperar Disco Externo | Seagate
- Recuperar Disco Rígido Corrompido
- Recuperar Arquivos de HD Formatado
- Melhores Softwares para Recuperar HD
- Converter Unidade RAW para NTFS
- Reparar Disco Rígido
- Corrigir Erro de E/S
- Resolver Problemas do Disco Rígido
- Corrigir Disco Rígido Externo Não Alocado
- Resolver Problema de Ddisco Desconhecido
- Formatar Disco Rígido
- Dicas para Disco Rígido








Luís Santos
chief Editor