01/04/2021 • Arquivado para: Recuperação de HD • Soluções comprovadas
Tenho um pc antigo (7 anos) e pretendo substituir o disco rígido por um novo WD Black. Quero aproveitar meu dispositivo atual, mas não quero repetir a experiência que estou tendo. Em vez disso, gostaria de começar do zero na nova unidade e escolher os arquivos que desejo manter. Fiz um USB de recuperação, mas não copiei os arquivos do sistema.
Posso instalar o novo disco rígido, usar o disco de recuperação e instalar uma nova versão do Windows 10? E posso usar minha nova unidade para retirar arquivos da unidade C antiga, que provavelmente seria a unidade E?
Espero que isso faça sentido.
Atenciosamente,
Russ Goodrum
Se você está enfrentando dificuldades por causa da última falha do sistema e ele não está mais funcionando, então a única maneira que resta é reinstalar o Windows 10 em um disco rígido vazio seja a partir unidade USB ou qualquer outra opção de unidade externa. Se você começar do zero, é um procedimento bastante complicado para seguir, como baixar o ISO e depois gravá-los um por um. Portanto, este artigo o ajudará a obter algumas soluções rápidas para dúvidas que você pode ter sobre como instalar o Windows 10 em um disco rígido vazio com USB ou como carregar o Windows 10 em um novo disco rígido.
Em caso de falha ou travamento do sistema, a única opção viável é instalar o Windows 10 em um disco rígido vazio. A maneira mais fácil é acessar o site oficial e baixar a versão mais recente do Windows junto com todos os drivers e arquivos ISO relacionados. Uma outra forma seria carregar o Windows em uma unidade USB, ou seja, criar um backup da imagem do sistema e, em seguida, transferi-lo para a unidade USB anexada e salvar a imagem de backup nela. Da próxima vez, enquanto enfrenta o travamento do sistema, você só precisará conectar o drive USB e instalar o Windows. Isso elimina as etapas para reinstalar os drivers, aplicativos e outros arquivos e atualizações do sistema. Este artigo explica os dois métodos. Portanto, se você está procurando por respostas sobre como instalar o Windows 10 em um novo disco rígido ou como instalar o Windows 10 em um disco rígido vazio com USB, este artigo será seu guia e irá apresentar os procedimentos passo a passo. Aqui estão os tópicos que serão discutidos em detalhes.
Parte 1: Como instalar o Windows 10?
Se você está buscando maneiras de instalar o Windows 10 em um disco rígido vazio, então esta seção é o que você está procurando. Aqui você obterá os métodos junto com as etapas detalhadas a seguir. Vamos começar!
1. Compre o Windows 10
Como o título sugere, compre o Windows 10. Não há mais maneiras gratuitas disponíveis para atualizar o Windows ou para obter a versão mais recente, você tem que comprá-lo. Para isso, acesse o site oficial, ou seja, a loja online da Microsoft e obtenha sua licença do Windows, sem ela, você não pode usar o Windows por mais de 30 dias. Para acesso permanente, uma licença é obrigatória.
2. Crie a mídia de instalação do Windows 10
Anteriormente, o processo era bem diferente. Primeiro, você deve baixar os arquivos de sistema ISO do site e, em seguida, esses arquivos devem ser gravados em um DVD por meio de um software de terceiros. Este DVD é então usado para instalar o Windows (digamos, o Windows 10) no dispositivo. Mas hoje em dia as coisas estão mais fáceis. Com a incrível ferramenta de criação de mídia da Microsoft, você pode criar a mídia de instalação e omitir o uso de um DVD adicional. Aqui estão os passos:
Etapa 1: Baixe a ferramenta de criação de mídia da Microsoft e execute-a em seu dispositivo. Aceite os termos e condições da licença do software e selecione a opção Criar mídia de instalação. Pode ser uma unidade flash USB, DVD ou arquivo ISO. Clique em próximo para continuar.

Etapa 2: Adicione o idioma, a edição para Windows e a arquitetura de sua preferência. Clique próximo para prosseguir.

Etapa 3: escolha a mídia a ser digitada, ou seja, a unidade flash USB ou o arquivo ISO. Clique em próximo para continuar.

Etapa 4: Selecione a unidade removível na lista e certifique-se de ter feito backup de todos os dados presentes nela. Porque no processo todos os dados serão formatados. Clique próximo para prosseguir.
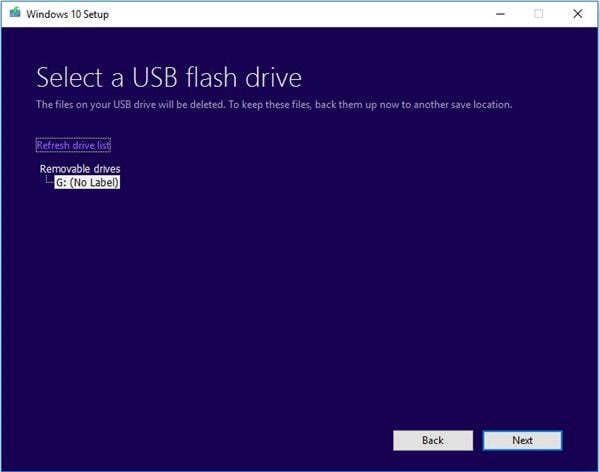
Etapa 5: Depois de concluída até esta etapa, o sistema começará a baixar o Windows 10 junto com todas as atualizações disponíveis para a mídia inicializável. Isso ajudará a instalar o Windows 10 mais tarde.
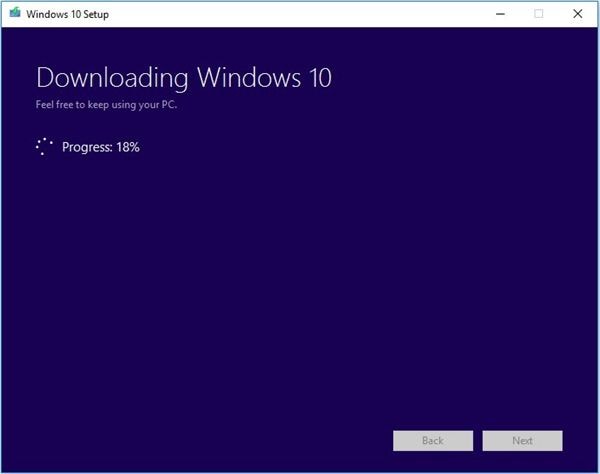
Etapa 6: Quando o processo for concluído, uma mensagem aparecerá na tela Sua unidade flash USB está pronta. Clique em Concluir para completar a ação.
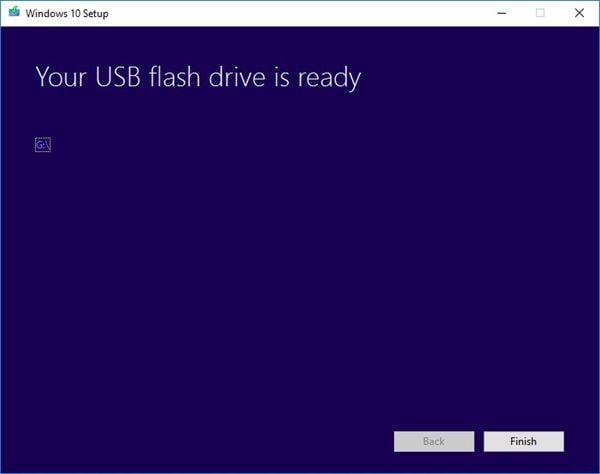
3. Instale o Windows 10 em SSD / HDD
Agora como você baixou o Windows 10 em uma mídia inicializável, ou seja, uma unidade flash USB, o próximo passo é saber como instalar o Windows 10 em um disco rígido vazio com USB. Para responder a essa pergunta, aqui estão as etapas:
Etapa 1: Conecte a unidade flash USB ao seu dispositivo. Ligue o dispositivo para que ele inicialize por meio da unidade flash conectada. Caso o dispositivo falhe ao inicializar, acesse a BIOS e verifique se o dispositivo está configurado para inicializar via unidade USB.
Etapa 2: Conforme o dispositivo for inicializado via unidade USB, ele iniciará de forma funcional. Selecione o idioma com o qual deseja prosseguir. Selecione os detalhes como formato de hora e moeda e teclado ou método de entrada. Clique em próximo para continuar.

Etapa 3: No próximo assistente, clique em Instalar agora.

Etapa 4: Insira a chave de licença que você obteu com o Windows por meio do site oficial da Microsoft. Se não tiver uma, você deve clicar em ‘Não tenho uma chave do produto’.
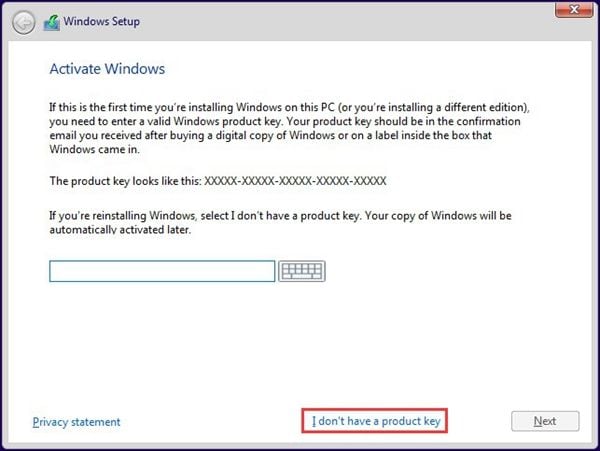
Etapa 5: Aceite todos os Termos e condições e clique em Avançar para continuar.

Etapa 6: Na próxima janela, escolha entre as opções dadas. Digamos que você escolha a segunda opção.
- [Atualizado: Instalar o Windows e manter arquivos, configurações e aplicativos]: esta opção manterá todos os seus arquivos, configurações e aplicativos salvos na partição do sistema. No entanto, observe que ela só está disponível quando uma versão compatível do Windows já está sendo executada no computador.
- [Personalizado: instalar apenas o Windows (avançado)]: Essa opção removerá todos os seus arquivos, configurações e aplicativos e fornecerá uma instalação limpa do Windows 10. Escolha esta opção se desejar limpar seu disco rígido e começar do zero ou se você está instalando o Windows 10 em um novo disco rígido. Recomendamos fazer backup de seus arquivos antes de continuar.
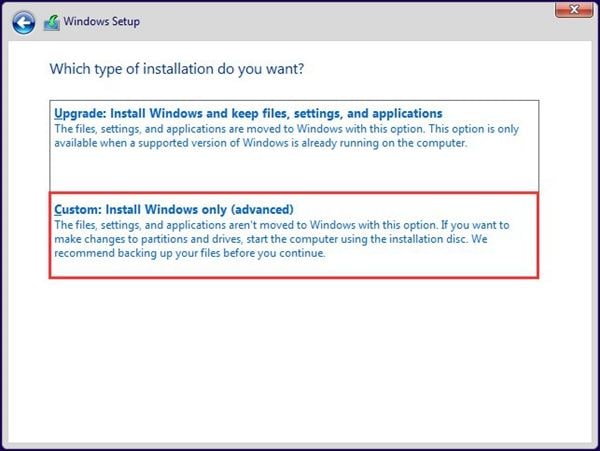
Etapa 7: Aqui você deve escolher o local onde deseja instalar o Windows 10. Existem duas situações.
Situação 1: caso tenha uma nova unidade, você verá a unidade 0 espaço não alocado na lista. Se você deseja instalar o Windows nesta nova unidade, selecione a unidade e clique em Avançar para iniciar a instalação.

Situação 2: Caso você tenha mais de um disco rígido, todos seriam listados nesta seção. As unidades seriam listadas como unidade 0, unidade 1 e unidade 2 e assim por diante. Se eles já estiverem particionados, você verá a partição 1, a partição 2 e assim por diante.
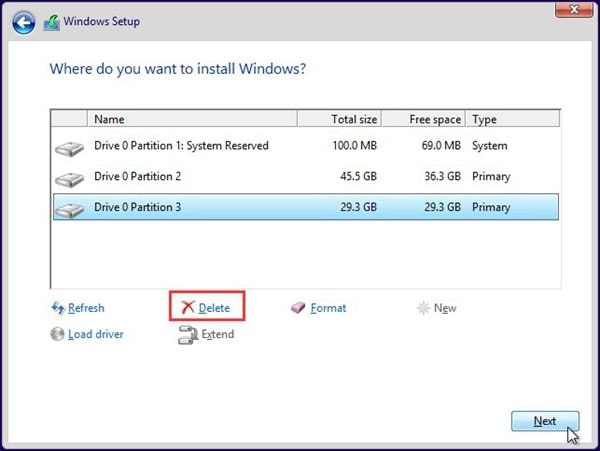
Você tem que fazer uma escolha, instalar o Windows 10 na partição original do sistema ou excluir todas as demais partições.
Etapa 8: O processo de instalação iniciará e continuará automaticamente.

4. Faça login no Windows 10

Assim que o Windows 10 estiver instalado em seu dispositivo, o dispositivo será inicializado com todas as atualizações mais recentes. A próxima etapa é entrar em sua conta da Microsoft. Adicione as credenciais de login (ID e senha) para obter acesso total ao Windows 10. Quando o Windows 10 estiver na área de trabalho, conecte-se à rede e permita que ele procure os drivers de hardware. Transfira os dados por meio da unidade externa e instale os aplicativos manualmente. O Windows 10 estará pronto para ser usado..
Soluções para Disco Rígido
- Recuperar Disco Rígido
- Recuperar HD Raw
- Recuperar Disco Não Iniciado
- Recuperar Disco Externo | Seagate
- Recuperar Disco Rígido Corrompido
- Recuperar Arquivos de HD Formatado
- Melhores Softwares para Recuperar HD
- Converter Unidade RAW para NTFS
- Reparar Disco Rígido
- Corrigir Erro de E/S
- Resolver Problemas do Disco Rígido
- Corrigir Disco Rígido Externo Não Alocado
- Resolver Problema de Ddisco Desconhecido
- Formatar Disco Rígido
- Dicas para Disco Rígido








Luís Santos
chief Editor