01/04/2021 • Arquivado para: Recuperação de HD • Soluções comprovadas
P: Como diminuir o uso do disco no Windows 10?
"O Windows 10 é o meu favorito desde que comecei a usar computadores. O disco rígido funcionou muito bem no último ano, mas quero reduzir o uso do disco porque estou ficando sem espaço. Se houver uma maneira para que eu possa diminuir o uso do disco no Windows 10, tenho interesse em saber mais. Preciso de soluções urgentes que sejam curtas e simples."
À medida que avançamos rapidamente em direção à era sem papel, o uso do disco rígido está deixando suas marcas em todo o mundo. As pessoas contam com discos rígidos para salvar seus dados pessoais e acadêmicos. Os discos rígidos são uma forma relativamente barata de salvar dados no mundo moderno. Não há dúvida de que eles são rápidos e possuem alta capacidade de armazenamento. No entanto, eles também têm alguns limites e ficam sobrecarregados muito rápido. Esse problema é relativamente comum em usuários de disco rígido e é muito irritante, mas a parte boa é que esse problema pode resolvido através vários métodos simples. Neste guia, você receberá algumas soluções fáceis para esse problema. Você apenas precisa segui-los cuidadosamente.
Parte 1: Como diminuir o uso do disco no Windows 10?
Existem vários métodos que podem ser seguidos para reduzir o uso do disco no Windows 10. Tudo que você precisa fazer é seguir todos os métodos cuidadosamente passo a passo. Siga o guia até o fim:
Método 1: Verifique o desempenho do disco com chkdisk
O primeiro método consiste em resolver o seu problema de utilização do disco, verificando o desempenho do disco com chkdisk. Siga as etapas para fazer isso;
Etapa 1: Pressione Cntrl + Alt + delete e selecione o gerenciador de tarefas.
Etapa 2: Se sua unidade estiver sob pressão, o gerenciador de tarefas demorará para abrir. Agora, na primeira guia, processos, encontre a coluna Disco. Os problemas do disco serão sombreados em vermelho.
Etapa 3: Você também pode selecionar "Este PC" e especificar seu disco rígido. Clique com o botão direito na unidade C e selecione propriedades. Procure a guia de ferramentas, clique em verificar em verificação de erros. Sua unidade será verificada e o problema será resolvido.

Método 2: Verifique seu software antivírus
Se o seu computador estiver infectado com vírus ou malware, esse problema pode acontecer. O que você pode fazer é verificar seu software antivírus. O software de segurança geralmente é capaz de lidar com esse tipo de problema. Você só precisa verificar o software antivírus e ativá-lo. Ele fará a varredura em seu computador e lidará automaticamente com qualquer vírus. Depois de fazer isso, você pode verificar o desempenho da unidade e seu problema deverá resolvido.
Método 3: Desative a pesquisa do Windows
Você também pode desativar a pesquisa do Windows para diminuir o uso do disco no Windows 10. Siga as etapas abaixo para fazer isso:
Etapa 1: Abra o Windows Powershell como administrador e você o encontra clicando com o botão direito do mouse no botão Iniciar do Windows 10.
Etapa 2: Agora, digite net.exe.stop "Pesquisa do Windows"
Etapa 3: Você também pode desativar permanentemente a pesquisa do Windows pressionando win + R, digite services.msc e pressione Enter. Na próxima janela, você deverá localizar a pesquisa do Windows e abrir as propriedades de pesquisa do Windows.

Etapa 4: Na opção "Tipo de inicialização", selecione desativar e então você finalmente poderá pressionar "Ok".
Método 4: Desative o serviço SysMain
Você pode impedir que o serviço SysMain cause o uso do disco seguindo estas etapas;
Etapa 1: Abra o Windows Powershell como administrador e digite "net.exe. stop sustain"
Etapa 2: Depois de fazer isso, aguarde um pouco e execute a verificação de disco executando o seguinte comando "Chkdsk.exe/ f/ r"
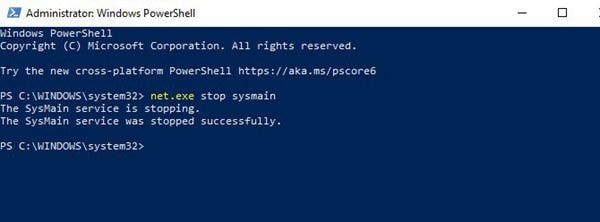
Método 5: Hora de desativar o flash
O Flash é um dos principais culpados quando se trata de uso de disco, mas você pode desabilitar o flash seguindo estas etapas;
Etapa 1: Abra o Menu e, em seguida, as Configurações. Em seguida, Privacidade e segurança e clique na opção marcada Configurações do site. Aqui, você precisa encontrar o flash e definir o botão para bloquear a execução do flash em sites e clicar em concluído. Você pode reiniciar o navegador depois para ver o desempenho do seu disco rígido.

Método 6: Alterar o navegador da web
Tanto o flash quanto o navegador da web, ambos podem afetar o desempenho do seu disco rígido. Se você acha que seu navegador é o culpado por seus problemas, você pode alterar seu navegador da web e ver se o problema ainda existe.
Método 7: Verifique o impacto do Skype no uso do disco
Talvez você não saiba que o Skype pode silenciosamente assumir o uso do disco e ter um imenso impacto sobre ele. Você pode abrir o gerenciador de tarefas e verificar se o Skype está funcionando. Se estiver, clique com o botão direito do mouse no ícone e clique em "Sair". Depois disso, você precisa pressionar "Win + R" e colar este "C: \ Arquivos de Programas (x86) \skype\phone" na caixa. Clique em "Ok" e encontre o arquivo skype.exe, clique com o botão direito e selecione Propriedades. Em seguida, na Guia de segurança, selecione "Todos os pacotes de aplicativos" e marque para escrever na coluna de permissão e, por último, Aplique todas as alterações.
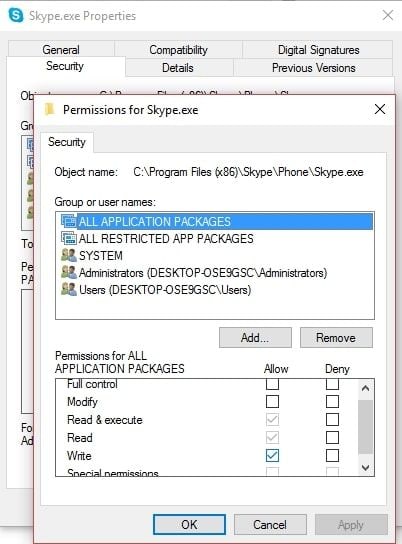
Método 8: Consertar o bug do firmware PCI-express
Se o problema persistir você pode resolvê-lo corrigindo o bug do firmware PCI-express seguindo estas etapas:
Etapa 1: Abra o gerenciador de dispositivos e expanda os controladores IDE ATA/ATAPI. Se você vir o controlador AHCI na lista, será necessário clicar duas vezes e selecionar os detalhes do driver.
Etapa 2: Se o driver estiver listado como C:\Windows\system32\DRIVERS\storahci.sys, significa que você tem um problema. Abra a Guia de detalhes, selecione o caminho da instância do dispositivo, copie o valor listado e cole o conteúdo no editor de texto.
Etapa 3: Agora, pressione Win + R, digite regedit e aperte Enter. Navegue por HKEY_LOCAL_MACHINE\System\CurrentControlSet\Enum\PCI\ e use as informações anteriores para abrir o controlador AHCI correto.
Etapa 4: Além disso, você precisa expandir Device Parameters\Interrupt Management\MessageSignaledInterruptProperties, clique duas vezes na lista de suporte do MSIS, altere os dados do valor para 0 e pressione Ok.
Método 9: Pare de sobrecarregar seu PC
Se o vapor está maximizando seu computador, você pode utilizar estas etapas para interrompê-lo;
Etapa 1: Abra o gerenciador de tarefas do Windows 10. Depois disso, abra a caixa de execução do Win + R e escreva "steam: // flushconfig"
Etapa 2: Em seguida, você será informado de que seu conteúdo será excluído. Por fim, clique em "OK"
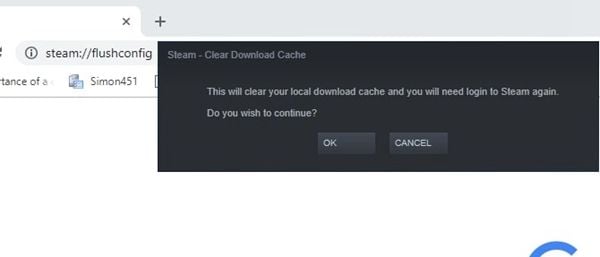
Método 10: Verifique o rastreamento de diagnóstico
Se você está cansado de tentar usar esses métodos, pode optar por verificar o rastreamento de diagnóstico. Siga as etapas abaixo para fazer isso:
Etapa 1: Clique em Iniciar e digite cmd na caixa de pesquisa. Depois disso, clique com o botão direito do mouse no prompt de comando e execute como administrador.
Etapa 2: Digite e insira esses comandos;
"sc config" DiagTrack "start = disabled
sc stop" DiagTrack "
Etapa 3: Você também pode tentar implementar isso acessando "Configurações > sistemas > Notificações e ações e desative a obtenção de dicas e sugestões ao usar as janelas.
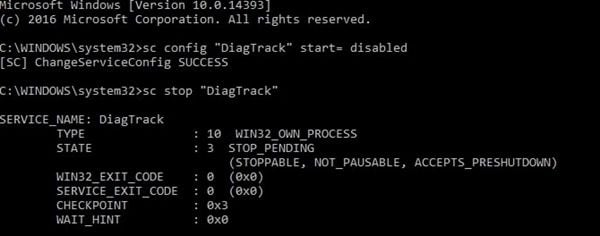
Método 11: Redefina sua memória virtual
Existem vários métodos para reduzir o uso do disco. Você também pode redefinir sua memória virtual para resolver o problema.
Etapa 1: Abra a tela do sistema com Windows + break/pause e, em seguida, "Configurações avançadas do sistema". Depois disso, escolha a Guia avançada e clique em Configurações.
Etapa 2: Localize a memória virtual e clique em alterar. Desmarque a caixa de seleção para gerenciar automaticamente o tamanho do arquivo de paginação para todas as unidades.
Etapa 3: Selecione a unidade C, escolha o tamanho personalizado e adicione um tamanho inicial e um tamanho máximo. Agora, com os valores clique em Definir e Ok. Você precisa limpar os arquivos temporários pressionando "Win + R" e inserindo "temp" e, em seguida, excluir todos os arquivos selecionados.

Método 12: Ative o Modo de alto desempenho
Você também pode mudar para o Modo de alto desempenho para encerrar o problema e reduzir o uso do disco. Use essas etapas:
Etapa 1: Abra a tela de ligar e desligar com a opção "Win + x >power.
Etapa 2: Escolha "Configurações adicionais de energia", selecione Alto desempenho e pressione "Ok". Você também pode criar seu plano escolhendo criar uma opção de plano de energia.
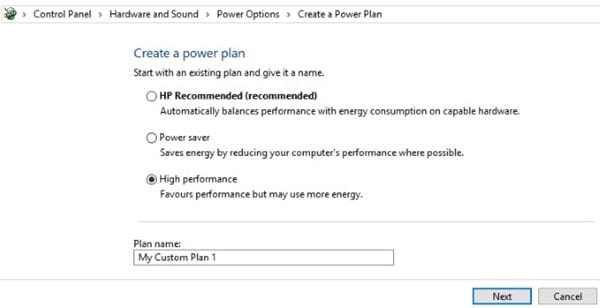
Método 13: Instale os drivers SATA mais recentes
Se você tiver usando drivers SATA antigos esse problema pode incomodá-lo. Siga as etapas para instalar os drivers SATA mais recentes:
Etapa 1: Abra o menu do usuário avançado por "Win + x" e escolha o Gerenciador de dispositivos.
Etapa 2: Agora, expanda os controladores de armazenamento e você também pode atualizar cada controlador escolhendo a opção "Atualizar driver" após clicar com o botão direito em cada um deles.
Etapa 3: Além disso, você precisa selecionar a opção "Procurar software de driver em meu computador" e, em seguida, "Deixe-me escolher na lista de drivers disponíveis em meu computador". Finalmente, escolha o controlador AHCI padrão e pronto.
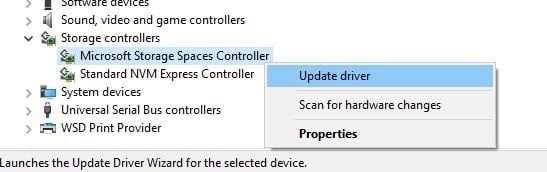
Método 14: Substitua a fonte de alimentação do seu PC
Analisamos todas as soluções de software que poderíamos realizar. Por último, você também pode tentar substituir a fonte de alimentação do seu PC, pois isso também pode causar falta no disco do seu computador.

Conclusão
Milhões de pessoas desejam reduzir o uso de disco em seus computadores. No entanto, você deve implementar apenas o método certo, pois a implementação de todos eles desperdiçaria seu tempo.
Soluções para Disco Rígido
- Recuperar Disco Rígido
- Recuperar HD Raw
- Recuperar Disco Não Iniciado
- Recuperar Disco Externo | Seagate
- Recuperar Disco Rígido Corrompido
- Recuperar Arquivos de HD Formatado
- Melhores Softwares para Recuperar HD
- Converter Unidade RAW para NTFS
- Reparar Disco Rígido
- Corrigir Erro de E/S
- Resolver Problemas do Disco Rígido
- Corrigir Disco Rígido Externo Não Alocado
- Resolver Problema de Ddisco Desconhecido
- Formatar Disco Rígido
- Dicas para Disco Rígido








Luís Santos
chief Editor