03/08/2017 • Arquivado para: Recuperação de HD • Soluções comprovadas
- Qual é o melhor Software de Reparação de Discos Rígidos?
- Wondershare LiveBoot Boot CD/USB para Reparar Discos Rígidos
- Recuperar Dados de um Disco Rígido Externo
- Vídeo-Tutorial para Recuperar Dados de um Disco Rígido
Parte 1Qual é o melhor Software de Reparação de Discos Rígidos?
Aparentemente é um problema de hardware. Mas se o disco estiver danificado fisicamente, você não poderá repará-lo com qualquer software a menos que compre um disco novo. Mas se for apenas um problema de software ou do sistema, poderá repará-lo na totalidade.
Parte 2 Wondershare LiveBoot Boot CD/USB para Reparar Discos Rígidos
Recomendamos esta ferramenta de reparação do disco rígido: Wondershare LiveBoot Boot CD/USB
Razão: No geral, a reparação do disco rígido pode ser necessário devido a várias situações, tal como o disco não pode ser detetado, a partição está inacessível, o setor de inicialização está danificado, o computador falha ao iniciar... este programa de reparação de discos do LiveBoot consegue resolver todos estes problemas e também restaura o Windows e recuperar dados.
Passos para reparar discos rígidos com este utilitário de reparação de discos
Siga os passos em baixo para atingir os seus objetivos nesta matéria.
Passo 1. Crie um CD ou USB de inicialização com o LiveBoot
Primeiro deve iniciar o LiveBoot após a instalação e inserir um CD ou USB vazio no computador. Basta um clique para gravar um CD ou flash drive usb de acordo com as instruções do assistente do LiveBoot Wizard, não é necessário instalar nenhum programa de gravação extra.
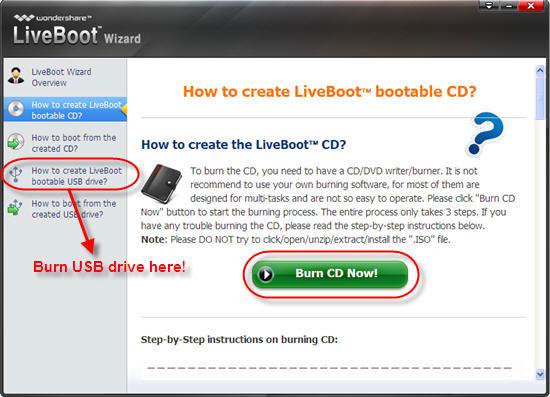
Passo 2. Inicie o disco rígido a partir do LiveBoot CD/USB
De seguida, ligue o computador e introduza o CD ou drive USB no computador que contém o disco rígido avariado. Assim que o sistema começar a carregar, pressione em F12 para acessar o Menu de Inicialização do Dispositivo. Selecione a opção USB CD-ROM Drive para entrar no Menu de Inicialização (Boot Menu) como demonstra a imagem em baixo. Selecione "Boot from LiveBoot".
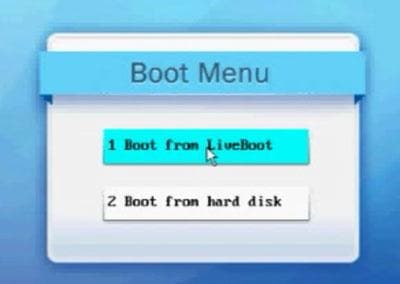
Passo 3. Repare o seu disco rígido
Inicie o LiveBoot e entre no menu da recuperação do Windows - "Windows Recovery". No centro de recuperação tem várias opções que correspondem às mais diversas situações que causaram o bloqueio do disco rígido. Você pode escolher uma destas opções que se adequem às causas do bloqueio do seu disco rígido para proceder à reparação. Cada solução requer apenas 2 passos muito simples.
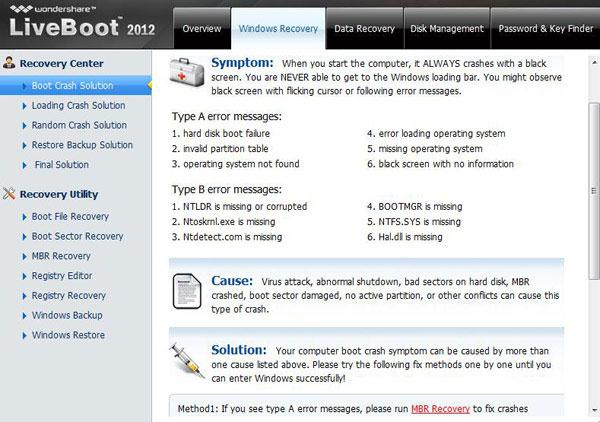
Passo 4.Recupere os dados do seu disco rígido
Se você perdeu dados no seu disco rígido, pode usar este software de reparação de discos para recuperar todos os dados, incluindo fotos, vídeos, documentos, áudio, emails e arquivos compactados. Basta clicar em "Recuperação de Dados" e seguir as instruções para recuperar os seus dados perdidos.
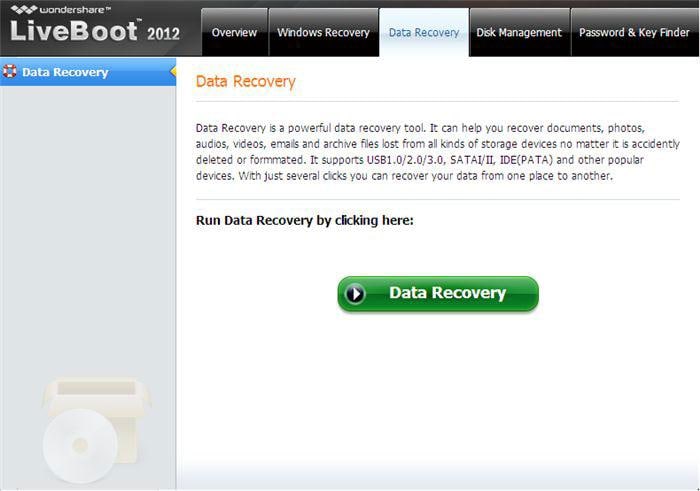
Nota: Não salve os dados recuperados no ambiente de trabalho, pois você está no ambiente de inicialização e os arquivos não serão guardados quando alterar para o seu sistema do Windows. Experimente salvar os seus arquivos num disco rígido (não na drive Boot (X:) nem no sistema da partição onde perdeu os seus arquivos), pelo que é recomendado salvar os arquivos num disco rígido externo.
Parte 3 Recuperar Dados de um Disco Rígido Externo com o Software de Recuperação de Discos Rígidos
Wondershare Recoverit é um software profissional e considerado como a melhor solução de recuperação de discos rígidos que ajuda os usuários a recuperar todos os dados perdidos devido a limpezas de arquivos acidentais, formatações, discos inacessíveis, sob ataques de vírus, após operações indevidas ou danos no disco rígido, etc. Recupera todos os dados perdidos de discos rígidos reparados, sem quaisquer riscos posteriores de perdas de dados.
Passos para Recuperar Dados de Discos Rígidos Externos
Passo 1. Inicie o software de recuperação de discos rígidos da Wondershare e selecione o Modo "Recuperação de Dispositivos Externos", como demonstra a imagem em baixo.

Passo 2. Ligue o seu dispositivo de armazenamento externo onde perdeu os seu dados.

Passo 3. Selecione o seu dispositivo para recuperar os dados perdidos.

Passo 4.Escaneie o seu disco rígido. Pode também selecionar a opção "Recuperação Geral" e clicar em "Iniciar" para dar início ao processo de scan.

O Wondershare Recoverit oferece-lhe toda a flexibilidade para pré-visualizar os dados do disco rígido antes da recuperação. Os arquivos formatados são exibidos na interface do programa, e se existirem muitos arquivos por onde escolher, pode simplesmente clicar nos arquivos desejados seguido do botão "Recuperar" para guardar os dados no seu sistema. É do conhecimento geral que não se deve usar a mesma partição para salvar os arquivos de onde desapareceram anteriormente. Como já vimos noutro artigo, aprender a recuperar dados de uma partição RAW não é de todo uma tarefa complicada.
Parte 4Vídeo-Tutorial para Recuperar Dados de um Disco Rígido
Soluções para Disco Rígido
- Recuperar Disco Rígido
- Recuperar HD Raw
- Recuperar Disco Não Iniciado
- Recuperar Disco Externo | Seagate
- Recuperar Disco Rígido Corrompido
- Recuperar Arquivos de HD Formatado
- Melhores Softwares para Recuperar HD
- Converter Unidade RAW para NTFS
- Reparar Disco Rígido
- Corrigir Erro de E/S
- Resolver Problemas do Disco Rígido
- Corrigir Disco Rígido Externo Não Alocado
- Resolver Problema de Ddisco Desconhecido
- Formatar Disco Rígido
- Dicas para Disco Rígido








Luís Santos
chief Editor