
Reparo de Fotos com IA
Repare fotos, melhore a qualidade e restaure momentos preciosos com uma solução com IA.
21/02/2019 • Arquivado para: Recuperação de HD • Soluções comprovadas
A atualização para o Windows 10 não tem sido um caso feliz para a maioria dos usuários. Enquanto os problemas relacionados à atualização do Windows 10 variam de nenhum som no computador ao desaparecimento da barra de tarefas e da área de trabalho, há também relatos de, falhas de disco rígido após a instalação do sistema. Essa questão tem sido visível em vários fóruns e você se pergunta porque isso acontece. Leia esse artigo e fique a conhecer as razões desse problema, assim como as respetivas soluções.
Uma coisa importante que você deve ter em mente quando efetua a atualização para o Windows 10 é o hardware. Se você está planejando alguma substituição de hardware após efetuar a atualização do sistema, se prepare para um possível travamento de disco no seu Windows 10. Muitos usuários têm que reverter para a versão prévia do Windows, na tentativa de resolver esse problema. Caso você efetuar alguma alteração de hardware, vai necessitar da chave de ativação, e repetir o processo de atualização. O problema de falha do disco rígido tem dado aos usuários noites sem dormir. No entanto, não é apenas o Windows 10 que causa isso. Nesse artigo vamos discutir outros fatores que podem originar esse problema.
Bom, para começar, seu disco rígido pode bloquear devido a várias razões. Isso pode acontecer porque após a atualização, seu sistema não possui memória RAM suficiente para executar o sistema. Arquivos e aplicativos corrompidos também contribuem para esse travamento. A presença de vírus ou malware, assim como o erro de Tela Azul também podem ser a razão do travamento.
No entanto, há razões para ser otimista porque a maioria desses erros pode ser resolvida. Se você não for bem-sucedido, pode entrar em contato com o fabricante e buscar ajuda profissional, após efetuar a recuperação dos dados usando o aplicativo Recoverit Data Recovery.
Nas seções seguintes, vamos dar uma olhada nos métodos que podem ajudar a evitar uma falha no disco rígido. Você também pode usar esses métodos se o seu sistema estiver sofrendo uma falha no disco.
Esse processo deve ser executado a partir do Comand Prompt em modo de Administrador. Você pode digitar CMD na Caixa de pesquisa do menu Iniciar, clique-direito no Prompt de Comando e selecione a opcao “Executar como administrador”.
Agora você deve digitar esse comando na janela do Prompt e pressionar Enter. Isso vai ajudar você a efetuar a verificação completa do sistema: sfc/scannow.
Você pode deixar a janela do Prompt de Comando aberta enquanto a operação é executada. Isso pode demorar algum tempo, dependendo da condição do sistema. SE nenhum erro for detectado, será apresentada uma mensagem semelhante a essa: “A Proteção de Recursos do Windows não encontrou qualquer problema".
No entanto, se for apresentada uma mensagem diferente, que poderá ser, “A Proteção de Recursos do Windows encontrou arquivos danificados, mas não conseguiu corrigir alguns deles”, você deve reiniciar em Modo de Segurança, antes de qualquer outra coisa. Para os usuários de Windows 10, acessar o Modo de Segurança pode ser complicado, porque a inicialização é muito rápida. Então, você pode pressionar a Tecla SHIFT enquanto clica na opção “Reiniciar”, isso irá permitir o acesso ao menu de opções de inicialização avançada. Nas versões anteriores do Windows, o usuário deve pressionar a Tecla F8 durante a inicialização do sistema, e então executar o comando acima no Modo de Segurança.
É possível que algum de seus aplicativos não esteja liberando a memória após ser concluído. Isso pode deixar seu sistema lento. Tente resolver esse problema através das seguintes etapas:
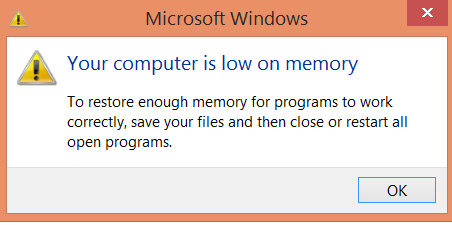
O Visualizador de Eventos também pode ser útil se você estiver procurando por erros de aplicativos ou informações sobre outros problemas.
Como mencionado anteriormente, se não consegue resolver o problema do travamento e perdeu dados importantes, você pode recuperá-los usando o Recoverit Data Recovery. Porém, por vezes os dados foram perdidos, eliminados, ou danificados, mesmo se você efetuou a reparação do travamento do disco no Windows 10. Nesse caso, um software de recuperação de dados pode ser muito útil nessa situação.

Quando seu disco trava no Windows 10, por vezes é impossível reiniciar seu computador. Baixe o Recoverit data recovery em outro computador funcional. Ele suporta a criação de uma unidade inicializável para ajudá-lo a acessar o computador e recuperar seus dados. Siga as etapas seguintes para recuperar seus dados.

Etapa 1: Criar Unidade Inicializável para Recuperação de Dados
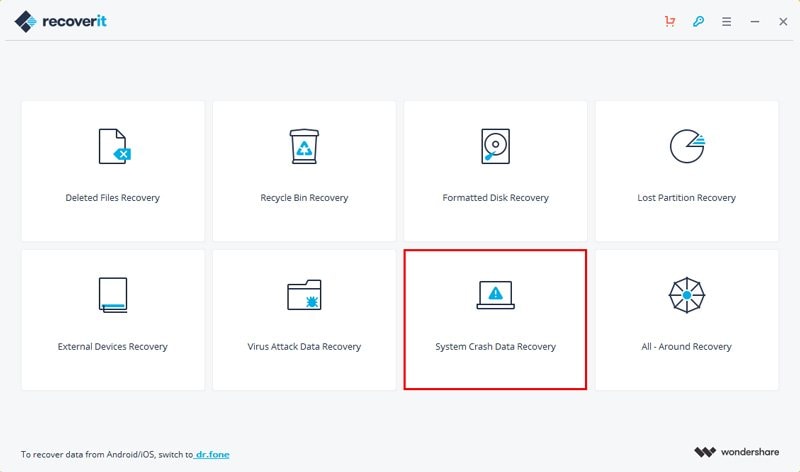
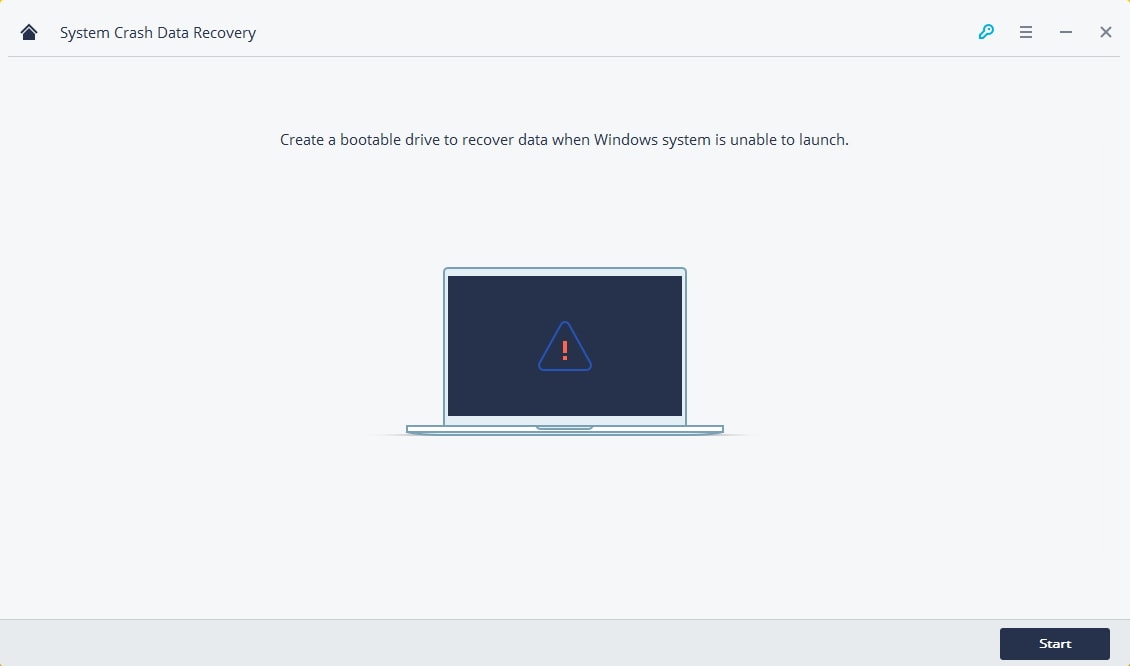




Etapa 2: Definir a inicialização do Windows 10
Antes de começar a recuperar os seus dados, é necessário reiniciar seu computador através da unidade inicializável criada, seja USB ou CD/DVD.
Etapa 3: Recuperar Dados do Disco Bloqueado
Com a unidade inicializável, você pode facilmente recuperar seus arquivos no caso de disco rígido bloqueado.
Esse tutorial chegou ao fim, mas os problemas com as unidades de disco rígido nunca acabam. A boa notícia é que sempre existe uma solução. Na maioria das vezes, você pode reparar seu disco usando o CMD, que é uma ferramenta nativa, conveniente e versátil. Mas, se acontecer que seus dados foram perdidos, não se preocupe. Recoverit Data Recovery é uma ferramenta professional para resolver esses problemas e recuperar seus dados.
Luís Santos
chief Editor