14/01/2022 • Arquivado para: Recuperação de HD • Soluções comprovadas
Você já passou por isso? O seu HD externo Seagate, Western Digital, PS4 ou Buffalo foi conectado a um computador Windows ou Mac, mas não apareceu. Essa situação acaba com a sua tranquilidade, principalmente quando há arquivos extremamente importantes no HD externo não reconhecido. Como corrigir isso? Não se preocupe, este artigo traz todas as instruções para resolver esse problema.
Por Que o Seu PC Não Está Reconhecendo o HD Externo?
Você pode estar se perguntando por que o seu computador Windows ou Mac não está reconhecendo o HD externo. E esse problema pode ser causado por alguns problemas de partição:
- A partição do HD externo pode ter sido danificada.
- O sistema de arquivos pode ter parado de funcionar.
- Os erros de HD ocorrem em computadores Windows ou Mac.
- A entrada USB pode estar inoperante.
Tente conectar o HD a outro computador ou a outras entradas USB. Se esses métodos não funcionarem, siga o tutorial do artigo para consertar o não reconhecimento de um HD externo em computadores Windows ou Mac. Depois, recupere os dados perdidos do HD externo com o Recoverit Data Recovery.
O Que Fazer Quando um HD Externo Não É Reconhecido pelo Windows?
Se você deseja resolver essa falha de forma eficiente, recomendamos que você faça um diagnóstico do problema. Somente quando você souber o motivo específico pelo qual seu HD externo não está aparecendo, você conseguirá resolver o erro. Se não tiver certeza da causa, basta seguir o guia abaixo para eliminar as causas uma por uma e resolver o problema.
1º Passo Verifique Se a Entrada USB Está Inoperante ou Não
Você pode estar conectando o cabo USB a uma entrada inoperante. Desconecte o seu HD externo e conecte-o em outra entrada. Agora, veja se ele está aparecendo lá na janela 'Meu Computador' . Caso contrário, siga o 2º Passo.

2º Passo Encontre a Partição do HD Externo no Gerenciamento de Disco do Windows
Agora, procure o HD externo na janela Gerenciamento de Disco . Para começar, pressione Windows + R para ativar a interface 'Executar' . Digite diskmgmt. msc para abrir a janela Gerenciamento de Disco , onde você consegue encontrar sua unidade mesmo se ela não for reconhecida por não haver partição. Se não conseguir encontrar o HD na janela Gerenciamento de Disco, vá para o 3º Passo.
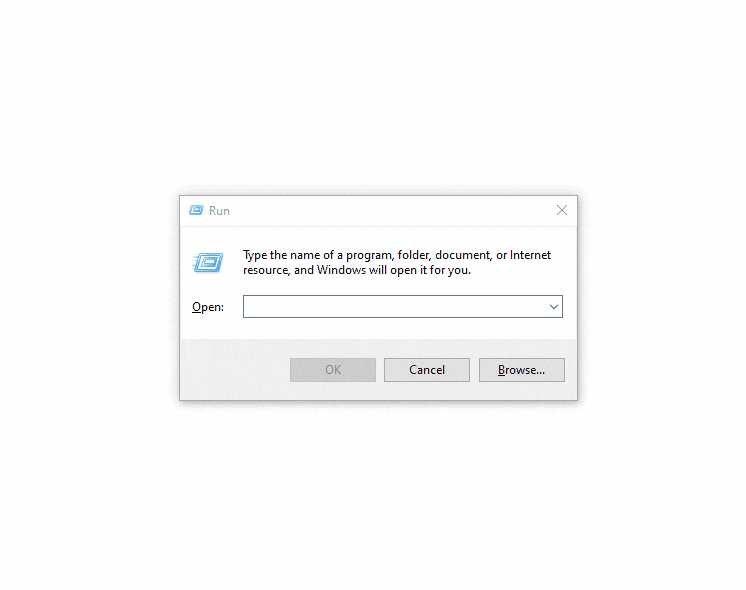
3º Passo Verifique Se É um Padrão do Computador ou do HD
Se você não tiver conseguido resolver o problema mesmo conectando o disco rídigo a outra entrada USB ou buscando-o na interface de Gerenciamento de Disco, pode haver algum problema com o seu computador Windows. Conecte o HD a outro computador e siga as etapas de 1 a 3 para verificar se a unidade externa é reconhecida ou não. Se o HD ainda não aparecer em outro computador Windows, deve haver algo de errado com a unidade; caso contrário, siga o 4º Passo.
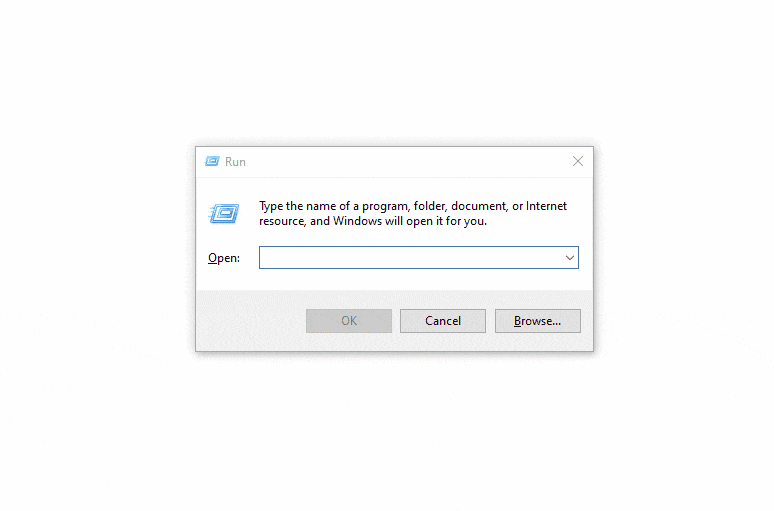
4º Passo Descubra o HD Problemático
Para diagnosticar melhor um problema de driver, pressione Windows + R e digite "devmgmt.msc" para expandir as Unidades de Disco. Procure um dispositivo com um ponto de exclamação amarelo, o que indica um driver problemático. Agora, clique com o botão direito no dispositivo problemático e leia a mensagem de erro após selecionar "Propriedades". Esse problema pode ser resolvido das duas maneiras a seguir:
- Clique no botão 'atualizar driver' para instalar os drivers atualizados.
- Desinstale o driver e reinicie o computador. Após reiniciar, o Windows vai reinstalar e reconfigurar automaticamente o driver.
Agora, conecte novamente o HD externo ou siga para o 5º Passo se a unidade ainda não for reconhecida.
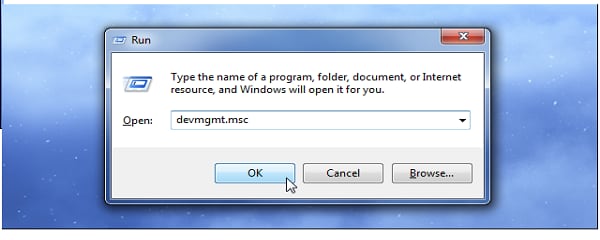
5º Passo Será Que É a Partição ou o Formato Que Fazem Com Que o HD Não Apareça?
O particionamento e a formatação também podem levar a esse problema. O particionamento pode ser corrigido por meio das ferramentas de Gerenciamento de Disco do Windows. Para criar uma nova partição, basta clicar em Espaço Não Alocado alocado e selecionar Novo Volume Simples. Você pode criar uma nova partição seguindo as instruções na tela.
O seu HD pode ter sido formatado pelo sistema de arquivos ext4 do Linux, o sistema de arquivos NTFS, o sistema de arquivos HFS Plus ou o sistema de arquivos FAT32, que não é reconhecido pelo Windows. Por outro lado, para resolver esse problema, é possível reformatar o HD externo por meio do Windows. Para isso, clique com o botão direito do mouse na partição, selecione "Formatar", e selecione o sistema de arquivos. Atenção, por favor! É importante e necessário que você faça backup de todos os seus arquivos em outros sistemas antes de prosseguir com as "instruções de formatação" – caso contrário, todos os seus arquivos serão apagados.

O Que Fazer Quando um HD Externo Não É Reconhecido pelo Mac?
O computador Mac também detecta uma unidade externa automaticamente. Mas se isso não acontecer, siga estas etapas:
1º Passo Procure o Seu HD Externo na Interface do "Finder"
Primeiro clique em Arquivo e depois na janela do Finder. Agora, procure o HD abaixo do Disco Remoto.
2º Passo Verifique Se o HD Externo Está Conectado Corretamente ao Mac
Se a unidade externa não estiver lá, veja se o cabo USB está conectado corretamente. Recomendamos que você tente em outras entradas USB.
3º Passo Abra o "Utilitário de Disco" Para Montar o HD Externo no Mac
Pode ser que a unidade esteja conectada, mas não montada. Para montar uma unidade, abra o Utilitário de Disco e procure o HD externo na lista. Se ele estiver lá, clique no botão Montagem. Em seguida, abra uma janela do Finder para ver se a unidade está montada ou não.

4º Passo Dê a Quantidade Certa de Energia Para a Unidade
Se você ainda não conseguir encontrá-la no Finder, a unidade não deve ter energia suficiente. Uma entrada USB pode fornecer apenas 5V. Nesse caso, use um cabo USB com duas conexões para USB – uma é para o HD externo e a outra é para o Mac. Dessa forma ele consegue fornecer a energia exigida pelo HD externo.
Essas etapas são adequadas para HDs externos de todas as capacidades e fabricantes. E para ficar ainda melhor, também anexamos aqui o tutorial do Wondershare Recoverit sobre como consertar o erro "HD externo não aparece". De qualquer forma, se o problema ainda não for resolvido, conte com a ajuda de um profissional.
Tutorial em Vídeo Sobre Como Corrigir o Não Aparecimento de um HD Externo
Veja mais na Comunidade de Vídeos do Wondershare..
Um Software Profissional Para Recuperar Dados de HDs Externos
Depois de corrigir o erro de não aparecimento do HD no Windows ou no Mac, talvez você queira recuperar seus dados. Aqui, apresentamos um software profissional para recuperação de dados de HDs externos – o Wondershare Recoverit. Além disso, as etapas para seu uso estão listadas com clareza para ajudá-lo a recuperar os dados do HD de forma eficaz e eficiente.

Wondershare Recoverit
Tem a confiança de mais de 5 milhões de usuários do mundo inteiro
Consegue salvar arquivos, fotos, vídeos, áudios, etc.
Consegue recuperar dados de qualquer sistema Mac ou Windows
Passo a Passo Para Recuperar Dados de um HD Externo
Baixe e instale o Recoverit Data Recovery no seu computador. Inicie o Recoverit no seu sistema e siga a etapa a seguir para executar a recuperação de dados do HD externo em um computador Windows ou Mac.
1º Passo. Selecione o HD Externo
Conecte o seu HD externo ao computador e selecione-o quando o disco for detectado no programa.

2º Passo. Faça uma Varredura do HD
O software de recuperação de HD externo começará a fazer uma varredura no dispositivo para pesquisar os arquivos perdidos.

3º Passo. Pré-Visualize e Recupere os Arquivos
Em minutos, todos os arquivos recuperados serão exibidos. Você pode pré-visualizar fotos, vídeos, músicas, word, excel, ppt, pdf, etc. Selecione seus arquivos e clique no botão 'Recuperar' para restaurá-los.

Quando um HD externo estiver danificado, você pode tentar consertá-lo com a solução mencionada acima. Além disso, é possível recuperar seus dados com o Wondershare Recoverit em apenas três etapas. Baixe e experimente agora.
Soluções para Disco Rígido
- Recuperar Disco Rígido
- Recuperar HD Raw
- Recuperar Disco Não Iniciado
- Recuperar Disco Externo | Seagate
- Recuperar Disco Rígido Corrompido
- Recuperar Arquivos de HD Formatado
- Melhores Softwares para Recuperar HD
- Converter Unidade RAW para NTFS
- Reparar Disco Rígido
- Corrigir Erro de E/S
- Resolver Problemas do Disco Rígido
- Corrigir Disco Rígido Externo Não Alocado
- Resolver Problema de Ddisco Desconhecido
- Formatar Disco Rígido
- Dicas para Disco Rígido








Luís Santos
chief Editor