Setores defeituosos são as partes danificadas do disco rígido e podem ocorrer devido a quedas de energia, falhas de hardware, problemas de software ou até mesmo erro humano. Esses setores impedem que você acesse seus dados, resultando em uma falha no computador.
Uma ferramenta de reparo de setor defeituoso pode corrigir o problema, mas isso não significa que os dados do setor defeituoso possam ser recuperados. Há uma diferença. Portanto, além de recomendar um software de reparo de setores defeituosos, este artigo também mostrará como recuperar dados do mesmo.
Para saber mais sobre os setores defeituosos, leia nosso guia "Setores defeituosos no disco: tudo o que você precisa saber".
Embora não haja como reparar um setor defeituoso físico, às vezes você pode corrigir um setor lógico de quatro maneiras diferentes, incluindo o uso de dispositivos de última geração, pesquisa de soluções online, uso do utilitário CHKDSK integrado do Windows 10/11 ou usando a ferramenta WMIC.
Parte 1. Faça backup de seus dados antes de reparar o setor defeituoso
Se você tiver um setor defeituoso em seu disco rígido, poderá repará-lo usando uma ferramenta de software. Mas antes de fazer isso, é importante fazer backup de seus dados, pois existe o risco de os dados do setor defeituoso serem perdidos durante o processo de reparo e você não conseguir recuperá-los novamente.
Portanto, se você tiver dados importantes em seu disco rígido, certifique-se de fazer backup usando o software Recoverit antes de tentar reparar um setor defeituoso. Isso garantirá que você tenha uma cópia de seus arquivos caso algo pior aconteça durante o processo.
Você pode estar pensando, por que o Recoverit? Bem, é um software robusto, confiável e fácil de usar que pode ajudá-lo a fazer backup dos dados e recuperá-los dos setores defeituosos sem esforço. Basta instalar e abrir o software, clicar no botão Iniciar para digitalizar a unidade e selecionar Recuperar para salvar o arquivo recuperado em qualquer fonte externa.
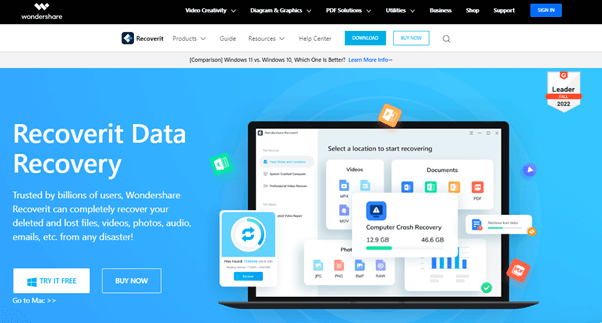
Parte 2. As melhores ferramentas para reparar o setor defeituoso com ou sem programas de software
Depois de fazer backup de seus dados e arquivos, você pode começar a reparar os setores defeituosos em seu HDD com ou sem o uso de qualquer programa de software. Leia mais para descobrir como!
1. Como reparar o setor defeituoso sem software?
CHKDSK ou Check disk é um utilitário do Windows que pode ser usado para monitorar a integridade do seu disco rígido e corrigir uma variedade de problemas ou erros diferentes que podem ocorrer com o seu disco rígido.
Para saber como usar o CHKDSK para consertar seu disco rígido, clique aqui. Você também pode assistir ao nosso extenso tutorial em vídeo: Como executar o CHKDSK para reparar setores defeituosos?
2. Os melhores programas de software para reparar setores defeituosos
Se o CHKDSK não resolver o problema, você poderá usar diferentes programas de terceiros. Abaixo, comparamos as melhores ferramentas de reparo de setores defeituosos do HDD para ajudá-lo a decidir qual usar.
Software/Revisão |
Preço |
Tipos de disco rígido suportados |
Compatibilidade (Win/Mac) |
Interface |
Taxa de sucesso |
Custo de tempo |
Pontuação no G2 ou Trustpilot |
| Disk Genius | Gratuito, US$ 69,99/licença profissional | Discos rígidos externos e internos | Windows 10, 8 e Windows Server | Interface complicada | 90% | 15 minutos a 2 horas | 5 de 5 estrelas no G2 |
| SeaTools da Seagate | Gratuito | SCSI, PATA, SATA, USB e Firewire | Windows, Mac e Linux OS | Fácil de usar | 95% | 2 minutos a 4 horas | 2.7/5 no Trustpilot |
| Clonezila | Gratuito | Unidades internas e externas | Todos os sistemas operacionais | Não muito amigável | 80% | 30 minutos a 3 horas | 4,3/5 no G2 |
| Data Lifeguard Diagnostic da WD | Gratuito | Discos rígidos internos e externos | Windows XP/Vista/7/8/10 e Mac OS | Fácil de usar | 80-85% | Até 1 hora ou mais | N/A |
| Check Disk | Gratuito | Discos rígidos externos e internos | Windows 10/11 | Fácil de usar | 80-90% | Até 4 horas | N/A |
| TestDisk | Gratuito | Discos rígidos internos e externos | Todos os sistemas operacionais | Sem interface gráfica do usuário | 90% | Até 8 horas | 4,1 /5 no G2 |
| SSDLife | Gratuito, Pro: $ 19/somente | Todos os principais SSDs | Windows XP, Vista, 7,8, 10 | Fácil de usar | 98-99% | Até 4 horas | N/A |
| HDD Scan | Gratuito | Volume RAID, discos rígidos, USB e SSDs | Windows Vista, 7, 8 e 10 | Amigável | 85-90% | 0,5 a 60 horas | N/A |
| WinDirStat | Gratuito | Todos os discos rígidos | Windows Vista, 7,8, XP e 10 | Fácil de usar | 80-90% | 5 a 10 minutos | N/A |
| Macrorit Disk Scanner | Gratuito e Pro: US$ 18,95 e US$ 29,95 | Disco rígido interno, disco externo, SSD e USB | Windows 11, 10, 8, 7, Vista, XP. | Amigável | 90% | Até 4 -6 horas | N/A |
Disk Genius

Prós:
Gerencia partições e discos.
Confiável e seguro de usar.
Software 2 em 1 para recuperação de dados e gerenciamento de disco.
Corrige setores defeituosos.
Cria um disco inicializável do WinPE para acesso ao disco em caso de falha do PC.
Contras:
A interface não é amigável.
A funcionalidade de visualização é complicada.
SeaTools da Seagate
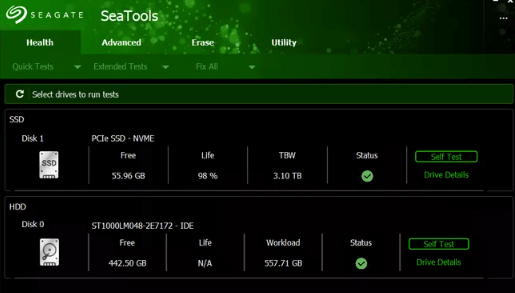
Prós:
Tem duas versões, dependendo de suas necessidades.
Compatível com todos os sistemas operacionais.
Grátis para usar.
Permite executar uma digitalização em um disco rígido de qualquer fabricante.
Inclui cinco opções de teste.
Contras:
Pode lidar com apenas 100 erros por vez.
Não funciona muito bem com um controlador RAID.
Clonezila

Prós:
Suporta sistema multi-arquivo.
Software gratuito e de código aberto.
Criptografia forte.
Operações de leitura e gravação confiáveis e rápidas.
Customizável.
Contras:
Configuração complicada.
Recursos limitados.
Interface e navegação complicada.
Data Lifeguard Diagnostic da WD

Prós:
Painel fácil de usar.
Seguro e protegido.
Testa discos rígidos externos e internos.
Exibe as informações básicas do disco rígido.
Contras:
O DOS é confuso de usar.
Precisa de disco rígido WD para ser instalado no sistema.
Check Disk
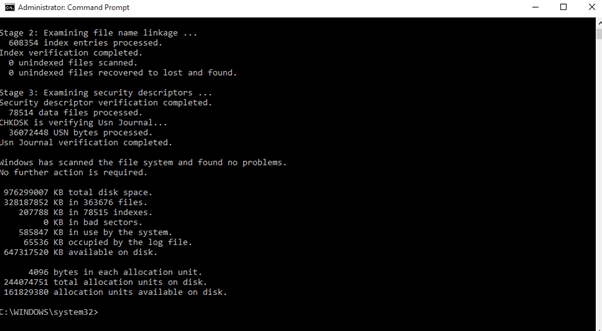
Prós:
Grátis para usar.
Utilitário Windows integrado.
Resolve o erro de setor defeituoso.
Fornece relatório de status de integridade do disco rígido.
Contras:
Compatível apenas com Windows 10 e 11.
TestDisk

Prós:
Software gratuito e de código aberto.
Digitalização online - não há necessidade de instalar no sistema.
Compatível com vários sistemas operacionais.
Suporte a partição e sistema de arquivos.
Contras:
Não é para iniciantes.
Processo de recuperação confuso.
SSDLife

Prós:
Compatível com Windows XP, Vista, 7,8 e 10.
Suporta todos os tipos de SSD.
Seguro para usar.
Monitore a integridade do seu SSD.
Usa muito poucos recursos.
Contras:
A versão Pro é cara para alguns usuários.
Processamento lento.
HDD Scan

Prós:
Compatível com todos os discos rígidos.
Não há necessidade de instalação.
Vem com um "teste inteligente".
Fácil de usar.
Compatível com todas as versões mais recentes do Windows.
Contras:
Nenhum utilitário embutido para corrigir um HDD com falha.
Compatível apenas com sistema operacional Windows.
WinDirStat
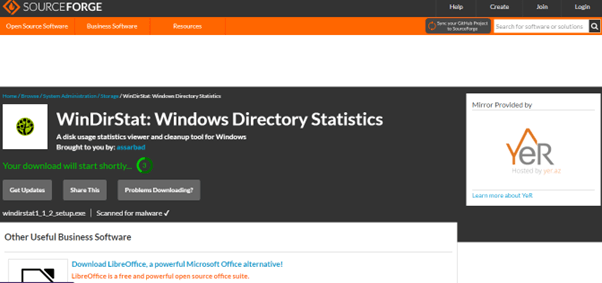
Prós:
Suporta todos os discos rígidos.
Software livre.
Gratuito e fácil de usar.
Leve.
Pode digitalizar uma única pasta em vez de toda a unidade.
Contras:
O processamento leva tempo.
Compatível apenas com Windows.
Macrorit Disk Scanner
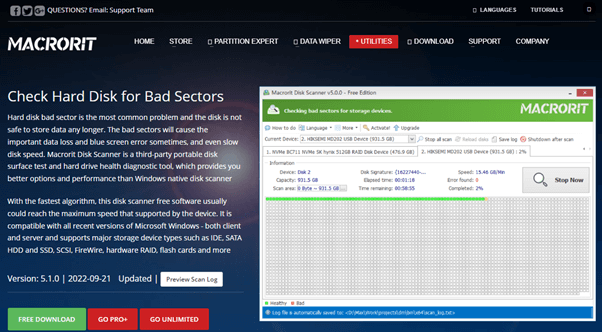
Prós:
Vem com versões gratuitas e pro.
Suporta vários discos rígidos.
Verifica e detecta setores defeituosos.
Fornece um relatório de digitalização.
Contras:
Compatível apenas com Windows.
Só pode verificar uma única unidade por vez.
Parte 3. Como recuperar dados de setores defeituosos?
Conforme mencionado acima, mesmo que o problema do setor defeituoso seja corrigido, você não pode recuperar os dados do setor com falha. Para fazer isso, você pode querer ter a ajuda de um software como o Wondershare Recoverit ou EaseUS para restaurar os dados do seu disco rígido.
Abaixo, fornecemos uma visão geral rápida de alguns dos recursos do software Recoverit para recuperação de dados para ver qual deles o diferencia do EaseUS.
- 35 patentes: O Recoverit tem mais de 35 patentes para recuperação de dados. Algumas delas são meio de armazenamento, dispositivo, equipamento de computador e método de leitura de dados em disco. Ao ler os discos, a patente reconhece que o setor com o disco defeituoso pode ser ignorado. O software melhora a recuperação de dados e resolve o problema decorrente do travamento do disco de leitura.
- Capacidade extraordinária de verificação: Com seus excelentes recursos de verificação, o Recoverit pode detectar arquivos danificados e exibir apenas o arquivo bom para recuperação. O EaseUS, por outro lado, não consegue distinguir entre o arquivo bom e o danificado e mostra as três versões diferentes do mesmo arquivo.
- Experiência do usuário: O Wondershare Recoverit e o EaseUs Data Recovery Wizard foram aclamados como softwares de recuperação de dados de primeira linha na plataforma G2, afirmando seu status como especialistas na esfera de recuperação de dados. No TrustPilot, ambos os softwares se mantêm firmes com uma pontuação de 4,0 ou mais nas avaliações.
No entanto, o Recoverit se destaca porque suas análises são apenas para este produto, enquanto as análises da EaseUS são para todos os produtos, não apenas para o software de recuperação de dados.
Passos para recuperar dados de setores defeituosos usando o Recoverit
Com o Recoverit, você pode recuperar dados de setores defeituosos da seguinte maneira:
Para Windows XP/Vista/7/8/10/11
Para macOS X 10.10 - macOS 13
Passo 1: Acesse o Recoverit oficial e baixe o software. Agora, instale o software no seu PC e abra ele.
Passo 2: Na interface principal do software, selecione o disco rígido com setores defeituosos e clique em "Iniciar" para iniciar o processo de digitalização na unidade.

Passo 3: Após a conclusão da verificação, visualize os arquivos recuperados e selecione os dados necessários. Por fim, clique em "Recuperar" para salvar os arquivos no seu PC. Se você não conseguir encontrar seus arquivos perdidos, verifique novamente a unidade com o modo de Recuperação completa para uma verificação profunda dos setores defeituosos do disco rígido.

Conclusão:
Neste artigo, explicamos brevemente as 4 maneiras de verificar se existem setores defeituosos no disco rígido sem usar um software. Posteriormente, comparamos as dez melhores ferramentas de reparo de setores defeituosos com base em preço, compatibilidade, interface, suporte a disco rígido, taxa de sucesso, classificação na G2/Trustpilot e prós e contras.
Este artigo também discutiu métodos passo a passo para fazer backup de seus dados antes de iniciar o processo de reparo através do software Wondershare Recoverit.


