29/11/2022 • Arquivado para: Recuperação de HD • Soluções comprovadas
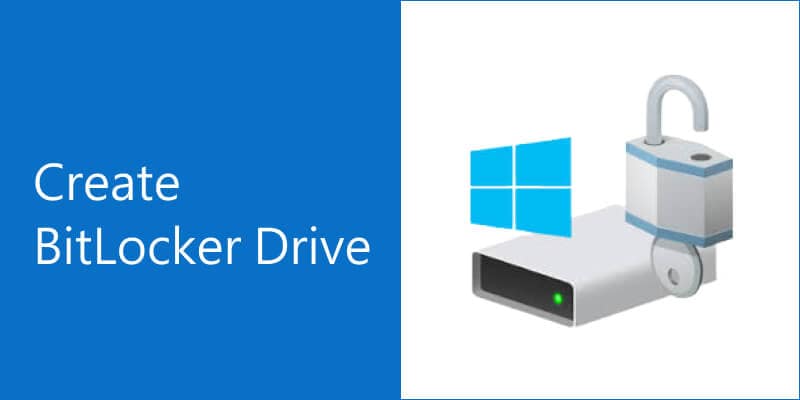
A segurança dos dados é muito necessária no mundo que vivemos hoje. Os protocolos de segurança online recebem atualizações constantes por causa das ameaças cibernéticas. No entanto, o mesmo não pode ser dito para o armazenamento offline. A maioria dos discos rígidos e cartões de memória não possuem uma forma de garantir a segurança. Mas já é hora de começarmos a proteger nossos dispositivos físicos também. O BitLocker é o programa de criptografia padrão para Windows desde 2009. Embora você possa criptografar dispositivos de armazenamento após a instalação, é melhor criar uma unidade do BitLocker desde o início. Este artigo irá ajudá-lo a aprender tudo sobre como fazer isto.
Como criar uma unidade do BitLocker
Com o BitLocker, você pode criar criptografias seguras para unidades de dados imediatamente. Sempre que você conectar um novo disco rígido, interno ou externo, poderá usar o BitLocker de forma imediata. Antes de criar uma unidade com o BitLocker, é essencial ativá-lo no Painel de Controle. Você pode fazer isto com o método descrito abaixo. Apenas certifique-se de fazer tudo como um administrador.
- Abra o Painel de Controle a partir do menu Iniciar. Você pode usar a barra de Pesquisa para localizar o aplicativo se ele não estiver disponível por padrão.
- Vá para a guia Sistema e Segurança.
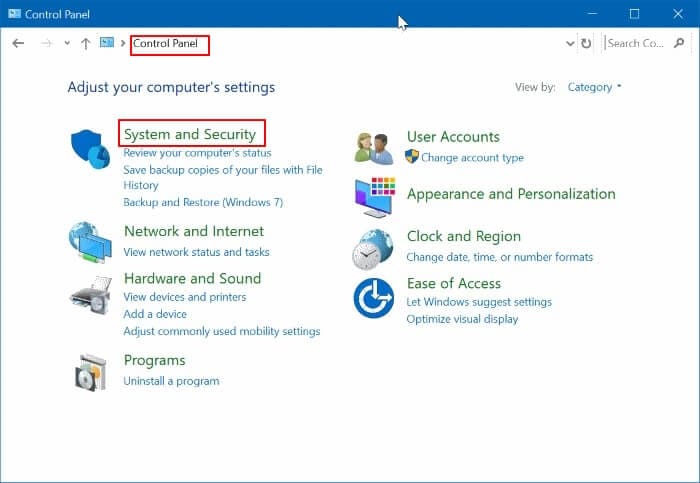
- Navegue pela página até encontrar o ícone de Criptografia de Unidade. Clique nele para prosseguir.
- Depois de acessar o menu principal, você pode ver as unidades que podem ter o BitLocker habilitado. Clique no botão Ativar o BitLocker ao lado da unidade desejada.
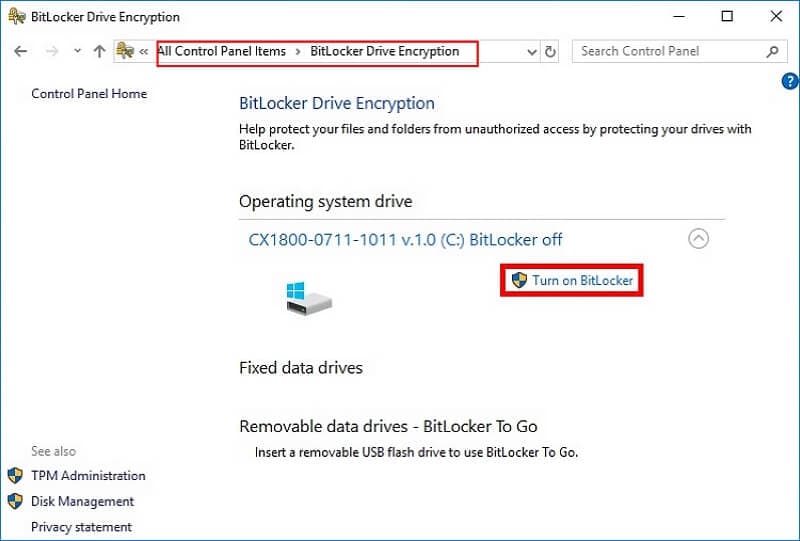
- Siga as instruções na tela para definir uma senha para a criptografia e confirme suas configurações.
O BitLocker fornece um conjunto de chaves de recuperação que você pode utilizar caso esqueça seu PIN ou senha. Você pode armazená-las no sistema, enviar para sua conta da Microsoft ou imprimir en papel para armazenar em um local seguro.
Além disso, você pode usar o BitLocker to Go para proteger dados em dispositivos portáteis, como pen drives. Funciona de forma semelhante ao BitLocker normal, a única diferença é como você o ativa. Para aplicar o BitLocker to Go em qualquer unidade de armazenamento externa, você precisa navegar até o local e selecionar a opção Criptografar no menu do botão direito.
Como criar um arquivo de contêiner criptografado com o BitLocker
Geralmente, você usa o BitLocker para criptografar unidades e partições inteiras, mas também pode criar um arquivo criptografado através do BitLocker que inclui VHD (Virtual Hard Drives) e arquivo VHDX.
O que são arquivos de discos rígidos virtuais (VHD)
O problema com as partições de disco rígido é que elas só podem ser criadas localmente e desperdiçam alguma memória do disco rígido na criação. Também são menos seguras, pois se conectam diretamente ao disco rígido. Para mais tranquilidade, é melhor criar Discos Rígidos Virtuais (VHD). São arquivos armazenados que aumentam a segurança de seus dados e ajudam a economizar espaço em disco mesmo com várias partições. Eles usam o armazenamento disponível em seu disco rígido sem vincular diretamente a ele.
Um arquivo de contêiner permite montar/desmontar o VHD em seu sistema sem afetar a alocação de armazenamento em seu disco rígido físico. Imagine isto como ejetar/inserir o disco em seu sistema virtualmente. Mas antes de começar, você deve saber como criar um arquivo VHD/VHDX e criptografá-lo com o BitLocker.
Como criar discos rígidos virtuais criptografados com BitLocker (VHD)
Passo 1: Crie um arquivo VHD/VHDX
Você pode usar o Utilitário de Gerenciamento de Disco do Windows para criar um caminho de armazenamento VHD/VHDX.
- Abra o Gerenciamento de Disco no menu Iniciar ou digite 'diskmgmt.msc' na janela Executar.
- Escolha a opção Criar VHD na guia de Ações.
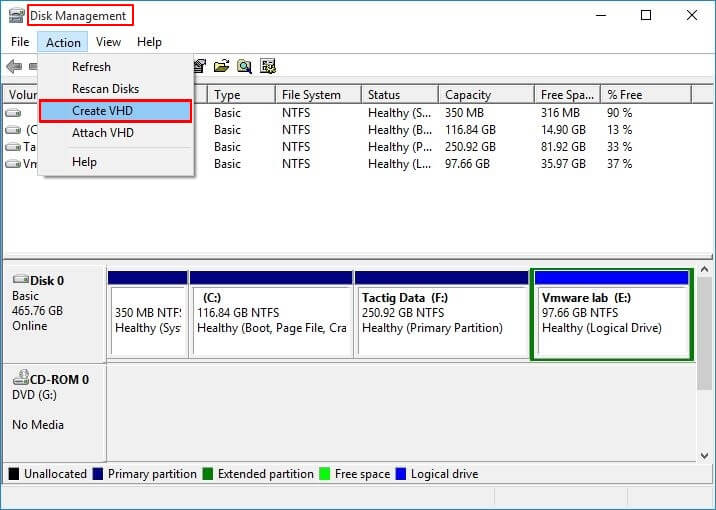
- A caixa de diálogo a seguir permite definir vários parâmetros para sua nova unidade virtual. Por exemplo, você pode escolher o nome, o local, o tipo de VHD e o armazenamento máximo permitido. Clique em OK quando estiver confortável com todas as configurações.
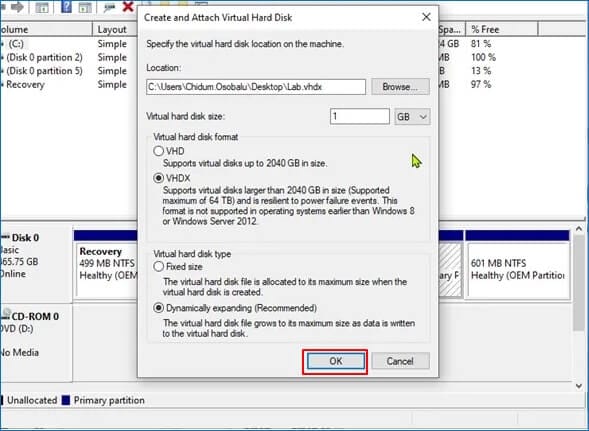
- Para montar a unidade em seu computador, volte para o Utilitário de Gerenciamento de Disco e clique com o botão direito do mouse na unidade virtual que você acabou de criar.
- Selecione a opção de Inicializar Disco no menu suspenso. Dependendo de sua preferência, você pode inicializar o disco como MBR ou GPT, mas lembre-se que GPT não será compatível com hardware mais antigo e as versões anteriores do Windows.
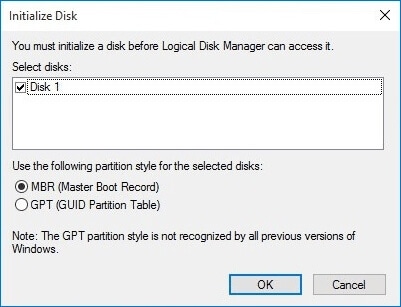
A unidade agora será exibida como armazenamento não alocado no Gerenciamento de Disco. Você pode alocar como uma nova partição usando o mesmo método de criação de partição mencionado acima.
Passo 2: Criptografe o arquivo de contêiner com o BitLocker
Depois de concluir a criação de seu novo disco rígido virtual, agora você pode criptografá-lo usando o BitLocker. É como qualquer outra unidade que você conectaria ao seu computador.
- Navegue até o VHD que você acabou de criar.
- Clique com o botão direito do mouse e selecione a opção de Ativar BitLocker no menu. Se você já tiver o BitLocker ativo em outras unidades, escolha a opção Criptografar.
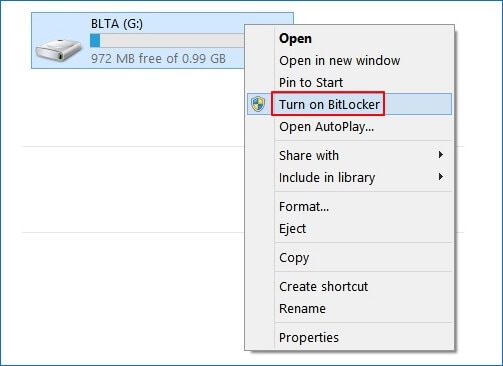
- Digite uma senha/PIN adequado para sua unidade virtual.
- Se você não tiver o BitLocker ativado, a configuração solicitará que você salve as chaves de recuperação por meio de um arquivo, impressão ou conta da Microsoft. Clique em Avançar para prosseguir com a configuração.
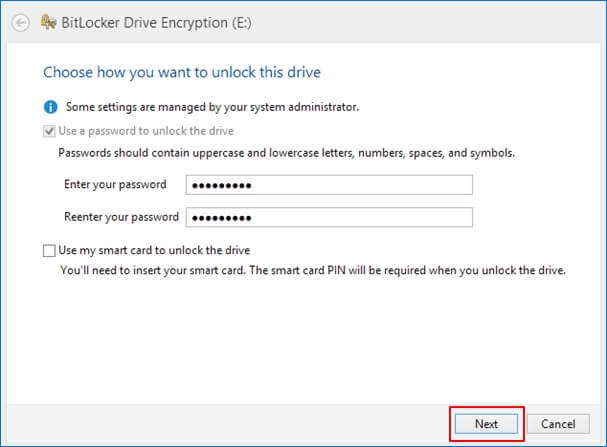
- Na caixa de diálogo a seguir, escolha a opção Criptografar a unidade inteira. Isto garante que nenhum backdoor esteja presente em sua unidade virtual de setores não criptografados. Clique em Avançar quando quiser avançar.
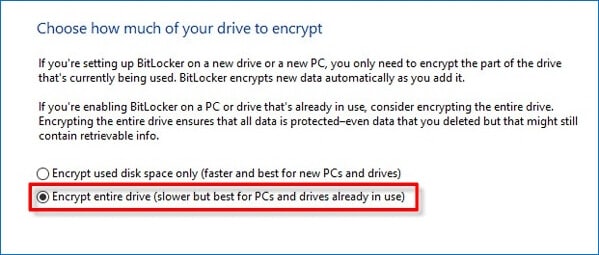
- Agora, você deve escolher entre os modos de Nova criptografia e Compatibilidade. O primeiro é muito mais seguro, mas o último é compatível com versões mais antigas do Windows. Clique em Avançar quando terminar.
- A configuração agora confirmará se você deseja iniciar o processo de criptografia. Selecione Iniciar a criptografia quando estiver pronto. Levará algum tempo, por isso é melhor esperar até que a criptografia seja concluída.
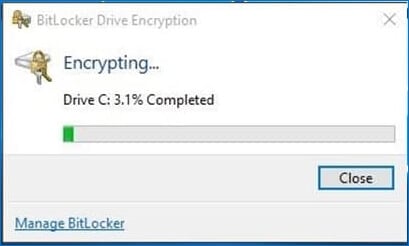
- Quando a criptografia for concluída, clique em Fechar para concluir a configuração.
Passo 3: Desanexe a unidade criptografada do BitLocker
Agora que seu VHD está criptografado, você pode acessá-lo com segurança em qualquer PC com Windows 10. Mas, se você quiser removê-lo do seu computador, você deve desmontá-lo primeiro. Você pode fazer isto através do método descrito abaixo.
- Localize o VHD no Explorador de Arquivos.
- Clique com o botão direito do mouse no VHD e selecione a opção Ejetar.
- Agora, Confirme sua escolha.
Como alternativa, você pode usar o Utilitário de Gerenciamento de Disco para desmontar a unidade. Em seguida, basta clicar com o botão direito do mouse no VHD e selecionar a opção Desanexar VHD.
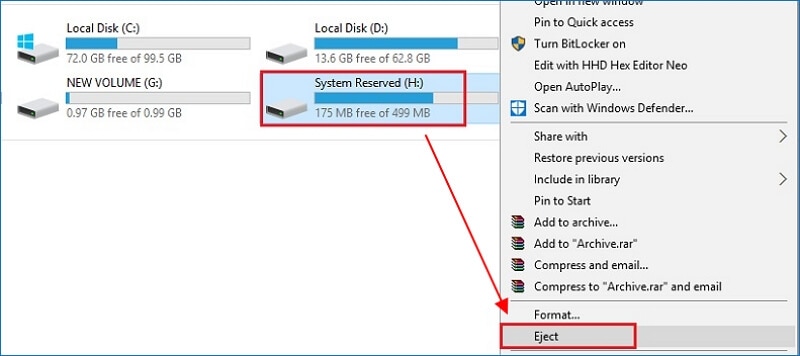
Agora você pode transferi-lo para um dispositivo de armazenamento portátil e operá-lo em outro computador. Obviamente, são necessárias as mesmas credenciais de login para acessar os dados, para que você possa ficar tranquilo sabendo que somente você pode acessar a unidade.
Conclusão:
A criação de unidades virtuais não apenas ajuda a gerenciar seus dados com mais eficiência, mas também aumenta a segurança. Combinado com a Criptografia do BitLocker, é quase impossível para alguém acessar sua unidade sem saber a senha/PIN ou ter acesso à sua conta da Microsoft. Esperamos que este guia forneça novas informações sobre como criar uma unidade do BitLocker.
Soluções para Disco Rígido
- Recuperar Disco Rígido
- Recuperar HD Raw
- Recuperar Disco Não Iniciado
- Recuperar Disco Externo | Seagate
- Recuperar Disco Rígido Corrompido
- Recuperar Arquivos de HD Formatado
- Melhores Softwares para Recuperar HD
- Converter Unidade RAW para NTFS
- Reparar Disco Rígido
- Corrigir Erro de E/S
- Resolver Problemas do Disco Rígido
- Corrigir Disco Rígido Externo Não Alocado
- Resolver Problema de Ddisco Desconhecido
- Formatar Disco Rígido
- Dicas para Disco Rígido








Luís Santos
chief Editor