Apesar do armazenamento em nuvem ter suas vantagens, existe um certo conforto em ter seus dados importantes armazenados em um HD físico. Você não fica dependente de nenhum serviço de armazenamento em nuvem, nem da estabilidade do seu Wi-Fi. Você pode conectar seu drive ao seu PC e acessar o arquivo que você quiser.
Mas e se houver um falha? E se o seu HD externo WD não está aparecendo quando você pluga ele? Ao invés de entrar em pânico imediatamente, existem algumas soluções que você pode tentar primeiro.
Aprenda como consertar seu HD externo WD em poucos passos quando ele não estiver aparecendo no seu PC.
Neste artigo
Porque Seu HD Externo WD Não Está Aparecendo

Não é porque o seu HD externo da Western Digital não está aparecendo quando você o conecta no seu PC que ele está morto e todos os seus dados se perderam. Há várias razões diferentes para isso, e felizmente, várias soluções difgerentes.
Abaixo há algumas das razões mais comuns do porquê seu HD externo WD não foi detectado assim que conectado.
| Porque o HD WD não está aparecendo | Descrição |
| Resíduos no hub | O hub que você está conectando seu drive no seu PC pode estar com resíduos e poeira que estão impedindo seu drive de ser reconhecido. Verifique e limpe o hub e veja se está ligado; |
| Erros na porta USB | Podem haver resíduos na porta USB do seu drive. Verifique e limpe a porta e tente de novo; |
| Cabo danificado | Nunca conecte seu drive ao seu PC usando um cabo danificado. Verifique o cabo e use um cabo sem danos se seu HD externo da Western Digital não está aparecendo; |
| Vírus | Infestações de vírus podem corromper seu disco WD e fazer com que ele não seja detectado. Busque o drive por vírus e remova-os se houverem; |
| Letra do drive faltando | Uma letra de drive faltando vai te impedir de ver seu drive WD no Explorador de Arquivos. Designe uma nova letra e tente novamente; |
| Drivers desatualizados | Os Drivers facilitam a comunicação entre seu PC e seu HD. Drivers desatualizados podem impedir seu PC de se comunicar corretamente com seu HD, então você precisa atualizá-los; |
| Arquivo de sistema corrompido | Um arquivo de sistema corrompido ou com formato impróprio pode impedir seu PC de ler seu drive. Formate seu drive e então tente conectar com seu PC novamente; |
| Dano físico | Se houver um extenso dano físico ao seu dispositivo (exposição à água, exposição a temperaturas extremas, dano de queda, etc) seu drive pode não ser mais operacional. Você pode buscar serviços profissionais de recuperação de dados e tentar extrair alguns dados dele, mas o drive provavelmente precisaria ser destruído. |
Solução Básica de Problemas HD Externo WD Não Detectado
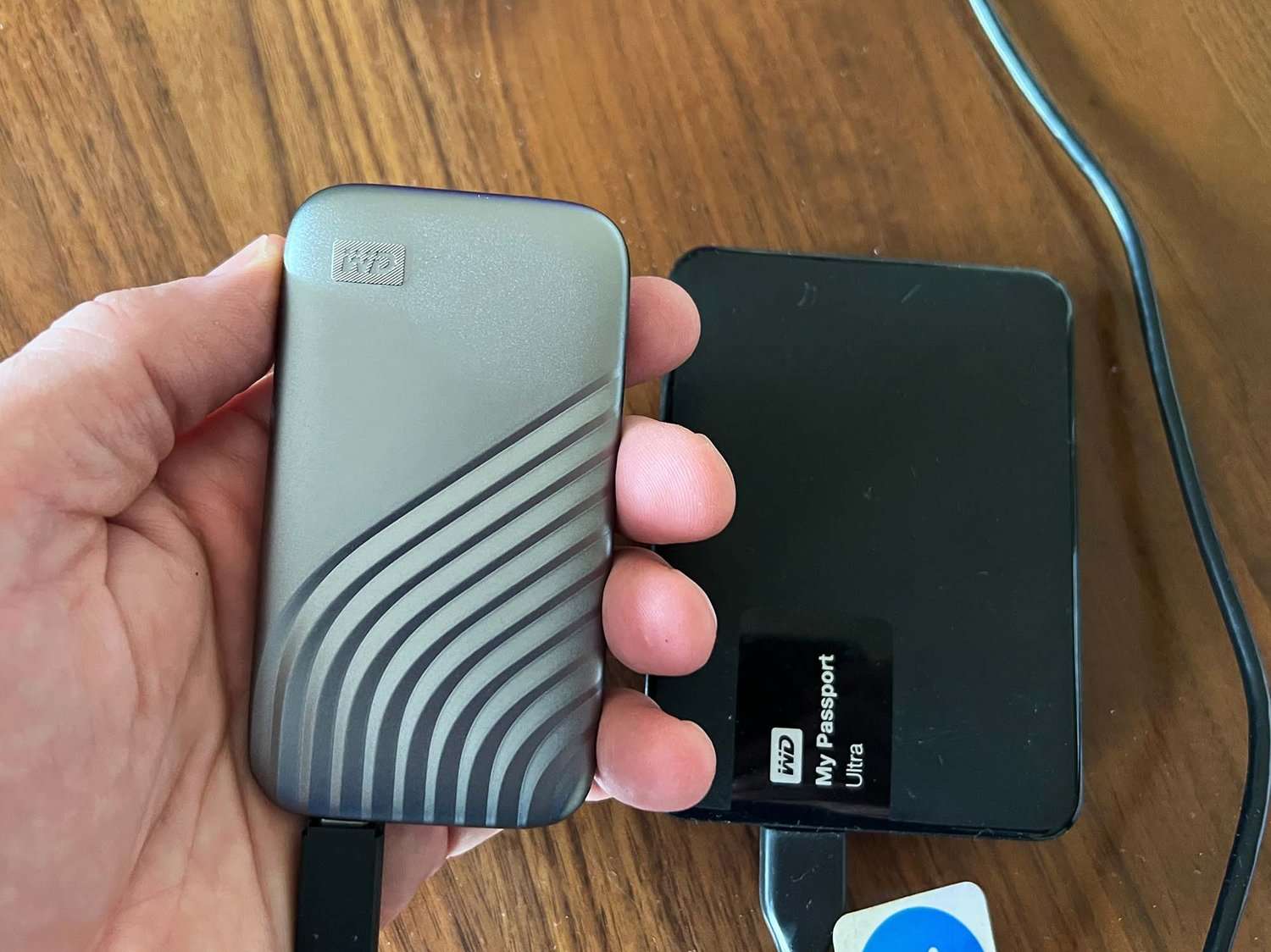
Dependendo da razão por que seu HD Western Digital não está respondendo, há várias soluções diferentes que você pode tentar. Inicialmente você pode tentar algumas soluções básicas de problemas para descartar os mais comuns culpados.
Ajuste o Hub
Primeiramente você deve verificar seu hub por qualquer poeira ou resíduo impedindo uma conexão correta com seu drive. Se o hub estiver fisicamente bem, você deve verificar se ele está ligado. Em muitas ocasiões, particularmente os laptops, tendem a manter esse dispositivo desligado para economizar energia.
Para garantir que seu hub esteja ligado, siga esses passos:
- Vá até o ícone Início, digite devmgmt.msc, e aperte Enter;
- No Gerenciador de Dispositivo, expanda Controladores USB;

- Clique com o botão direito em, USB Root Hub;
- Vá para Propriedades > Gerenciamento de Energia;
- Desmarque: O computador pode desligar o dispositivo para economizar energia.
- Clique o Ok.

Depois reinicie seu PC e tente conectar seu drive novamente. Se seu HD Western Digital ainda não aparecer, tente uma das próximas opções.
Procure por Vírus no Seu Dispositivo
Se você consegue ver seu drive através do Explorador de Arquivos mas não consegue acessá-lo, ou os arquivos não estão aparecendo, você pode estar lidando com um vírus de computador.
Neste caso, pode ser seu drive que está infectado, ou então pode ser seu PC. Qualquer que seja o caso, você deve verificar ambos os dispositivos o mais rápido possível.
Mesmo que seu PC com Windows 10 e 11 venham com o Microsoft Defender pré-instalado, esse software geralmente não é poderoso o suficiente por si só. Você deve instalar um antivírus adicional pra adicionar uma camada de proteção. Algumas das opções grátis mais populares são:
- Avast;
- Avira;
- Bitdefender;
- AVG;
- McAfee.
Se você quiser recursos adicionais ou uma proteção a malware mais sofisticada, todos esses antivírus oferecem planos premium. Entretanto, os planos grátis são o suficiente para se manter protegido e manter seus dispositivos livres de malwares.
Troque a Porta USB
Sempre há a possibilidade de que o problema não seja o seu drive, mas coisas menores como a porta USB. Talvez haja alguns resíduos impedindo seu drive de estabelecer uma conexão com seu PC. Talvez uma falha esteja simplesmente impedindo seu PC de reconhecer que tenha alguma coisa conectada em sua porta USB.
A maneira mais simples de verificar isso é conectar seu HD WD em uma porta USB diferente ou conectá-lo em um PC diferente. Se seu HD funcionar normalmente em outra porta/PC, você saberá onde está seu problema.
Troque o Cabo
Finalmente, você pode estar tendo simples problemas com o cabo. Se houver um óbvio dano físico no cabo, é de seu interesse simplesmente jogá-lo fora e comprar um novo.
No entanto, é possível que o cabo pareça perfeito mas ainda assim tenha cabos rompidos no interior. Tente conectar seu drive usando um cabo diferente e veja se isso ajuda.
Como Corrigir o Erro "HD Externo WD Não Está Aparecendo"

Se você tentou todas as opções básicas de solução de problemas e nenhuma delas funcionou é hora de tentar uma abordagem diferente. As seguintes são as mais efetivas maneiras de corrigir o caso de seu HD Western Digital não estiver aparecendo.
Mostrar Todos os Dispositivos Ocultos
Às vezes, seu PC não mostra pra você alguns dos seus dispositivos simplesmente porque eles estão ocultos. Isso pode acontecer por várias razões. Por exemplo, seu PC pode esconder alguns dispositivos antigos para prevenir o gasto de poder de processamento ao escaneá-los.
Outros dispositivos ou componentes podem ser ocultados como medida preventiva pra evitar que os usuários modifiquem ou danifiquem eles (pense nos seus drives de áudio).
Qualquer que seja a razão para seu drive WD estar ocultado, há uma maneira rápida de consertar:
- Vá até o ícone Início, digite devmgmt.msc, e aperte Enter;
- N barra de navegação clique em Exibir;

- Selecione Mostrar dispositivos ocultos;
- Expanda Controladores USB;
- Clique com o botão direito nos ícones esmaecidos e selecione Desinstalar dispositivo;

- Feche o Gerenciador de Dispositivos e reinicie seu PC.
Quando você reiniciar seu PC e conectar seu drive WD, ele vai instalar os drivers necessários e te dar total acesso a ele novamente.
atribuir uma nova letra de unidade
Sempre que você conecta um novo dispositivo, seu PC automaticamente atribui a letra de drive. No entanto, essa função pode falhar, deixando o dispositivo com um letra conflitante ou faltando. Nessas circunstâncias, seu HD Western Digital não vai aparecer no seu Explorador de Arquivos.
Você pode corrigir seu HD externo Western Digital ao atribuir uma nova letra de drive:
- Aperte as teclas Windows + R para abrir a janela de comando Executar;
- Digite diskmgmt.msc e clique Ok;

- Clique com o botão direito no seu HD e selecione Alterar Letra de Unidade e Caminho...;
- Clique em Adicionar para atribuir uma nova letra de drive;
Alternativamente, clique Alterar para mudar a letra;

- Feche o Gerenciamento de DIsco.
Tente encontrar seu drive WD através do Explorador de Arquivos para ver se seu PC consegue reconhecê-lo agora.
Atualizar os Drivers
Normalmente, o Windows 10 e 11 verificam automaticamente por atualizações de driver sempre que você conecta seu dispositivo. No entanto, pode ser possível que seu HD externo Western Digital ainda não seja detectado no Explorador de Arquivos por causa de drivers desatualizados.
Você pode atualizá-los manualmente seguindo esses passos:
- Vá até o ícone Início, digite devmgmt.msc, e aperte Enter;
- Expanda Controladores USB;
- Clique com o botão direito no seu drive WD e selecione Atualizar driver.

Reinicie seu PC após atualizar os drivers, e então verifique se você consegue encontrar seu drive WD no Explorador de Arquivos.
Reinicie em Modo Seguro
Inicializar seu PC no modo seguro pode te ajudar a discernir se as configurações padrão ou drivers do dispositivo são os culpados por seu HD externo WD não estão aparecendo no Windows 10/11. Para reiniciar em modo seguro, siga esses passos:
- Vá para Configurações de Sistema > Atualização & Segurança;

- Vá para Recuperação > Inicialização Avançada > Reiniciar agora;
- Deixe seu sistema reiniciar;
- Quando entrar na tela de Configurações de Inicialização aperte a tecla F4.

Quando seu PC inicializar no modo seguro, conecte seu drive WD para verificar se foi reconhecido.
Resete as Configurações da BIOS
Se houver problemas de conectividade entre seu drive e seu PC, você pode verificar o sistema de entrada/saída do seu computador, também conhecida como configuração de BIOS (antes UEFI).
Entrar na BIOS pode ser diferente em cada dispositivo. Você deveria se preocupar em como entrar e resetar as configurações de BIOS do seu dispositivo já que fazer alguma coisa errada pode colocar seu dispositivo e dados em risco.
O exemplo a seguir mostra como entrar nas configurações de BIOS em um dispositivo da Dell:
- Ligue seu PC;
- Fique clicando na tecla F2 até você ver Abrindo Configuração:
A tecla a ser pressionada pode ser diferente em cada dispositivo. Nos dispositivos Dell é F2, mas pode ser Del, Tab, F1, F2, F3, F9, ou mais alguma em outros dispositivos. Verifique qual a tecla para o seu dispositivo específico;
- Resete a BIOS para padrão de fábrica (o processo pode ser diferente em cada dispositivo):
1. Clique Carregar Padrão;
2. Alternativamente, aperte F9;
3. Alternativamente, aperte Alt + F;

- Apere a tecla Esc;
- Selecione Salvar e Sair;
- Pressione Enter.
Seu computador vai reiniciar, e você pode verificar se os problemas com seu drive WD não estar aparecendo foram resolvidos.
Use o Comando Chkdsk
Você pode verificar e corrigir erros comuns do seu drive usando a ferramenta Chkdsk. Por mais que pareça complicado, é simples de usar e pode te dizer se seu drive tem algum dano avançado.
Para verificar a saúde do seu drive WD usando Chkdsk, siga os seguintes passos:
- Na barra de pesquisa do menu Iniciar digite cmd para localizar o Prompt de Comando;
- Selecione Executar como administrador;

- Na nova janela digite chkdsk /f e: (substitua e: pela letra do seu dreive WD);
- Aperte Enter;

- Quando pedido para verificar e corrigir seu disco quando seu PC reiniciar digite . e aperte enter.
Feche o Prompt de Comando e reinicie seu PC. Com esperança, qualquer erro que esteja causando um comportamento errado do seu drive WD vai ser resolvido.
Formate o Drive Com Erro nos Arquivos de Sistema
Se seu drive tiver erros nos arquivos de sistema ou estiver corrompido e formatado em um sistema que seu PC não consegue ler, você terá que formatá-lo. Lembre-se que isso irá apagar qualquer dado que tiver nele, então formatar deve ser sua última opção.
Para formatar seu drive, siga os seguintes passos:
- Conecte seu drive no seu PC;
- Aperte as teclas Windows + R para abrir a janela de comando Executar;
- Digite diskmgmt.msc e clique Ok;
- Clique com o botão direito do mouse no seu drive e selecione Formatar;

- Selecione Sim para formatar seu drive.
Assim que salvar as alterações, reinicie seu dispositivo e conecte seu drive WD novamente. Seu PC será capaz de reconhecê-lo e você vai poder continuar usando-o para armazenamento de dados e backup. No entanto, qualquer arquivo antigo que você tinha nele terá ido embora.
Dica Bônus: Como Recuperar Dados Perdidos de Um HD Externo WD
Qualquer erro ou problemas afetando seu HD WD pode, cedo ou tarde, começar a afetar os arquivos armazenados nele. Você pode notar que alguns (ou todos) os seus arquivos armazenados sumiram ou estão faltando após a primeira vez que você teve que reconectar seu dispositivo para ser reconhecido.
Felizmente, você pode confiar no Wondershare Recoverit para ter seus dados importantes de volta.
É uma solução poderosa de recuperação de dados com alta chance de sucesso. Se seu drive foi corrompido, infectado por um vírus, danificado durante falhas de sistema, ou algo parecido, esse app pode te ajudar.
Para recuperar os dados dos eu drive usando o Wondershare Recoverit, siga os seguintes passos:
- Conecte seu drive WD ao seu PC;
- Faça o download e inicie o app em seu PC;
- Selecione seu HD externo e clique em Start para começar a escanear;

- Espere alguns minutos para o Wondershare Recoverit finalizar a busca;
- Pré-visualize os arquivos disponíveis para recuperação e clique em Recuperar;

- Escolha o caminho para salvar (fora do seu HD) e salve seus arquivos.
Antes de continuar usando seu drive para armazenamento e backup, repare-o para evitar uma potencial perda de dados.
Considerações Finais
Só porque seu HD externo WD não está aparecendo quando você conecta ao seu PC não significa que ele está morto. Há várias soluções diferentes que você pode tentar para arrumá-lo, e você sempre pode contar com o Wondershare Recoverit para te proteger e recuperar qualquer arquivo que está sumido do seu drive.



