04/08/2017 • Arquivado para: Recuperação de HD • Soluções comprovadas
- Guia para Substituir o Disco Rígido do PC
- Guia para Substituir o Disco Rígido do Portátil (Windows)
- Guia para Substituir o Disco Rígido do Mac (Macbook e iMac)
- Substituir o Disco Rígido no iMac
Parte 1 Tarefas que deve realizar antes de substituir o seu disco rígido
Os discos rígidos são um dos elementos mais importantes de um computador. Como sabemos, o disco rígido guarda os dados essenciais para o funcionamento correto do computador, que por sua vez precisa de certos arquivos de sistema para funcionar corretamente, pelo que o disco rígido é responsável por manter o sistema funcional e atualizado. Além disso, todos nós guardamos vários itens pessoais como músicas, fotografias e vídeos no disco rígido, e existem alguns aspetos que devemos ter em conta antes de substituirmos os nossos discos. Primeiro que tudo, deve guardar os seus dados num local seguro antes de substituir o disco. Este processo é conhecimento como "backup", salvaguardar os dados ou criar uma cópia de segurança. No caso de falha do disco rígido, você irá deparar-se com perdas de dados irreversíveis caso não tenha salvaguardado os dados com antecedência. Os programas de recuperação como o Wondershare Recoverit, Recuva, PC Inspector e muitos outros são ferramentas úteis para recuperar eficazmente os dados perdidos.
Parte 2 Escolha o seu novo disco rígido com prudência
– o seu novo disco rígido deve ter o mesmo sistema de dados e os mesmos tipos de conectores que o antigo.
– tenha em conta a capacidade de armazenamento e a velocidade ao escolher o seu novo disco rígido.
Assim que chegar à conclusão que o disco rígido deve ser substituído, deve ter alguns aspetos em consideração antes de proceder à substituição do equipamento de forma a adquirir o disco mais adequado.
- Verifique os conectores de dados e de energia: Certifique-se que os conectores de dados e energia novos são idênticos aos conectores que usava anteriormente.
- Capacidade, Velocidade e Confiabilidade do disco rígido: Para garantir a total segurança do seu disco rígido, deve fazer os possíveis por comprar um disco acessível ao orçamento e que ofereça uma boa capacidade de armazenamento e velocidade. Não compre um disco barato pois estes são demasiado lentos e pouco confiáveis. A confiabilidade é um dos aspetos mais importantes no que toca à gestão dos dados em segurança no seu disco rígido.
Parte 3 Guia para Substituir o Disco Rígido do PC
Substituir o seu disco rígido existentes soa como um processo complicado, mas na verdade pode ser realizado por qualquer pessoa. Com apenas alguns passos simples, você pode substituir o seu disco rígido por você mesmo no seu computador. Estes são os passos breves que deve seguir para completar este processo sem qualquer ajuda profissional.
- Desconecte o seu sistema de todas as ligações elétricas e desmonte gentilmente o CPU do monitor e de todos os outros dispositivos perfiéricos conectados. Agora desaparefuse o CPU, ou abra a tampa ao pressionar nos trincos se não existirem parafusos.

- Assim que remover a tampa, irá facilmente localizar o compartimento do disco rígido. Desconecte todos os cabos do disco rígido com cuidado.
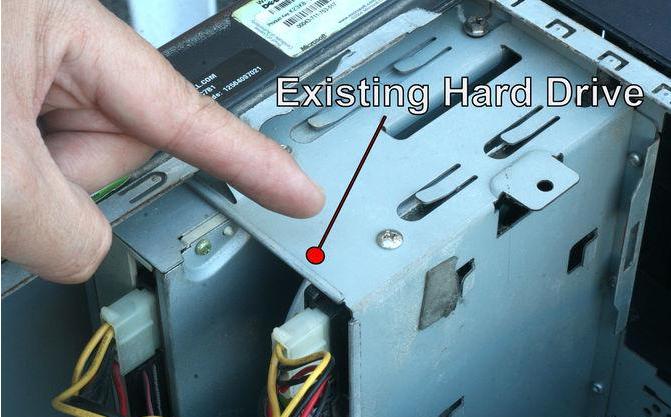
- Use a sua mão para apoiar o compartimento do disco rígido caso pelo que poderá estar desaparafusada e não ter outro suporte adicional. Manuseie o disco rígido gentilmente, pois é um dos componentes mais delicados do computador.
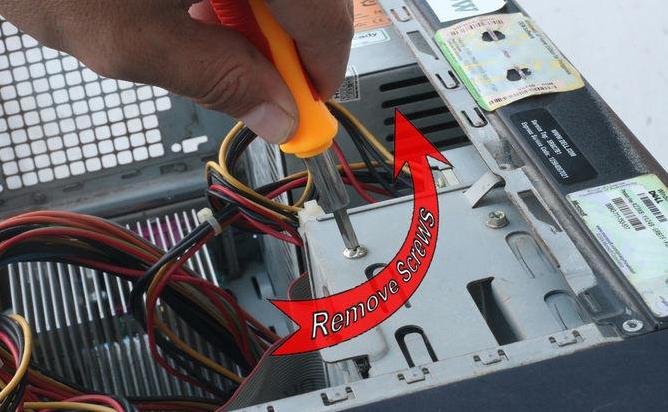
- Remova gentilmente o disco rígido do compartimento e coloque o novo disco exatamente no mesmo local, instalando novamente os cabos. Volte a aparafusar ou a colocar a tampa do CPU.

Assim que instalar o novo disco rígido no local adequado, deve certificar-se que está a funcionar corretamente. Teste e verifique o comportamento do disco rígido enquanto trabalha com o seu sistema operativo.
Parte 4 Guia para Substituir o Disco Rígido do Portátil (Windows)
- Desligue o seu portátil e desaparafuse a tampa na parte traseira do portátil com uma chave de fendas adequada. A tampa do disco está devidamente assinalada com um ícone de indicação, e assim que remover a tampa com a chave de fendas, irá visualizar o disco rígido do seu portátil.

- Agora remova os parafusos que prendem o apoio metálico, caso o seu disco rígido esteja preso por um apoio. Retire gentilmente o seu disco rígido e certifique-se que não ocorrem solavancos ou choques no disco nem nos respetivos conectores.

- Agora coloque o seu novo disco rígido na ranhura vazia. Novamente, manuseie o novo disco rígido e os conectores gentilmente para não causar danos graves. Aparafuse o apoio metálico se necessário e conecte os cabos ao seu novo disco rígido. Confira se o disco rígido cabe perfeitamente na ranhura e se é possível conectar corretamente com os conectores existentes. Se não for possível, deve adquirir os conectores adequados ao seu novo disco.

- Assim que instalar cuidadosamente o seu novo disco rígido, feche novamente a tampa e teste o funcionamento do dispositivo.

Parte 5 Guia para Substituir o Disco Rígido do Mac (Macbook e iMac)
Substituir um disco rígido no MacBook:
- Para começar, vire o seu MacBook Pro e remova os parafusos para abrir o painel traseiro da máquina.

- Ao conferir o interior do seu Mac, irá facilmente detetar o compartimento do disco rígido no canto inferior esquerdo, que deverá estar preso por quatro parafusos. Assim que localizar o disco rígido, remova os parafusos com uma chave de fendas. Não se esqueça de desconectar os cabos e de manusear o disco rígido gentilmente para não causar danos graves.

- Agora conecte o novo disco rígido aos respetivos cabos nos quais estava conectado o disco antigo. Se não for possível conectar os cabos antigos, deve adqurir os respetivos conectores compatíveis de dados e de energia. Agora basta colocar novamente a tampa na respetiva posição.
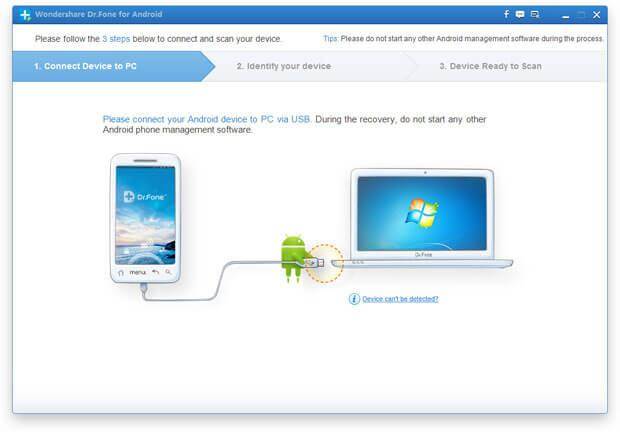
Parte 6 Substituir o Disco Rígido no iMac
Os iMacs são dos dispositivos mais delicados e compactos lançados pela Apple e são das máquinas que recebem menos queixas de erros em relação aos discos rígidos. No entanto se está a pensar em substituir o disco, estes são os passos necessários para ajudá-lo a substituir o disco manualmente:
- Primeiro que tudo, localize e remova a memória RAM da ranhura.

- Com a ajuda de uma ventosa remova o vidro do iMac.

- Remova gentilmente a armação do seu iMac.

- Desconecte os cabos da máquina e de outros dispositivos periféricos.

- Assim que localizar o disco rígido, remova o cabo SATA e o conector de energia cuidadosamente. Tudo o que precisa de fazer é desconectar os cabos e remover o disco rígido ao empurrar a pequena alavanca preta. Agora coloque o novo disco rígido na ranhura vazia onde estava o disco rígido antigo. Conecte novamente os cabos e aparafuse os apoios do novo disco rígido.
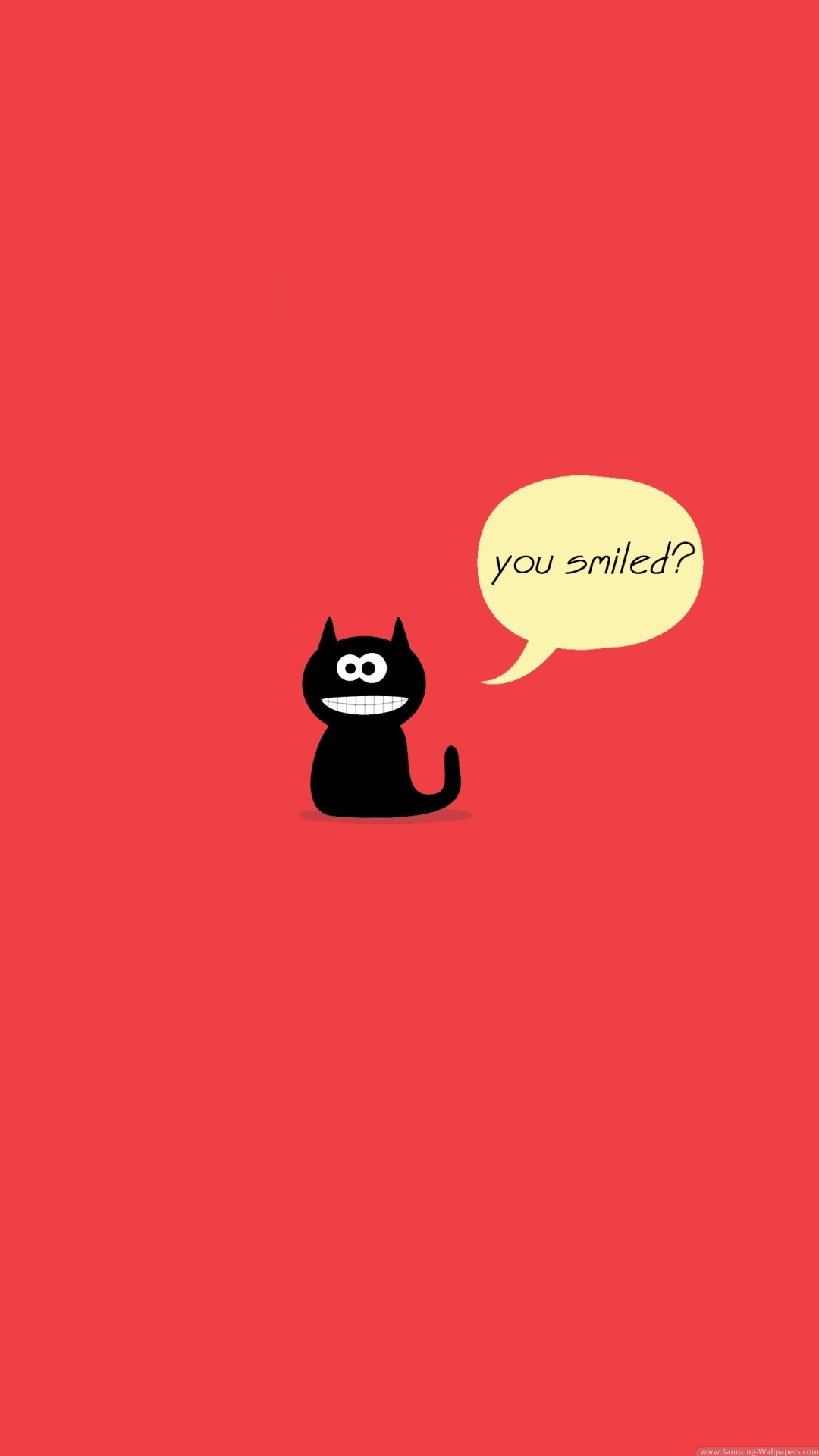
- Coloque novamente a tela na posição original.
Parte 7 O que deve fazer após substituir o disco rígido
Testar o seu novo disco rígido adquirido é um dos passos mais importantes que todos os usuários devem tomar para evitar problemas no futuro. Existem imensas razões para ocorrerem falhas nos discos rígidos, sendo uma das mais comuns os defeitos de fábrica. Sempre que você detetar algum defeito no seu disco rígido, deve entrar imediatamente em contato com o vendedor e solicitar a devida substituição. Para testar eficazmente o seu disco rígido, pode copiar várias quantidades de arquivos existentes no disco rígido para outra localização qualquer do seu PC. Esta transferência de dados irá ajudar a determinar a condição exata do disco rígido. Além disso, você pode também verificar a temperatura do disco rígido ao tocar no painel em que o disco está situado. Se notar que está demasiado quente, contate o vendedor imediatamente.
Soluções para Disco Rígido
- Recuperar Disco Rígido
- Recuperar HD Raw
- Recuperar Disco Não Iniciado
- Recuperar Disco Externo | Seagate
- Recuperar Disco Rígido Corrompido
- Recuperar Arquivos de HD Formatado
- Melhores Softwares para Recuperar HD
- Converter Unidade RAW para NTFS
- Reparar Disco Rígido
- Corrigir Erro de E/S
- Resolver Problemas do Disco Rígido
- Corrigir Disco Rígido Externo Não Alocado
- Resolver Problema de Ddisco Desconhecido
- Formatar Disco Rígido
- Dicas para Disco Rígido










Luís Santos
chief Editor