Você já excluiu acidentalmente arquivos ou fotos em seu computador Linux? Este tutorial examinará como usar o PhotoRec para recuperar arquivos excluídos no Linux. Anteriormente, discutimos como recuperar arquivos excluídos usando o TestDisk para Linux e a mesma empresa desenvolveu o utilitário PhotoRec.
O PhotoRec é bem conhecido por sua eficácia na recuperação de dados de outros dispositivos, como uma câmera digital, e sua compatibilidade com sistemas de arquivos comuns. Continue lendo este artigo para entender melhor como instalar o PhotoRec no Linux. Este artigo também apresenta a melhor alternativa ao Photorec que pode ajudá-lo a recuperar quaisquer dados.
Neste artigo, você vai aprender:
Parte 1. O que é o PhotoRec para Linux e o que ele pode fazer?
O PhotoRec é um programa para Linux que ajuda a recuperar arquivos perdidos, como fotos, vídeos e documentos, de discos rígidos, CDs e memórias de câmeras digitais. Ele pode funcionar mesmo que o sistema de arquivos esteja danificado ou tenha sido reformatado.

O PhotoRec para Linux é um aplicativo de código aberto multiplataforma gratuito distribuído sob a Licença Pública Geral GNU. O PhotoRec é um aplicativo complementar ao TestDisk, que é usado para recuperar partições perdidas em uma ampla variedade de sistemas de arquivos e para tornar os discos não inicializáveis inicializáveis novamente. O PhotoRec usa acesso somente leitura à unidade ou cartão de memória do qual você está prestes a recuperar os dados perdidos para maior segurança.
Funções do PhotoRec para Linux
Os arquivos são armazenados em blocos de dados, também chamados de clusters, no sistema operacional Windows. Após a inicialização durante a formatação do sistema de arquivos, o tamanho do cluster ou bloco permanece constante em vários setores. A maioria dos sistemas operacionais tenta armazenar dados de forma contígua para minimizar a fragmentação de dados. Como o tempo de busca de discos mecânicos é essencial para gravar e ler dados em um disco rígido, é fundamental manter a fragmentação ao mínimo.
Em um sistema de arquivos ext3/ext4, quando um arquivo é deletado, o nome do arquivo permanece, mas o espaço ocupado pelos dados do arquivo é liberado. Os metadados que descrevem o arquivo são apagados, mas as informações ainda podem ser recuperadas até que sejam substituídas por novos dados de arquivos. Em outras palavras, embora a localização dos dados do arquivo tenha sido apagada, as informações ainda estão presentes no sistema de arquivos até que sejam sobregravadas por novos dados.
O PhotoRec para Linux começa determinando o tamanho do bloco de dados para recuperar os arquivos deletados. Se o sistema de arquivos não estiver danificado, esse valor pode ser lido do superbloco ou registro de boot do volume. Caso contrário, o PhotoRec faz uma varredura no meio de armazenamento setor por setor enquanto procura pelos primeiros dez arquivos, usando as localizações desses arquivos para determinar o tamanho do bloco/cluster. Após determinar o tamanho do bloco, o PhotoRec lê o meio de armazenamento bloco por bloco. Cada bloco é comparado a um banco de dados de assinaturas incluído no programa e que tem sido expandido ao longo do desenvolvimento do PhotoRec para recuperar vários tipos de arquivos.
Compatibilidade do PhotoRec
O PhotoRec é compatível com os seguintes sistemas operacionais Linux:
- Linux
- FreeBSD
- NetBSD
- OpenBSD
- Sun Solaris
O PhotoRec para Linux funciona mesmo quando o sistema de arquivos está gravemente danificado, pois ignora o sistema de arquivos. Ele pode pelo menos restaurar arquivos excluídos de:
- Sistema de arquivos ext2/ext3/ext4
- HFS+
Parte 2. Como instalar o PhotoRec no Linux
Execute o comando apropriado listado abaixo para sua versão para instalar o Testdisk:
Instale o PhotoRec no Debian/Ubuntu/Linux Mint
$ sudo apt-get install testdisk
Instale o PhotoRec no RHEL/CentOS/Fedora
$ sudo yum install testdisk
Instale o PhotoRec no Fedora 22+
$ sudo dnf install testdisk
Instale o PhotoRec no Arch Linux
$ pacman -S testdisk
Depois que o processo de instalação estiver concluído, você pode baixar e executar o Photorec com o seguinte comando:
sudo photorec
Parte 3. Como recuperar fotos e arquivos excluídos no Linux usando o PhotoRec
Passo 1. Selecione o disco de armazenamento
A execução do Photorec listará a mídia de armazenamento disponível em seu computador Linux. Para selecionar o disco que contém os arquivos perdidos, use as teclas de seta para cima/para baixo. Em seguida, pressione Enter para continuar.
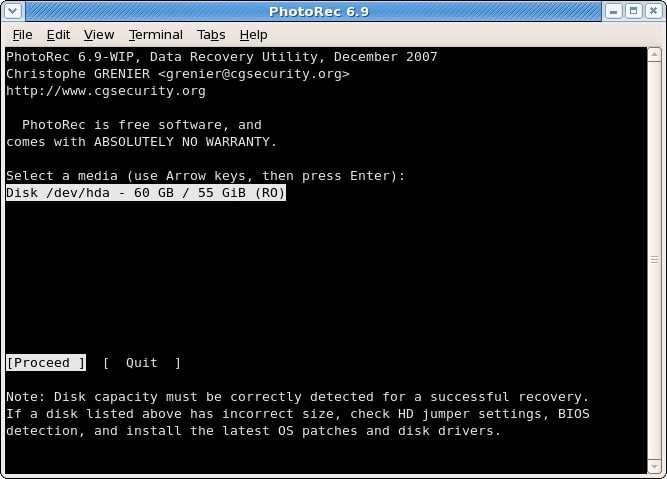
Passo 2. Selecione a partição de origem
Na próxima tela, você será solicitado a selecionar a partição na qual perdeu seus arquivos. Use as setas para cima/para baixo para escolher a partição e clique em Pesquisar para iniciar o processo de recuperação. Você também pode usar as setas Esquerda/Direita para percorrer as Opções e alterar (Passo 3) e Opção de Arquivo para listar os tipos de arquivos recuperados pelo PhotoRec (Passo 4).
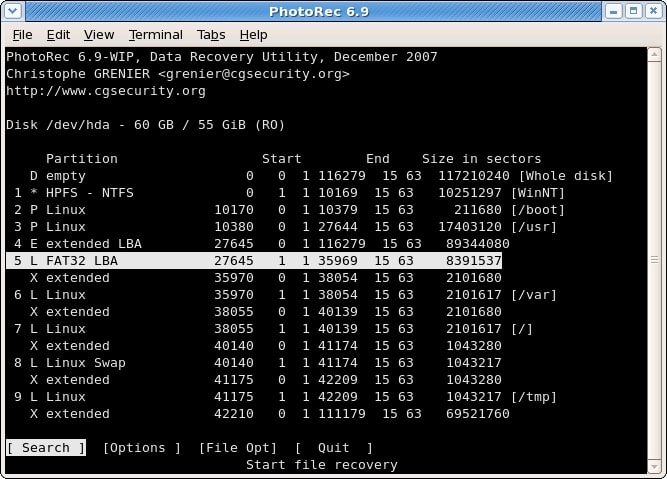
Passo 3. Opções do PhotoRec
As opções do PhotoRec incluem o seguinte:
- Paranoico: Por padrão, os arquivos recuperados são verificados, enquanto os arquivos inválidos são rejeitados.
- Permitir último cilindro parcial: Muda como a geometria do disco é determinada; isso deve afetar apenas a mídia não particionada.
- Modo especialista: O usuário pode forçar o tamanho e o deslocamento do bloco do sistema de arquivos.
- Manter arquivos corrompidos: Esta opção mantém os arquivos mesmo que sejam inválidos ou danificados.
- Pouca memória: Se o seu dispositivo não tiver memória suficiente e travar durante a recuperação, selecione esta opção.
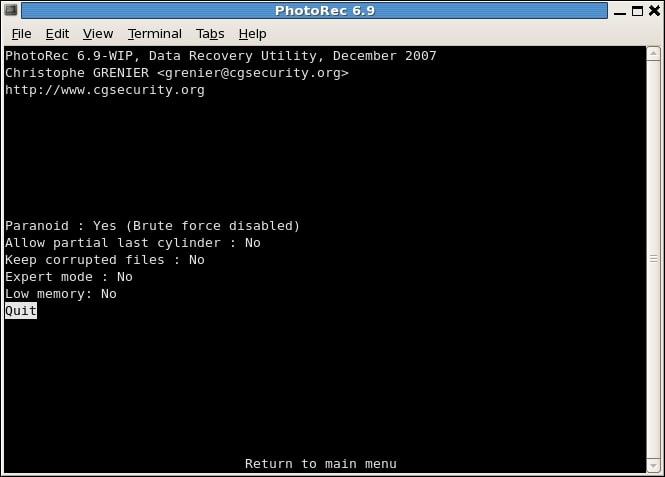
Passo 4. Selecione o tipo de arquivo para recuperar
Ative ou desative a recuperação de tipos de arquivo específicos em Opções de Arquivo.
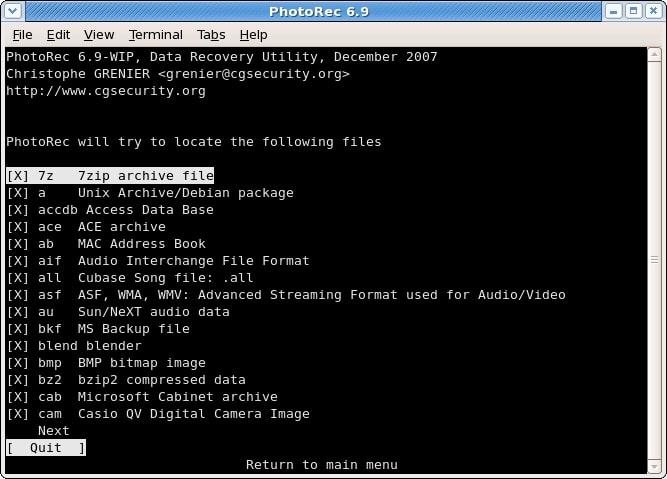
Passo 5. Selecione o tipo de sistema de arquivos
O PhotoRec compreende a distribuição do bloco de dados depois que uma partição foi identificada e confirmada com Pesquisar. Escolha Outro, a menos que seja um sistema de arquivos Linux ext2/ext3/ext4.
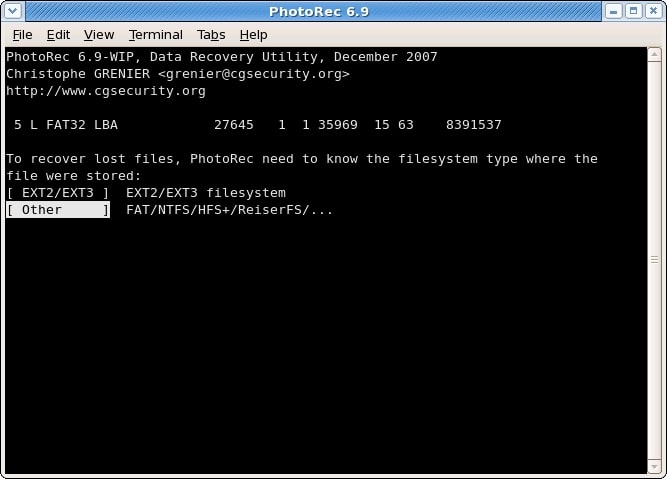
Passo 6. Abra a partição ou apenas espaço não alocado
O PhotoRec para Linux pode procurar arquivos em vários locais: de toda a partição ou de uma partição específica. Escolha a opção de acordo com sua necessidade.
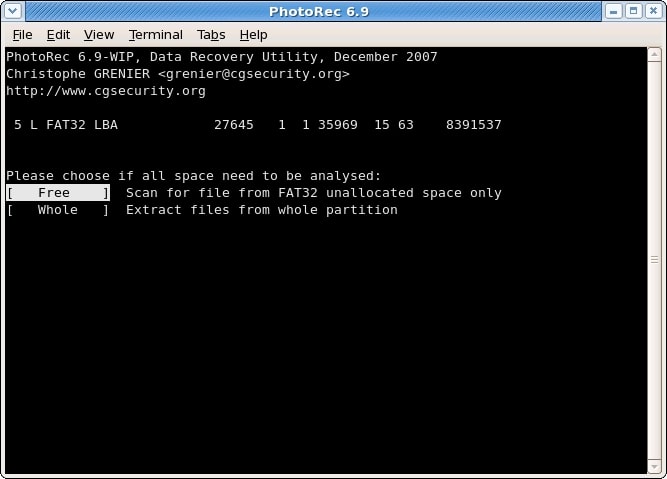
Passo 7. Selecione onde os arquivos recuperados devem ser gravados
Agora selecione onde deseja armazenar os arquivos recuperados. Para acessar a lista de unidades, use as teclas de seta para selecionar. Em seguida, pressione Enter para escolher a unidade de sua escolha. Ao obter o local previsto, verifique com Sim.
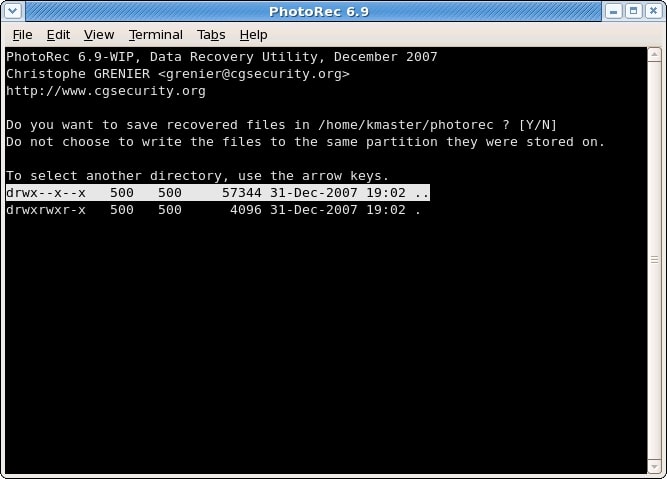
Passo 8. Recuperação em andamento
O PhotoRec está pronto para restaurar arquivos excluídos do seu dispositivo Linux, o que pode demorar um pouco, dependendo do número de tipos de arquivo que você escolheu. O número de arquivos recuperados é constantemente atualizado. Você pode acessar os arquivos mesmo que a recuperação não esteja completa.
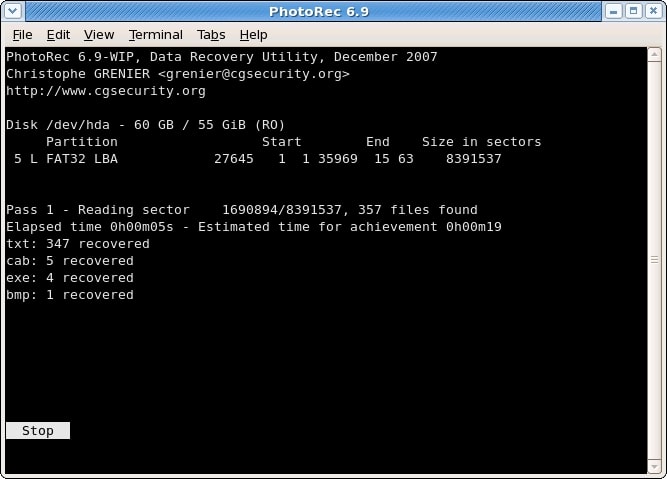
Passo 9. A recuperação está concluída
Um resumo é exibido assim que a recuperação é concluída. Se você interferir na recuperação, será solicitado a retomá-la na próxima vez que o PhotoRec for iniciado.
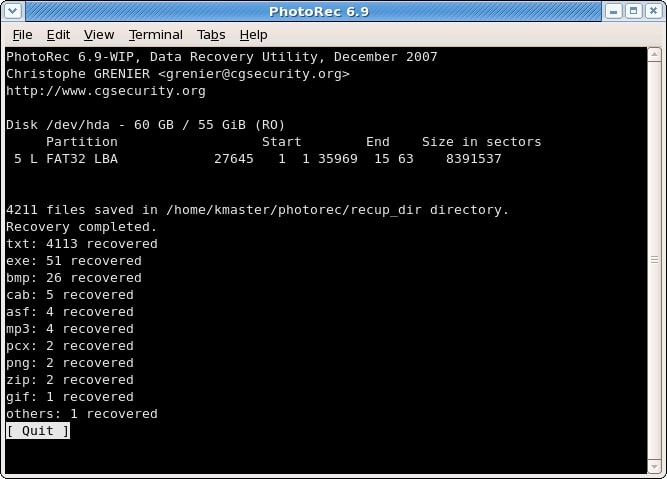
Parte 4. A melhor alternativa ao PhotoRec para recuperação de dados do Linux
O PhotoRec é uma poderosa ferramenta de recuperação de dados do Linux que pode recuperar arquivos perdidos ou excluídos de vários dispositivos de armazenamento. No entanto, ele tem algumas limitações, como a incapacidade de recuperar arquivos de um computador Linux com falha ou armazenamento criptografado.
À luz dessas limitações, uma ferramenta alternativa de recuperação de dados altamente recomendada é o Wondershare Recoverit Linux Recovery. Esta ferramenta oferece uma ampla gama de opções de recuperação e pode recuperar uma ampla variedade de tipos de arquivos, incluindo compactados ou criptografados. Além disso, possui uma interface amigável, o que o torna fácil de usar mesmo para quem precisa ter conhecimento técnico.

Wondershare Recoverit - seu software de recuperação do Linux seguro e confiável
Mais de 5.481.435 de pessoas já baixaram.
Recupera documentos, fotos, vídeos, músicas, e-mails e outros mais de 1.000 tipos de arquivos perdidos ou excluídos de forma eficaz, segura e completa.
Compatível com todas as principais distribuições do Linux, incluindo Ubuntu, Linux Mint, Debian, Fedora, Solus, Opensuse, Manjaro, etc.
Auxilia em mais de 500 cenários de perda de dados, como exclusão, formatação de disco, travamento do sistema operacional, queda de energia, ataque de vírus, partição perdida e muito mais.
A interface simples permite recuperar dados de discos rígidos do Linux com apenas alguns cliques.
Funciona através de uma conexão remota. Você pode recuperar dados perdidos mesmo quando seu dispositivo Linux travar.
Siga estes três passos simples para recuperar quaisquer dados com o Wondershare Recoverit Linux Recovery.
Passo 1. Escolha a opção de Recuperação do Linux no menu
Abra o Wondershare Recoverit. Em seguida, selecione NAS e Linux como a opção principal e clique em Recuperação do Linux.

Passo 2. Estabeleça uma conexão remota
Preencha as informações necessárias para estabelecer uma conexão remota entre este software de recuperação de dados do Linux e seu dispositivo. Quando terminar, clique em Conectar .
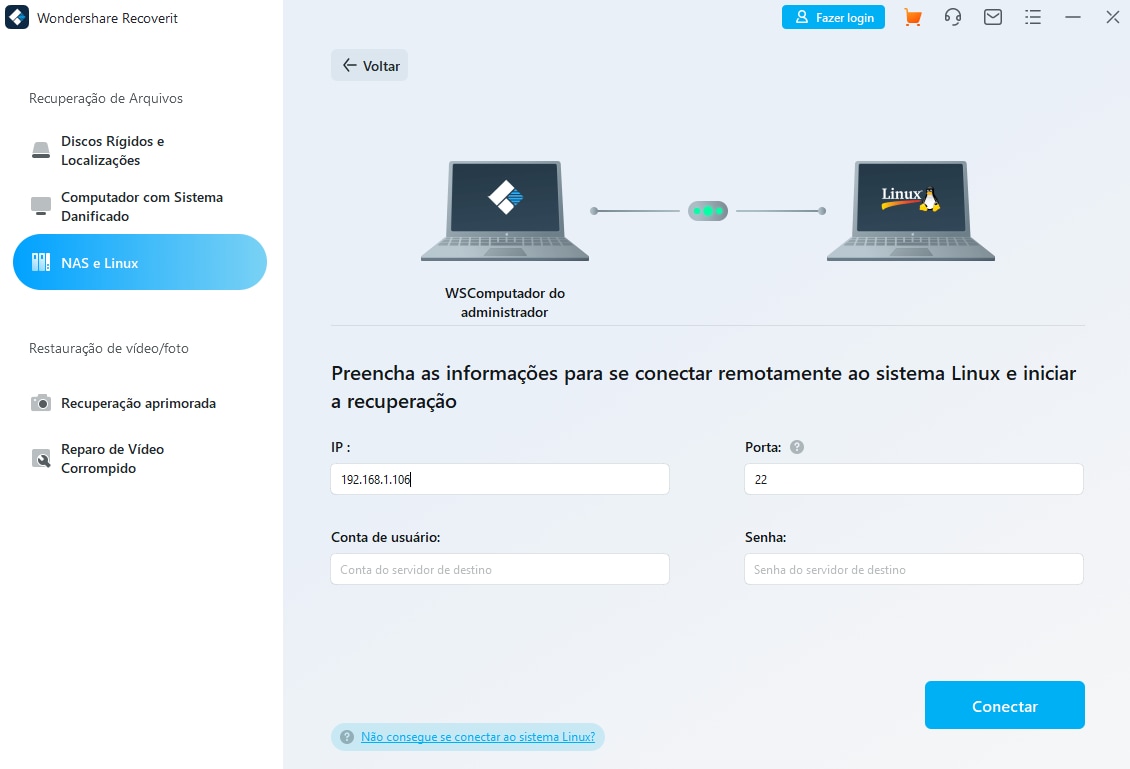
O Recoverit executará uma verificação automática para procurar arquivos perdidos.
Passo 3. Pré-visualize e recupere arquivos
A duração do processo de verificação dependerá de quantos dados estão sendo verificados. O status da digitalização será mostrado na barra inferior. Depois de encontrar o arquivo que deseja recuperar, você pode interromper a verificação.

Quando a verificação estiver concluída, o Recoverit permite que você pré-visualize os arquivos para garantir que sejam aqueles que você deseja recuperar. Toque em Recuperar para iniciar o processo de recuperação com o Wondershare Recoverit.

O software irá direcioná-lo para escolher um local para salvar os arquivos recuperados. Clique em Recuperar para obter os dados restaurados. Escolha um local diferente daquele onde você perdeu os arquivos anteriormente.
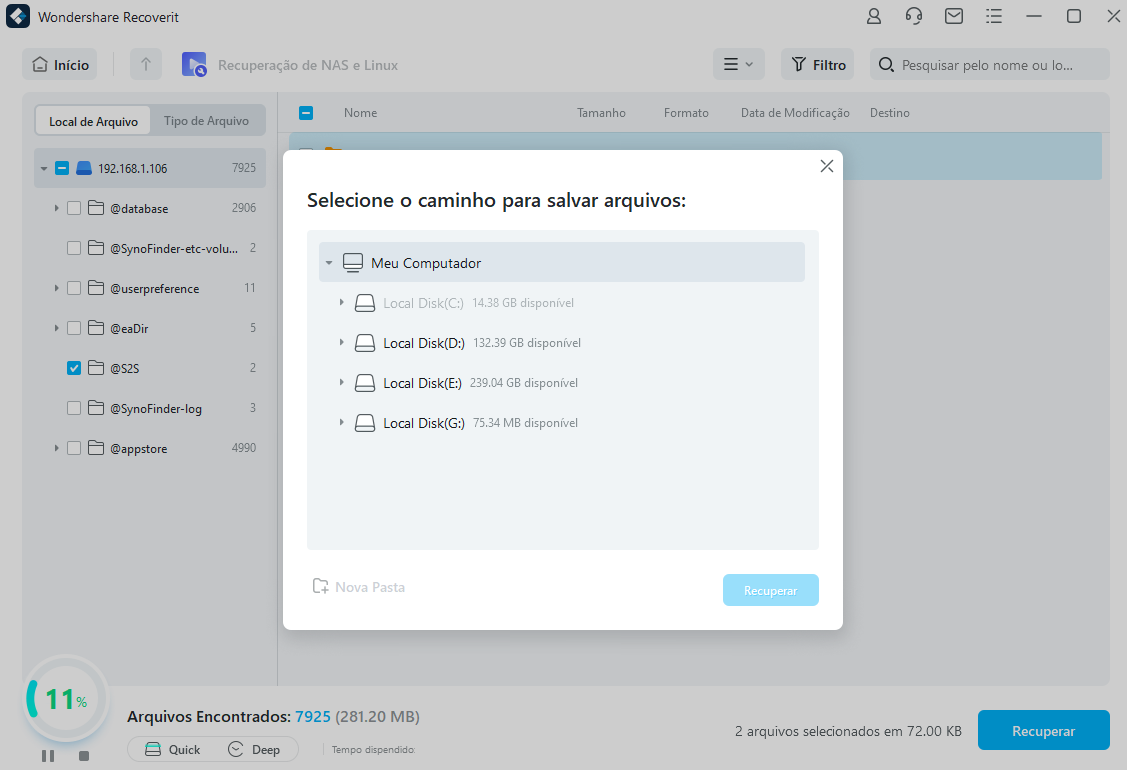
Para Windows XP/Vista/7/8/10/11
Para macOS X 10.10 - macOS 13
Parte 5. Dica bônus - como funciona a recuperação de dados?
Por que os arquivos excluídos podem ser recuperados?
Você já notou que salvar um arquivo em um disco rígido leva tempo enquanto removê-lo é instantâneo? Vamos começar entendendo isso.
Os dados são armazenados em blocos quando estão gravados em um disco rígido. Cada bloco contém uma parte dos dados. Normalmente, os metadados do arquivo em questão são mantidos no primeiro bloco. A velocidade de escrita do disco rígido é usada para escrever cada bloco de dados um por vez. No entanto, o primeiro bloco de um arquivo (que contém os metadados) é removido quando é apagado. Como resultado da falta dos metadados do arquivo, o sistema operacional não o reconhece mais e visualiza os blocos como disponíveis para escrita de novos dados.
O papel das ferramentas de recuperação é fundamental nesse caso. A tarefa das ferramentas é tornar os metadados acessíveis para o sistema operacional ler, uma vez que somente os metadados foram perdidos. Elas localizam os blocos associados, lendo setor por setor do disco rígido. As ferramentas de recuperação recriam os metadados assim que todos os blocos vinculados foram localizados.
E é assim que você pode recuperar um arquivo excluído.
Como o PhotoRec funciona?
O PhotoRec analisa setores de dados no disco rígido, assim como outros programas de recuperação de arquivos, para determinar a extensão dos dados. O PhotoRec inicia o processo de recuperação de dados buscando blocos de dados vizinhos e reconstruindo os metadados uma vez que determina o tamanho dos dados e confirma que o disco rígido e os dados estão intactos (não estão fragmentados ou sobrescritos).
A ferramenta irá retornar todos os arquivos detectados e salvá-los em uma pasta, uma vez que ela não pode pesquisar por um arquivo específico. O arquivo necessário pode ser restaurado após a classificação dos arquivos. Ao finalizar o processo, é possível restaurar todos os arquivos ainda presentes no disco rígido.
Conclusão:
Então é isso! Agora você entende como usar o PhotoRec para recuperar arquivos ou dados excluídos do seu computador ou disco rígido externo. No entanto, se você deseja obter os melhores resultados, também pode usar o Wondershare Recoverit Linux Data Recovery. Ele é muito mais conveniente e eficaz.

