
Reparar vídeo corrompido
Repare vídeos corrompidos, danificados e que não são reproduzidos facilmente com Repairit Online.
Continue lendo21/02/2019 • Arquivado para: Recuperação de dados Mac • Soluções comprovadas
Os computadores Mac também podem ficar danificados e necessitar de formatação, assim como o Windows. Como resultado, os usuários correm o risco de perder dados importantes. Se você usa Windows, é um pouco mais sortudo, porque existem várias ferramentas para recuperação de dados. Porém, no Mac a situação é diferente: pode ser um pouco complicado arranjar um software de recuperação de dados compatível com esse sistema, como por exemplo, o Mac OS X El Capitan.
Assim sendo, se você achar complicado encontrar um bom software para recuperar seus arquivos no Mac OS X El Capitan, o ideal é basear a sua busca pelo tipo de arquivo que pretende recuperar, fotos , vídeos, arquivos zip e etc., para encontrar a melhor solução para o seu problema.
Abaixo pode encontrar o nome de vários aplicativos de recuperação de dados para o Mac OS X El Capitan, assim como uma descrição, prós e contras, e o endereço do site oficial, onde poderá baixar a sua aplicação favorita:
Obtenha o software fiável e eficaz para recuperação de dados no Mac a partir do disco rígido do sistema.

(Endereço para baixar: https://www.iskysoft.com/data-recovery-mac/)
A seguir ao Recoverit, esse é o melhor software. O aplicativo tem todas as funções necessárias para recuperar dados perdidos num computador Mac. O iSkysoft Data Recovery apresenta todas as opções de recuperação numa interface simples, logo ao abrir o aplicativo.
Você pode clicar em qualquer uma das opções para iniciar a respectiva função. A partir daí o software irá guiá-lo durante todo o processo.
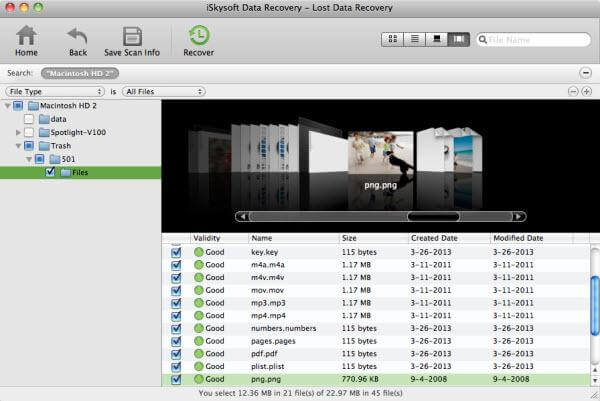
Disk Drill para Mac está disponível nas versões Basic(gratuito) e Pro(pago). O Disk Drill não apenas suporta a recuperação de dados em computadores com Mac OS X, mas também, iPad, Kindle e iPod. A melhor parte é que, ainda que para usar o software você não necessite de qualquer treinamento técnico, ele ainda dispõe de várias tutoriais fáceis de entender e diretamente integrados no aplicativo. Dessa forma, até mesmo usuários mais básicos podem usufruir de todas as funcionalidades do aplicativo.
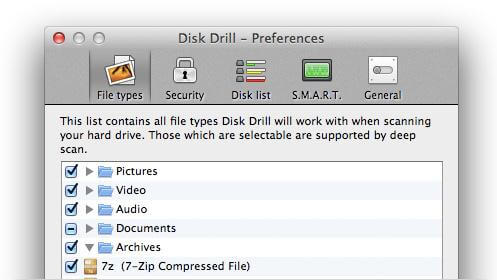
(Endereço para baixar: http://www.doyourdata.com/mac-data-recovery-software/free-mac-data-recovery-software.html)
Esse aplicativo é capaz de recuperar dados no seu Mac: arquivos que foram perdidos em resultado de travamento de disco rígido, alterações de voltagem, upgrade ou downgrade do sistema operativo, etc. Do Your Data Recovery for Mac Free também inclui a função de pré-visualização, que permite visualizar o conteúdo dos arquivos antes de os recuperar.
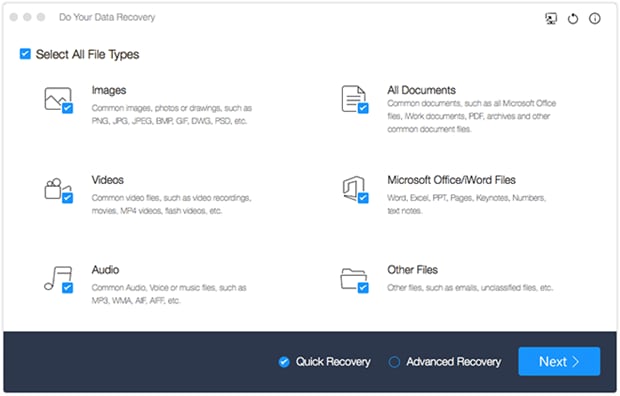
(Endereço para baixar: http://www.stellarinfo.com/mac-osx-recovery.php)
Stellar Phoenix Mac Data Recovery é outro software de recuperação de dados para Mac. O aplicativo suporta quase todas as versões avançadas do Mac OS X, incluído o Mac OS X El Capitan. Com esse aplicativo, você pode recuperar facilmente dados perdidos no seu Mac: arquivos multimídia, fotos ou outros arquivos. Esse processo funciona com discos rígidos danificados, partições corrompidas ou danificadas ou até mesmo partições NTFS do Boot Camp.
Ainda que seja um software específico para Mac, ele também consegue detectar outros sistemas de ficheiros em dispositivos externos conectados no seu Mac.
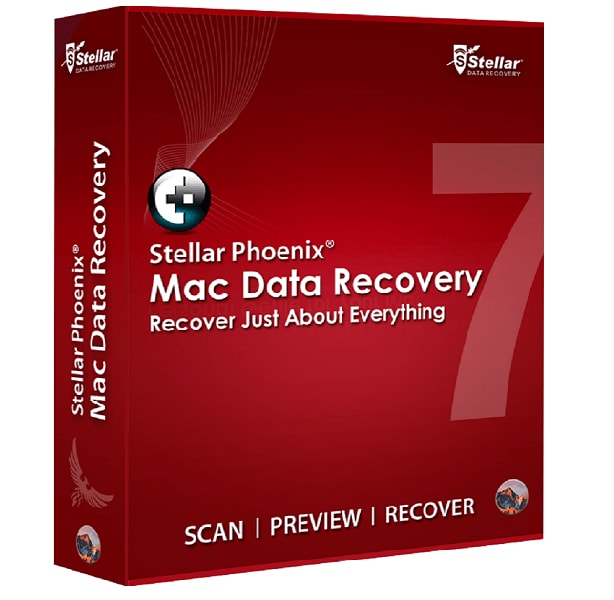
O software Data Rescue 4 é bastante poderoso e pode recuperar vídeos e fotos a partir do disco rígido do seu Mac.

Pessoas diferentes têm técnicas diferentes para recuperar os dados perdidos no Mac. Todas as ferramentas acima apresentadas são bastante eficientes à sua própria maneira e produzem ótimos resultados quando você mais precisa. Teste e escolha o software que é mais apropriado para as suas necessidades.
Devido aos requerimentos do macOS High Sierra, os usuários não podem acessar o disco rígido do sistema através de nenhum aplicativo. Sendo assim, se você precisar recuperar dados, por favor, desabilite primeiro a opção "Proteção da Integridade do Sistema".
Como desabilitar a "Proteção da Integridade do Sistema"? Siga as etapas abaixo.
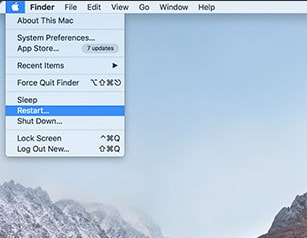
Etapa 1Reinicie o Mac e mantenha pressionadas as teclas "Command + R" simultaneamente, após ouvir o sinal de inicialização. O sistema vai entrar no Modo de Recuperação.
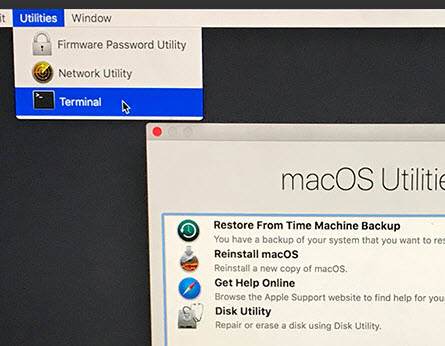
Etapa 2Quando a tela "Utilitários do OS X " for apresentada, clique no menu "Utilitários" ao topo, e escolha “Terminal".
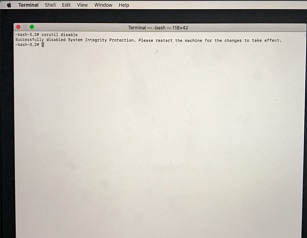
Etapa 3Na janela do "Terminal", digite "csrutil disable" e pressione "Enter". Em seguida reinicie seu Mac.
Luís Santos
chief Editor