
Reparo de fotos com IA
Repare suas fotos, melhore a qualidade e restaure momentos preciosos com uma solução baseada em IA.
31/05/2021 • Arquivado para: Recuperação de dados Mac • Soluções comprovadas
Parece familiar para você? Bem, não há como negar que se você deseja estender o espaço de armazenamento de seus dispositivos, os cartões SD são de grande ajuda. Mas alguns problemas às vezes exigem a formatação do cartão SD. Mesmo se você comprou um novo cartão, é recomendável formatá-lo antes de usá-lo. Continue lendo para entender como formatar o cartão de memória no Mac e recuperar os dados formatados dele.
Formatar um cartão SD no Mac é fácil. Tudo graças ao aplicativo Utilitário de Disco integrado. Isso leva à exclusão de todo o conteúdo salvo no cartão de memória, incluindo os arquivos protegidos e muito mais. Depois que o Mac completa a formatação, novos diretórios e sistemas de arquivos são criados e o desempenho dos cartões SD, como seu funcionamento e velocidade, também melhora com eles.
Existem vários motivos pelos quais um usuário deseja formatar um cartão de memória no mac:
Após a formatação, nenhum dos arquivos é deixado no cartão SD. Portanto, é recomendável fazer uma cópia antes de iniciar a formatação do cartão de memória. Isso ajuda a restaurar arquivos essenciais para o cartão SD.
Alguns dos sistemas Mac possuem um slot de cartão SD embutido; aqui você pode inserir diretamente um cartão SD para acessá-lo do Mac. Se o slot para cartão SD estiver faltando em seu Mac, você também pode usar um leitor de cartão USB. Para cartões micro SD, use o cartucho adaptador SD para colocar o cartão no slot do Mac. Quando estiver pronto com seu cartão SD para formatação, siga estas etapas fáceis para formatar e torná-lo reutilizável.
Insira o cartão no slot de cartão SD ou conecte-o a um leitor de cartão USB.
O utilitário de disco está embutido no Mac. Use o spotlight ou siga o seguinte caminho para acessar o "Utilitário de disco" Aplicativos > Utilitários > Utilitário de disco
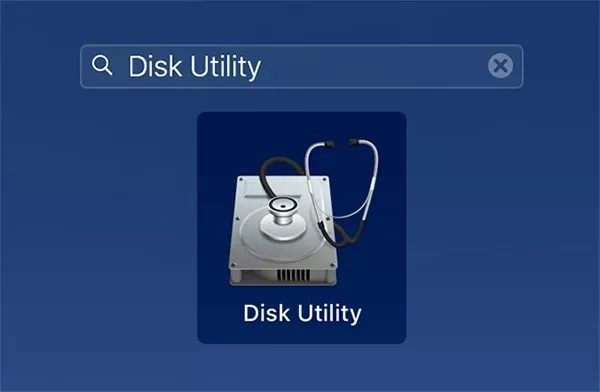
Encontre o seu cartão SD na barra lateral esquerda do Utilitário de Disco. Ele mostra as unidades internas e externas do Mac. Você pode ver seu cartão SD na seção externa. Se o seu cartão nunca foi formatado antes, ele aparecerá como "Sem título" ou "Sem nome".
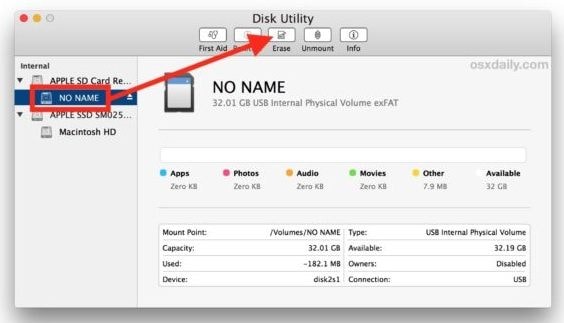
Ao selecionar o cartão de memória, verifique novamente se você está escolhendo a unidade certa na lista. Clique nele para ver o espaço de armazenamento e certifique-se de que a memória do cartão SD inserido corresponde à que está sendo exibida. Se você notar alguma incompatibilidade, provavelmente você selecionou a unidade errada. Nesse caso, faça novamente a seleção com cuidado.
Selecione o rótulo “Apagar” localizado na parte superior da barra de menu do Utilitário de Disco. Ao clicar nele, uma janela pop-up aparecerá para avisá-lo de que você irá deletar todos os arquivos salvos no seu cartão.
Nomeie o cartão SD conforme mostrado na imagem abaixo e selecione o formato do sistema de arquivos. O formato ExFat geralmente é compatível com cartões SD.
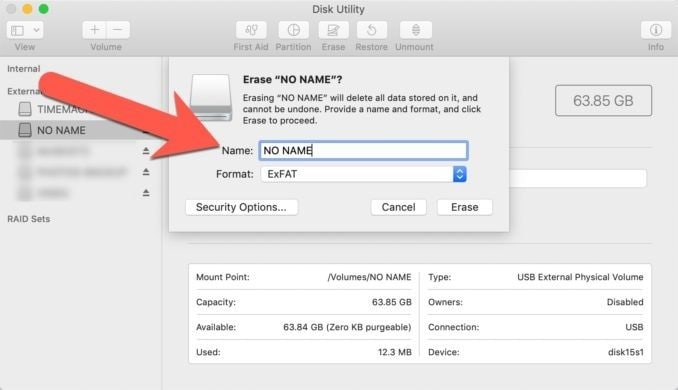
Não é obrigatório nomear o cartão SD aqui; você pode deixar como "Sem nome" ou "Sem título". Nomear apenas funcionará como uma conveniência para você em um estágio posterior, quando você visualizá-lo no "Finder" ou ao importar coisas.
O sistema de arquivos aqui depende do tamanho do cartão. Por exemplo, se sua capacidade de armazenamento for 64 GB ou mais do que isso, selecione ExFat e, se for 32 GB ou menos, selecione FAT32.
Após nomear e selecionar o formato do cartão SD, clique no botão que exibe "Apagar".
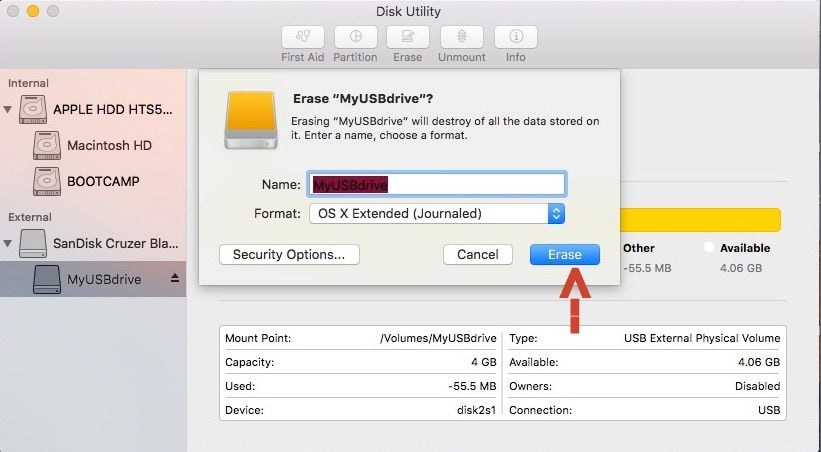
Quando a formatação for concluída, uma mensagem informando que o processo foi concluído será exibida na tela.
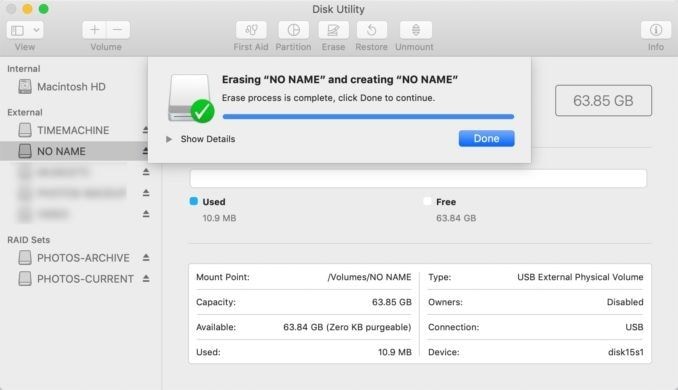
Assim que a formatação for concluída, o cartão SD ficará visível na lista de unidades do Utilitário de Disco e também no menu Finder. Ejete o cartão SD e use-o em seu dispositivo.
A formatação do cartão de memória apagará todos os dados. Mas não se preocupe, pois é recuperável mesmo após a formatação. Se você deseja recuperar dados formatados, use Recoverit Mac Data Recovery - o melhor software de recuperação de dados.
Baixe o Recoverit confirmando a versão do computador. Instale-o no Mac e execute-o. Selecione a unidade de disco de onde os dados são perdidos e clique em "Iniciar" para iniciar a varredura.

Ele começa no Mac com uma varredura geral. Você pode visualizar os arquivos quando a verificação for concluída. Enquanto a varredura está em andamento, você pode fazer seleções e filtros. Você pode pesquisar arquivos perdidos por tipo ou caminho de arquivo. Se você encontrar seus dados perdidos entre a varredura, pode até pausar ou interromper a varredura.

Recoverit também oferece a facilidade de visualizar arquivos antes de prosseguir com a etapa de recuperação. Percorra todos os arquivos que o software de recuperação encontrou durante a varredura. Selecione os arquivos para os quais você executou a varredura. Clique em “recuperar” assim que terminar de selecionar os arquivos que procurava.
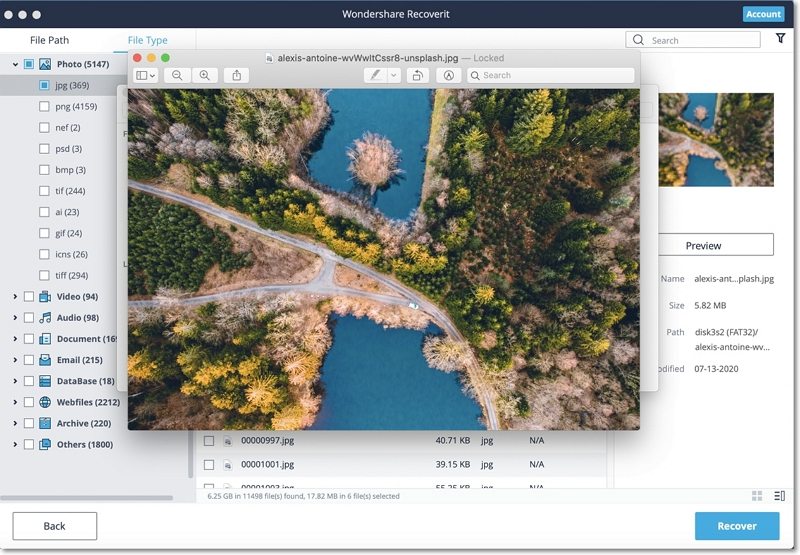
A recuperação dos arquivos será concluída quando a etapa acima for concluída.
Aqui, uma coisa precisa ser discutida. Ao salvar os arquivos em seu Mac após a recuperação, não os salve no caminho anterior. A unidade selecionada deve ser diferente daquela de onde você perdeu seus dados vitais.
Siga as etapas acima com cuidado. Com isso, seu sistema fica atualizado com todos os dados que você perdeu durante a formatação do cartão SD.
Quando você pensa em formatar o cartão SD no Mac, é necessário verificar novamente algumas coisas para evitar perda de dados.
Às vezes, quando você conecta o cartão SD com o Mac, ele mostra certas mensagens de erro como - SD não está formatado ou não está acessível. Nessas condições, se você continuar com a formatação, perderá seus dados importantes salvos no cartão SD.
Desligamento abrupto ao ler e escrever no cartão, remover cartões incorretamente do dispositivo, usar o cartão em mais de um sistema são alguns dos possíveis motivos que levam a erros de formatação do cartão de memória. Não adultere o cartão quando ele mostrar esses erros; isso pode levar à perda de dados permanentemente. Corrija os erros de formatação com estas soluções:
Em primeiro lugar, você precisa se certificar de que o cartão SD está inserido corretamente. Teste-o em uma porta USB diferente ou com um leitor de cartão. Se o problema persistir, siga a solução abaixo, pois o cartão está danificado.
Existe a possibilidade de que o cartão de memória apareça no "Utilitário de Disco" se não estiver aparecendo no "Finder".
Siga o caminho: Finder -> Preferências -> Geral
Verifique aqui se a opção "Discos externos" está marcada. Caso contrário, ative-o para que o cartão SD possa aparecer na área de trabalho.
Clique na barra lateral na parte superior e verifique se ela está marcada também em "Locais".
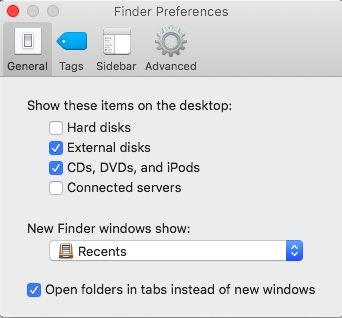
Se o cartão SD não aparecer mesmo depois de definir as preferências, siga as seguintes etapas:
Agora ele está montado no Finder e também no desktop.
Leia com este caminho: Aplicativos -> Utilitários -> Utilitários de disco
Selecione o cartão não montável e clique em Primeiros Socorros. Espere até que o reparo termine.
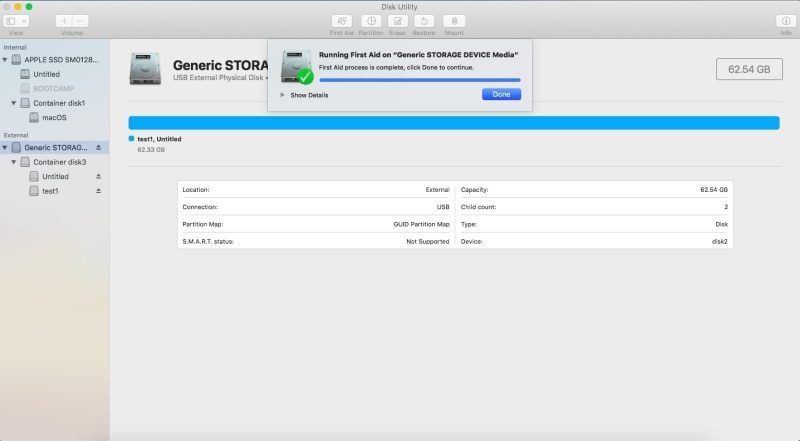
Infelizmente, se o problema ainda não foi corrigido, reformate-o e restaure seus arquivos com Recoverit.
O cartão de memória é o melhor meio para estender o espaço de armazenamento do seu dispositivo. Mas esses cartões estão sujeitos a danos. Um vírus, manuseio impróprio, remoção abrupta e vários outros fatores podem corrompê-lo. Para corrigir o problema, a formatação é a melhor solução. Se você também se deparar com essa situação, siga o procedimento completo passo a passo para formatar o cartão de memória conforme discutido no artigo. Você também pode recuperar seus dados perdidos e formatados com Recoverit.
Luís Santos
chief Editor