16/06/2021 • Arquivado para: Recuperação de dados Mac • Soluções comprovadas
A maioria das pessoas no mundo prefere usar um Desktop com Windows, e o sistema Windows usa um sistema de arquivos diferente conhecido como Fat32, normalmente a unidade Fat32 pode ser lida e gravada pelo macOS, mas não é considerada ideal, mesmo se você tentar formatar a unidade Fat32 no Mac, poderá acabar causando mais problemas portanto se você tiver uma unidade formatada como Fat32 ou qualquer outro formato em vez do Mac OS Extended ou APFS, leia este artigo.
Aqui vamos aprender o procedimento para formatar a unidade USB ou um disco rígido externo no Mac, mesmo se você quiser reformatar a unidade do seu Mac temos todas as respostas para você.
Parte 1. Visão Geral Sobre a Formatação da Unidade USB no Mac
A formatação não é apenas um processo para apagar os dados existentes de uma unidade, isso é feito como uma tarefa de manutenção de rotina, mas se você quiser garantir que as unidade seja totalmente compatível com o Mac, será necessário formatar a unidade usando o sistema de arquivos Mac OS Extended, é possível ler e gravar em uma unidade que tenha um sistema de arquivos diferente, mas a menos que você formate a unidade do seu Mac, ela não pode ser usada como um disco inicializável ou com o Time Machine.
A menos que você pretenda usar a unidade para troca de arquivos entre o Windows e o Mac, a formatação será a coisa certa a fazer, estes são alguns outros fatores que irão concluir que a formatação da unidade externa com Mac é necessária, pois também irá melhorar o desempenho da unidade.
- Para remover os dados de uma unidade USB ou qualquer outra unidade por completo, o simples apagamento dos dados deixa uma impressão binária na unidade, mas a formatação também apagará os dados binários.
- Para alterar o sistema operacional, usar outra unidade compatível com o sistema operacional pode tornar o seu sistema operacional vulnerável a vírus, malware e outros problemas de funcionamento, portanto formatar a unidade e excluir os arquivos e configurações anteriores do sistema é vital.
- Para melhorar o desempenho da unidade, a formatação frequente é essencial.
- Para remover todos os tipos de vírus e malware, a formatação funciona de maneira mais eficaz do que a exclusão dos arquivos.
Assim a Formatação da Unidade USB ou do disco rígido externo eliminará qualquer conflito de software que você esteja enfrentando e até mesmo as falhas desaparecerão.
Parte 2. Como Formatar um Disco Rígido no Mac?
Agora você entende que há vários benefícios na formatação de uma unidade, tecnicamente quando você deseja alterar o sistema de uma unidade USB ou do disco rígido para outro sistema operacional, isso é denominado como reformatação, ele permite que os usuários reinstalem o sistema operacional e todos os outros softwares assim que a formatação for concluída, é considerado o melhor processo pois é comparativamente fácil formatar a unidade para o sistema do Mac em vez de remover arquivos que não estão funcionando corretamente, portanto a partir de agora a reformatação deverá ser considerada como uma opção.
Este é o processo pelo qual você pode formatar o disco rígido ou unidade USB para o sistema de arquivos do Mac, O mesmo procedimento é pode ser seguido para todos os outros dispositivos de armazenamento.
- Conecte o disco rígido ou unidade USB com o Mac e abra o Utilitário de Disco na aba Aplicativos.
- Localize a unidade no painel esquerdo do Utilitário de Disco e abra ela.

- Agora mude para a guia Apagar e clique no menu suspenso Formatar, escolha a opção Mac OS Extended (Journaled).

- Altere o nome da unidade se desejar e finalmente, toque na opção Apagar na parte inferior da interface.
Uma janela com pop-up aparecerá e solicitará que você confirme a ação, conforme você pressiona o botão Apagar tudo na unidade será excluído completamente, se você estiver formatando uma pequena unidade flash ou unidade USB, o processo será concluído rapidamente, mas se você estiver formatando um disco rígido grande o processo pode demorar mais do que o esperado, e lembre-se de não fechar o Utilitário de Disco antes de o processo terminar.
Parte 3. A Melhor Escolha para Formatar a Unidade Externa no Mac
Usar a unidade externa do Mac é uma boa ideia pois fornece armazenamento adicional, mas é difícil escolher um formato adequado pois depende do seu uso, portanto é melhor que você conheça as suas opções e entenda qual formato é o certo para você, portanto aqui estão os melhores formatos para o seu disco rígido externo do Mac, você pode escolher entre uma variedade de sistemas de arquivos.
1. Sistema de Arquivos Apple (APFS):
Todos os novos Macs vêm pré-instalados com este sistema de arquivos, é ideal para uso se você prefere usar uma unidade de estado sólido ou unidade flash, mas também é compatível com as unidades de disco rígido mecânicas, se não quiser usar a unidade com o sistema operacional Windows você pode escolher este formato.
- Copiar e Colar Rápido
- Melhor Organização dos Dados
- Tratamento Aprimorado de Metadados e Foco na Criptografia
2. Mac OS Extended (HFS +):
Este formato é um Sistema de Arquivos Hierárquico plus, esse era o principal formato de arquivo do macOS antes do lançamento do APFS, você pode reformatar a unidade USB no Mac para este formato facilmente, este formato é adequado tanto para HD mecânico quanto para SSD, este formato não pode ser acessado pelo Windows e se você quiser fazer isso você precisará de um programa adicional.
3. exFAT (Tabela de Alocação de Arquivo Estendido):
Este formato foi projetado para superar a limitação do formato fat32 no Mac, usando este formato você pode facilmente compartilhar o conteúdo entre Mac e Windows.
- Recurso de Leitura e Gravação Compatível com Mac e Windows
- Ideal para Armazenamento em Unidades Flash e Unidades Externas.
4. MS-DOS (FAT):
É o formato FAT32 do Mac e é rotulado como MS-DOS (FAT), este formato é ideal apenas para computadores antigos e se você precisar transferir os arquivos de um computador antigo poderá alternar para este formato, caso contrário você terá que lidar com suas limitações, só é bom para Windows XP, portanto é melhor evitá-lo no Mac.
Como você pode ver usar o formato APFS ou HFS + para o seu Mac é ideal afim de evitar complicações com os seus arquivos de dados.
Parte 4. Como Formatar a Unidade USB para FAT32 no Mac?
Certifique-se de ter feito o backup ou extraído os arquivos da unidade.
Método 1. Com o Utilitário de Disco:
- Conecte a unidade USB ao Mac e inicie o Utilitário de Disco, no painel esquerdo você verá o nome da unidade USB.
- Clique no nome da unidade USB e mude para a guia Apagar, lá você verá a opção Formatar em que deve selecionar o formato MS-DOS (FAT) e o esquema do Registro Mestre de Inicialização.
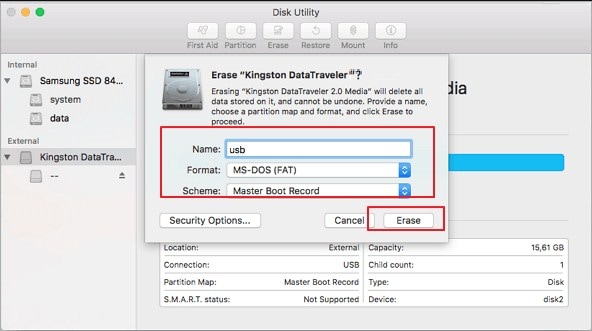
Por fim clique no botão Apagar e a formatação da unidade USB será concluída.
Método 2. Usando a Linha de Comando do Mac:
- Conecte a unidade USB ao Mac e pressione CMD + tecla de espaço para executar o Spotlight, digite Terminal na barra de pesquisa e pressione Enter.

- Quando a janela do Terminal abrir digite diskutil list e você descobrirá qual é a sua unidade USB.
- Digite o comando sudo diskutil eraseDisk FAT32 MBRFormat /dev/disk2
- Sudo é o direito do usuário
- diskutil chamar o programa utilitário de disco
- O comando EraseDisk é para formatar
- FAT32 define o sistema de arquivos
- MBRFormat comanda o utilitário de disco para usar o registro mestre de inicialização para formatar.
- /dev/disk2 é a localização de sua unidade.

Aguarde a conclusão do processo e digite diskutil list novamente para verificar se a formatação foi feita corretamente ou não, agora você pode usar a sua unidade USB com o sistema de arquivos FAT32 no Mac.
Tutorial em Vídeo Sobre Como Formatar uma Unidade Flash USB no Mac
Parte 5. Como Recuperar os Dados Formatados no Mac
Você precisará de uma ferramenta para a recuperação dos dados que seja forte e confiável por isso recomenda-mos o Recoverit, este software é projetado especificamente para que os usuários possam restaurar os arquivos perdidos do seu sistema, O Recoverit para Mac torna conveniente recuperá-los, pois ele possui uma ampla variedade de formatos e suporte a arquivos, além disso você pode executar a recuperação seletiva junto com o modo de verificação profunda que tem uma taxa de sucesso de 96%.
Você pode baixar e instalar o software diretamente do site oficial, depois de instalado você pode seguir os passos abaixo para recuperar os arquivos do Word perdidos:
Passo 1: Selecione o Modo de Recuperação da Lixeira
Inicie o software e especifique o local na unidade onde você deseja procurar os arquivos perdidos, caso você não saiba a localização exata escolha a opção "Não Consigo Encontrar a Minha Partição" e clique no botão Iniciar.

Passo 2: Verifique o Local
O software fará uma verificação na unidade do Mac em busca dos arquivos perdidos ou excluídos e assim que a verificação for concluída os resultados serão exibidos na tela, os arquivos serão classificados de acordo com os seus formatos, agora você pode selecionar os arquivos.

Passo 3: Pré-visualize e Recupere
Clique no arquivo para ter a pré-visualização e veja se o arquivo não está danificado, você pode realizar várias seleções com esta ferramenta, depois de selecionar todos os arquivos você pode clicar na opção Recuperar na parte inferior da tela.

Agora você sabe o que pode fazer se perder os seus arquivos importantes no Mac, enquanto estiver salvando as capturas de tela recuperadas do seu Mac não as salve no local onde foram perdidas.
Como você pode ver é fácil formatar a unidade USB para o sistema de arquivos do Mac e Windows, como o sistema operacional Windows é mais comum as pessoas sabem algumas coisas sobre ele, mas o Mac OS parece complicado para eles, depois de se familiarizar com o sistema operacional não é tão difícil, e se algum erro surgir ou algo der errado o Recoverit está sempre aqui para Recuperar os seus Dados Perdidos.
Recuperação de Mac
- Recuperar Dados no Mac
- Recuperar Dados Grátis
- Recuperar Arquivos da Lixeira
- Recuperar Fotos Apagadas
- Recuperar Arquivos Sobrescritos
- Recuperar HD Externo no Mac
- Recuperar Arquivos de Word no Mac
- Reparar Problemas no Mac
- Deletar Dados no Mac
- Dicas em Mac








Luís Santos
chief Editor