16/06/2021 • Arquivado para: Recuperação de dados Mac • Soluções comprovadas
P: Como posso instalar ou atualizar para o macOS Catalina?
"Ouvi dizer que a Apple lançou uma nova versão do macOS que está disponível para download. Alguém pode me dizer como instalar o macOS Catalina 10.15 no meu MacBook Pro?"
Após o novo lançamento do macOS Catalina, muitas pessoas nos perguntaram isso. Como a nova oferta da Apple é bastante avançada e vem com muitos recursos da nova era, quase todo mundo quer atualizar seu sistema para o macOS Catalina. Porém, você deve ter muito cuidado ao executar o instalador do macOS Catalina. Um movimento errado e você pode acabar sofrendo com problemas indesejados, como a perda permanente de seus dados. Não se preocupe - estou aqui para ajudá-lo com este guia definitivo que responderá a todas as suas dúvidas sobre como atualizar/instalar o macOS Catalina.

Parte 1: Preparativos para a instalação do macOS Catalina 10.15
Antes de iniciar o processo de instalação, há certas coisas que você precisa fazer. Por exemplo, você deve verificar se o seu Mac é compatível com o macOS Catalina ou tem espaço livre suficiente ou não.
- Verifique se o seu Mac é compatível com macOS Catalina
Comecemos pelo princípio - certifique-se de que o seu Mac é compatível com o novo sistema operacional ou não. O ideal seria que se o seu sistema é executado atualmente no macOS Mojave (exceto 2010-12 Mac Pros), ele também será compatível com o macOS 10.15. Aqui estão todos os dispositivos compatíveis com o novo macOS Catalina:
- MacBook Air 2012 ou modelos mais recentes
- MacBook Pro 2012 ou modelos mais recentes
- MacBook 2015 ou modelos mais recentes
- Mac Mini 2012 ou modelos mais recentes
- Mac Pro 2013 ou modelos mais recentes
- iMac 2012 ou modelos mais recentes
- iMac Pro (todos os modelos)
- Limpe seu computador
Você não deve ter muito espaço indesejado sendo ocupado no seu Mac antes de atualizar para o macOS Catalina. Basta seguir estas sugestões para limpar seu sistema rapidamente:
- Desinstale todos os aplicativos antigos de que não precisa mais
- Livre-se de qualquer arquivo que não seja importante
- Esvazie a lixeira do seu Mac
- Exclua o histórico do Safari ou quaisquer outros dados do navegador
- Saia ou descarregue aplicativos com muitos dados

- Crie um backup
Às vezes, os usuários perdem seus dados durante a atualização para um novo sistema operacional. Se você não quiser se encontrar uma situação semelhante, considere fazer um backup de seus dados com antecedência. Para fazer isso, você pode mover manualmente seus arquivos para outro lugar ou usar o Time Machine. Basta conectar um disco rígido externo ao seu Mac e iniciar o Time Machine nele. A partir daqui, você pode fazer um backup extensivo do seu Mac para a mídia anexada.

- Saiba a sua ID Apple
Se você deseja fazer a atualização para o macOS Catalina, talvez seja necessário solicitar seu ID Apple para verificação. Portanto, você deve saber sua ID Apple e senha com antecedência. Você pode ir para o aplicativo iCloud em seu Mac para verificar a mesma. Além disso, você pode clicar na opção Detalhes da conta para saber mais sobre a conta Apple vinculada.

- Verifique o armazenamento disponível em seu Mac
Para instalar o macOS Catalina com êxito, você precisa de 4GB de RAM no sistema e pelo menos 12,5 GB de espaço livre no disco rígido. E os usuários do macOS Yosemite precisam de pelo menos 18,5GB de espaço livre. Você pode ir para Finder > Sobre este Mac > Seção de armazenamento para ver quanto espaço vazio há no seu Mac. Se ele estiver sobrecarregado com muitos dados, você deve excluir qualquer conteúdo dispensável de seu disco rígido antes de continuar.

Parte 2: Como atualizar para macOS Catalina 10.15
Se você já estiver usando uma versão estável do macOS, basta atualizar para o macOS Catalina mais recente. Para fazer isso, você pode ir para o site oficial da Apple e visitar a App Store do Mac ou ir para as configurações de atualização de software. Depois de atender a todos os pré-requisitos mencionados acima, basta seguir estas etapas para aprender como atualizar para o macOS Catalina.
- Se o seu sistema está sendo executado no macOS High Sierra, Sierra ou El Capitan, você pode simplesmente ir à App Store e procurar Catalina. Leia os recursos e instale o macOS Catalina aqui.
- Como alternativa, você também pode acessar o site oficial da Apple e clicar no botão "Atualizar agora" para iniciar o processo.
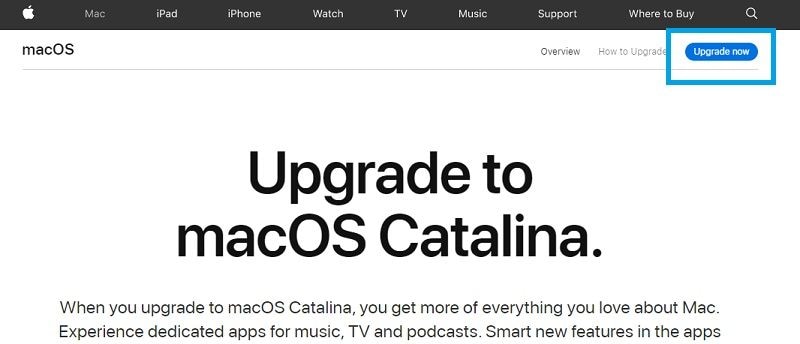
- Porém, a solução mais recomendada para fazer a atualização do macOS Catalina é visitar as configurações de atualização de software. No Finder, vá para o recurso Sobre este Mac.
- Na seção Visão geral, clique no botão "Atualização de software". Isso iniciará uma seção dedicada, listando o perfil da versão mais recente do macOS disponível.
- Se o perfil do macOS Catalina 10.15 estiver listado, clique no botão "Atualizar agora" ao lado dele. Isso fará o download do perfil do macOS e reiniciará automaticamente o sistema posteriormente. Você pode seguir as simples instruções na tela para concluir a instalação do macOS Catalina.

Parte 3: Como fazer uma instalação limpa do macOS Catalina 10.15
Alguns usuários vão além de apenas atualizar o macOS e optam por realizar uma instalação limpa. A atualização do macOS Catalina manteria os dados do usuário, aplicativos, dados de aplicativos de terceiros e assim por diante. Se o seu Mac estava tendo alguns problemas, uma atualização não será capaz de corrigi-los. Nesse caso, você pode executar uma instalação limpa do macOS Catalina 10.15 do zero.
Observe que uma nova instalação do macOS removeria todos os dados, aplicativos ou configurações salvas existentes do seu sistema. Portanto, você deve saber estas coisas com antecedência:
- Todo o processo levaria pelo menos 1-2 horas.
- Você deve ter uma unidade USB ou um disco rígido externo com pelo menos 16GB de armazenamento disponível.
- Se você não quiser perder seus dados, faça um backup abrangente com antecedência.
O processo de instalação limpa do macOS Catalina pode ser dividido em duas partes - primeiro, criaremos uma mídia inicializável para ele e, posteriormente, usaremos a mesma para instalar o macOS.
Etapa 1: Criar um instalador inicializável com Terminal
Ao contrário de uma atualização do macOS Catalina, o processo de instalação limpa será um pouco tedioso. Depois de fazer o backup dos seus dados, siga estas etapas para baixar o instalador do macOS Catalina e criar uma mídia inicializável.
- Acesse a App Store em seu Mac e procure Catalina ou macOS 10.15. Assim que o perfil dedicado para macOS Catalina for aberto, clique no botão "Instalar" para salvar o instalador do macOS Catalina.

- Quando o instalador for baixado completamente, feche o aplicativo a partir da barra de menus ou pressionando as teclas Command + Q. Isso impedirá a execução automática do instalador do macOS Catalina.
- Agora, vá para Finder > Aplicativos > Utilitários e inicie o aplicativo Terminal. Basta inserir o comando "Sudo" seguido de um espaço para iniciar o processo. Além disso, certifique-se de que a unidade USB/disco rígido está conectado ao seu sistema.

- Em seguida, inicie a janela Aplicativos no Finder e vá para o menu para visualizar o conteúdo do pacote. Você também pode navegar até Aplicativos > Utilitários > Conteúdo > Recursos.
- Aqui, você pode visualizar um arquivo "createinstallmedia". Basta arrastar este arquivo e soltá-lo no Terminal.
- Excelente! Agora, basta ir à janela Terminal e digitar o comando /Applications/Install\macOS\Catalina.app/Contents/Resources/createinstallmedia --volume/Volumes/XYZ. Aqui, XYZ seria substituído pelo nome da mídia inicializável (seu dispositivo removível).
- É isso! Agora você só precisa pressionar a tecla Enter e verificar seu ID Apple e senha para tornar a unidade USB conectada uma mídia inicializável.
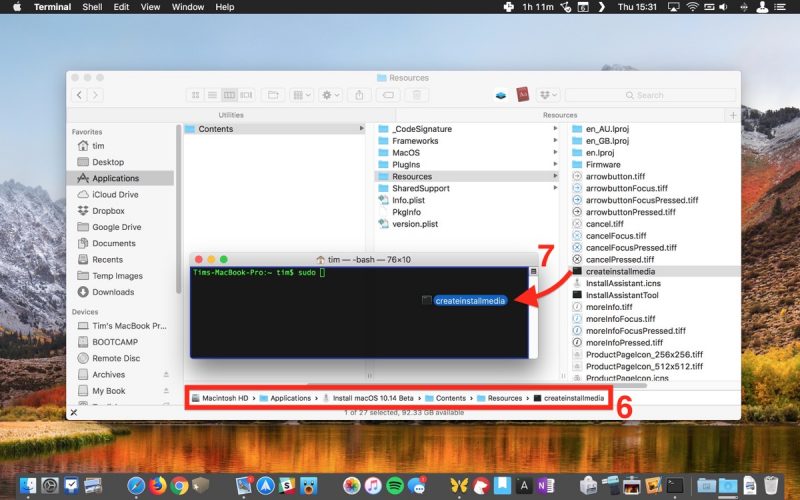
Etapa 2: Instalação limpa do macOS Catalina 10.15
Depois de criar a mídia inicializável, você pode obter ajuda para fazer a instalação limpa do macOS Catalina em seu sistema. Para isso, você precisa apenas inicializar seu Mac no modo de recuperação e instalar a cópia do sistema operacional nele.
- Reinicie o seu Mac e enquanto ele inicializa, pressione e segure as teclas Command + R ao mesmo tempo. Continue segurando-os até que seu Mac inicialize no modo de recuperação.

- Depois que o Mac for inicializado no modo de recuperação, ele exibirá os utilitários do macOS disponíveis. Basta clicar na opção Utilitário de disco para iniciar o aplicativo.
- Agora, selecione seu Macintosh HD na barra lateral e clique no botão "Apagar" à direita. Selecione o sistema de arquivos e o esquema de partição do disco rígido e clique no botão "Apagar" novamente.

- Espere um pouco, pois todos os dados existentes no disco rígido do Mac serão apagados. Quando o sistema for reiniciado no modo de recuperação posteriormente, você poderá escolher reinstalar o macOS.

- Segure a tecla Option apenas para ter certeza de obter o recurso para selecionar uma fonte para instalar o macOS em seu sistema. Basta selecionar a unidade inicializável anexada que você acabou de criar e iniciar o processo de instalação a partir daqui.

Parte 4: Como recuperar dados perdidos após a atualização para macOS Catalina
A esta altura, você já deve ter conseguido instalar o macOS Catalina em seu sistema com bastante facilidade. Porém, há cenários em que os usuários acabam perdendo seus dados no processo. Nesse caso, você pode contar com o auxílio de uma ferramenta de recuperação de dados para recuperar seu conteúdo perdido. Aqui estão alguns dos possíveis motivos para perder seus dados no processo.
- Você pode ter excluído acidentalmente alguns de seus arquivos importantes.
- Pode haver algum problema com o backup do Time Machine (ou você pode ter esquecido de fazer o backup).
- Seus dados podem ser substituídos por outros no processo.
- Se não houver espaço suficiente em seu sistema, alguns de seus arquivos serão perdidos no processo.
- Se o processo de instalação for interrompido ou malsucedido, isso pode causar a perda permanente de seus dados.
Não importa se seus dados foram perdidos devido a um Mac travado ou instalação corrompida, você pode recuperá-los facilmente com Recoverit Data Recovery. Esta é uma ferramenta profissional de recuperação de dados conhecida por seus resultados excepcionais. Ele suporta a recuperação de todos os tipos de arquivos em todos os cenários possíveis. Tudo que você precisa fazer é instalar o aplicativo e seguir estas etapas para recuperar seus dados.
Etapa 1: Selecione um local para digitalizar
Em primeiro lugar, inicie o Recoverit Data Recovery for Mac e escolha onde deseja procurar qualquer conteúdo perdido. Se quiser, você pode escolher todo o Macintosh HD ou qualquer pasta/partição específica.

Etapa 2: Verifique seus dados perdidos
Conforme você inicia a varredura, Recoverit tomará as medidas necessárias para obter seus dados de volta. Seja paciente e aguarde alguns minutos para que seus dados sejam extraídos completamente.

Etapa 3: Restaure seus arquivos
É isso aí! No final, todo o conteúdo extraído será listado em diferentes seções para você visualizar. Você pode selecionar os arquivos que deseja salvar aqui e clicar no botão "Recuperar".
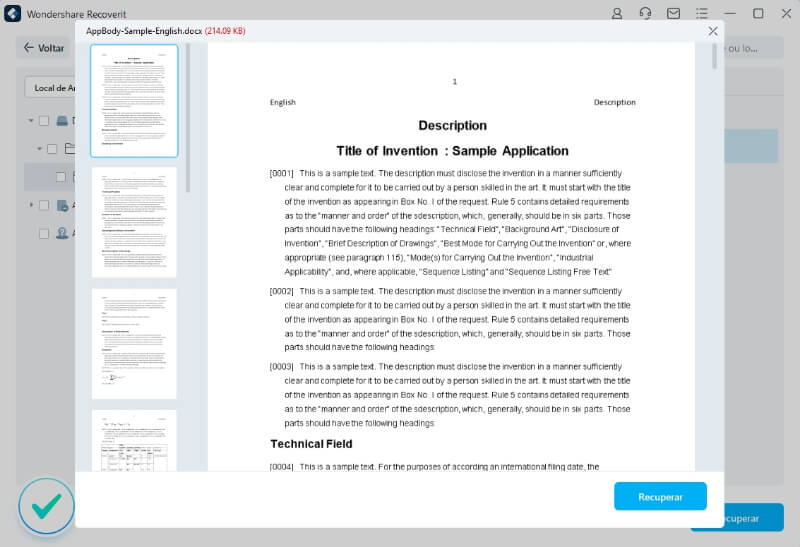
Ai está! Depois de seguir este guia, você poderá instalar o macOS Catalina da maneira que desejar. Como você pode ver, listamos uma solução passo a passo para fazer a atualização do macOS Catalina, bem como fazer uma instalação limpa do macOS Catalina. Porém, se você perdeu seus dados durante o processo, considere usar o Recoverit para recuperá-los. É uma ferramenta profissional de recuperação de dados conhecida por seus resultados excepcionais e uma interface amigável. Você pode manter sua versão gratuita sempre à mão e usá-la quando precisar restaurar seus dados como um profissional.
Recuperação de Mac
- Recuperar Dados no Mac
- Recuperar Dados Grátis
- Recuperar Arquivos da Lixeira
- Recuperar Fotos Apagadas
- Recuperar Arquivos Sobrescritos
- Recuperar HD Externo no Mac
- Recuperar Arquivos de Word no Mac
- Reparar Problemas no Mac
- Deletar Dados no Mac
- Dicas em Mac








Luís Santos
chief Editor