
Reparo de fotos com IA
Repare suas fotos, melhore a qualidade e restaure momentos preciosos com uma solução baseada em IA.
16/06/2021 • Arquivado para: Recuperação de dados Mac • Soluções comprovadas
Quando Phil Katz inventou o formato de arquivo Zip há mais de 30 anos, talvez ele não tenha imaginado que sua invenção teria um uso tão profundo e generalizado. Compactar arquivos para Mac envolve você pegar vários arquivos e compactá-los em um único arquivo, enquanto reduz o tamanho geral do arquivo único resultante. Quão conveniente é isso?
Saber como compactar ou descompactar arquivos para Mac deve ser um pré-requisito para você. Se você não sabe como fazer isso, dê uma olhada abaixo para aprender.
Zip é simplesmente um arquivo de dados e formato de compressão. Rar é muito parecido com o Zip, mas eles também são bem diferentes. Por um lado, os arquivos Zip foram inventados muito antes do Rar, o que significa que existem mais softwares capazes de abrir e descompactar arquivos Zip porque é um formato de arquivo padrão.
Na mesma linha, a compatibilidade também faz diferença. Como o formato Zip é mais antigo, tanto o Windows quanto o Mac vêm pré-instalados com software capaz de abri-lo. O mesmo não pode ser dito para o formato Rar porque muitas vezes requer um programa de terceiros. O formato de arquivo Zip é gratuito e de código aberto, o que o torna mais popular. Portanto, a maioria dos usuários tem software que pode abrir arquivos Zip. E quando se trata do processo de criação de arquivo, sua velocidade é relativamente mais rápida do que a do formato Rar.
Os arquivos Zip são realmente capazes de economizar mais de 80% ou mais do espaço no disco rígido do seu Mac. Você agora vê a diferença marcante entre os dois formatos?
Você pode se perguntar se vale a pena dedicar algum tempo para saber como criar e abrir arquivos Zip. Bem, você não quer reduzir o tempo de transmissão de e-mail? E não seria ótimo salvar muitos e-mails, apesar do limite de espaço da sua caixa de correio? E quanto ao tempo que leva para fazer upload ou download de arquivos pela web?
Compactar um arquivo no Mac oferece ótimas soluções para essas questões. Ele usa uma ferramenta nativa chamada "Archive Utility" que faz o trabalho para você. Existem várias maneiras de compactar Zip no Mac. Algumas são gratuitas, mas também existem opções pagas (software de terceiros). No entanto, apenas as soluções gratuitas serão fornecidas a você hoje.
1. Abra uma janela do Finder e localize o arquivo ou pasta que deseja compactar.
2. Clique com o botão direito no referido arquivo ou pasta.
3. Selecione "Comprimir" no menu suspenso que você vê. O arquivo é então compactado enquanto o original é deixado do jeito que estava.

1. Abra uma janela do Finder.
2. Crie uma pasta para o arquivo ou arquivos que deseja compactar.
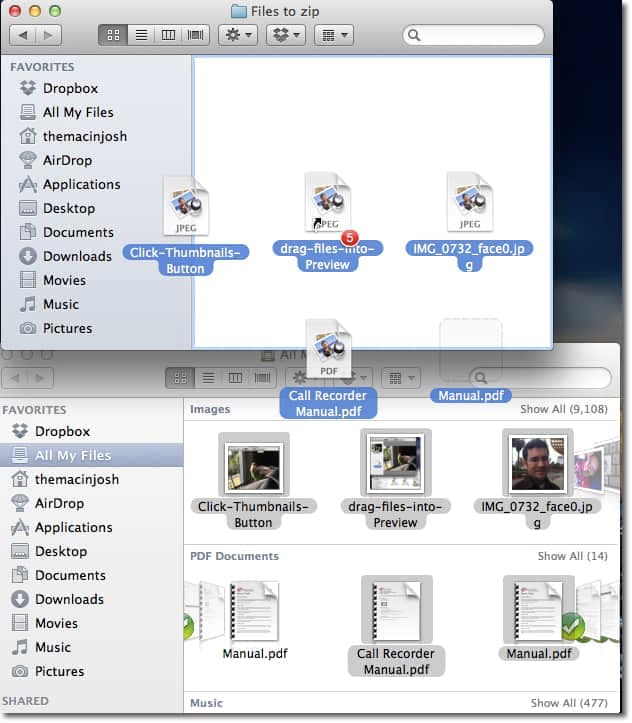
3. Realce a pasta recém-criada.
4. Clique em "Arquivo" na barra de menu superior.
5. No menu suspenso que aparece, clique em "Compactar". Um arquivo zip será criado no mesmo diretório da pasta original.

Você pode compactar seus arquivos no Terminal do Mac de diferentes maneiras, mas o método mais simples será descrito aqui para você.
1. Abra uma janela do Finder.
2. Abra o Terminal digitando "Terminal" na barra de pesquisa localizada na parte superior direita da tela.

Você também pode iniciar o Terminal a partir da pasta "Aplicativos/Utilitários" do seu Mac.

3. De qualquer forma, você verá o programa. Clique nele para iniciá-lo.
4. Se o arquivo compactado não estiver localizado em sua área de trabalho, mova para a área de trabalho (é mais conveniente desta forma).
5. Digite este comando no Terminal e deixe um espaço: zip
6. Arraste e solte o(s) arquivo(s) a serem compactados na janela do Terminal.
7. Pressione "Enter/Return". Os arquivos serão compactados em um único arquivo.
1. Escolha o arquivo que deseja compactar e clique com o botão direito nele (para facilitar, certifique-se de que o arquivo esteja na sua área de trabalho).
2. Selecione "Comprimir".
3. Abra uma janela do Finder.
4. Navegue até "Utilitários" do seu Mac.
5. Encontre e clique em "Terminal" para iniciá-lo.

6. Digite estes comandos no Terminal: zip -er archive_name target_folder
7. Uma janela aparecerá, solicitando que você insira uma senha (você terá que inserir a senha duas vezes; a segunda vez será para verificação). Digite a senha segura e clique em “OK” ou pressione “Enter/Return”. Seus arquivos compactados agora são protegidos por senha.

Saber como compactar arquivos no Mac é bom, mas às vezes os arquivos já estão compactados. Isso acontece se você baixou os arquivos da internet.
A internet de ontem não é a mesma de hoje. Cada vez mais os arquivos carregados em sites vêm em formatos compactados para tornar os downloads mais rápidos e fáceis. Então, o que acontece quando você baixa esses arquivos, mas não sabe como abri-los? Essa é apenas uma das razões pelas quais saber como abrir arquivos zip em seu Mac agora é uma necessidade. Mas, assim como compactar arquivos, descompactá-los também é muito fácil. Existem, é claro, diferentes maneiras de fazer isso. Aqui estão algumas:
1. Navegue para onde quer que o arquivo compactado esteja (sua área de trabalho, downloads, etc.)
2. Clique duas vezes no arquivo. Como o "Archive Utility" está integrado ao macOS, o arquivo compactado será aberto automaticamente e despejará o conteúdo em uma pasta com seu nome; a pasta também estará no mesmo diretório do arquivo compactado.

1. Mova o cursor sobre o arquivo ou arquivos compactados e selecione.
2. Clique com o botão direito sobre eles.
3. Selecione "Abrir". O arquivo compactado será extraído em uma pasta que está no mesmo diretório do arquivo.
1. Abra uma janela do Finder.
2. Inicie o Terminal digitando "Terminal" na barra de pesquisa na seção superior direita da tela do seu Mac. Clique nele para iniciá-lo.
3. Digite este comando no Terminal: unzip {nome do arquivo}.zip
4. Se o arquivo compactado não estiver localizado em sua área de trabalho, mova ele para a área de trabalho, pois isso torna as coisas mais fáceis e rápidas para você. Isso não é necessário, mas é aconselhável, caso contrário, você terá que digitar no diretório do arquivo compactado antes de digitar seu nome. Igual a:
unzip ~/Downloads/exemplo.zip

5. Pressione "Entrar/Retornar". O conteúdo do arquivo ou arquivos compactados será descompactado no mesmo diretório do arquivo compactado.
Você pode descompactar vários arquivos de uma vez em um único diretório usando o Terminal.
1. Abra o "Spotlight".
2. Digite "Terminal" e abra ele.
3. Digite os seguintes comandos no Terminal:
cd/Users/phil/Downloads/folder_with_zips
(O comando acima é para navegar até onde seus vários arquivos compactados estão. Insira o diretório correto conforme apropriado. No exemplo acima, os arquivos compactados estão em "Downloads").
unzip \*.zip
(Este é o comando que irá descompactar os vários arquivos)
4. Pressione "Enter/Return". Todos os arquivos serão descompactados simultaneamente.
Por mais que tente, é quase impossível usar seu Mac sem compactar seus arquivos por um motivo ou outro. Mesmo que você não baixe muito da Internet, pode ser muito tentador querer compactar seus arquivos simplesmente porque você sabe que isso economizará o espaço necessário no disco rígido.
Da mesma forma, será quase impossível não excluir seus arquivos compactados; novamente, por várias razões. Talvez você não tenha feito isso intencionalmente, ou talvez tenha feito, mas então você percebe que deseja os arquivos compactados de volta por um ou vários motivos.
Não procure mais, o Recoverit Mac Data Recovery pode ser o seu único salvador. Ele vem carregado com recursos que fazem a varredura completa em sua unidade em busca de arquivos compactados excluídos e os recupera de volta ao seu estado exato. E tudo isso é conseguido com alguns passos simples:
Passo 1: Escolha um local

Passo 2: Verifique o local
Por exemplo, você pode usar "Tipo de arquivo" ou "Caminho do arquivo" para alterar sua pesquisa e fazer um uso criterioso do tempo. Você também pode pausar ou interromper a verificação antes que ela seja concluída; esse é um recurso que facilmente torna a operação ainda mais conveniente, você não concorda?

Passo 3: Visualizar e recuperar dados
O Recoverit Mac Data Recovery não é o software mais amigável que você já viu? Os três passos são tão simples que até uma criança poderia fazer: Escolha uma unidade, escaneie, visualize seus arquivos e recupere.

Existem aquelas situações raras, mas alarmantes, quando seus arquivos compactados são corrompidos. Esta é uma falha inevitável nos computadores. Felizmente, pode ser corrigido.
Quanto ao motivo pelo qual o arquivo Zip foi corrompido em primeiro lugar, é possível que os arquivos dentro do Zip já estivessem danificados; ou ocorreu um erro ao baixar o arquivo da web. Abaixo estão erros comuns relacionados a arquivos Zip.
Não foi possível descompactar o arquivo Zip no Mac - Esse erro é causado principalmente por uma conexão instável com a Internet. Se a sua rede continuar ligando e desligando enquanto você está baixando um arquivo compactado, o resultado final pode ser um arquivo corrompido.
O problema também pode ter origem em você, o usuário. Você pode ter sido muito precipitado em fechar o navegador da Web enquanto o arquivo compactado ainda estava sendo baixado, consequentemente corrompendo.
Às vezes, mesmo que você consiga baixar completamente o arquivo compactado, não se surpreenda ao saber que ele tem poucos megabytes a menos do que deveria ter. Por causa desses megabytes ausentes, todo o seu arquivo compactado pode estar corrompido.
O arquivo está corrompido - acredite ou não, mesmo expor seu Mac a campos magnéticos ou temperaturas excessivas e problemas mecânicos também pode corromper um arquivo compactado. Da mesma forma, descompactar arquivos muito grandes também pode corrompê-los.
Assinatura de fim de diretório central não encontrada - Este é outro erro generalizado. O provável motivo pelo qual você verá esse erro é o download incompleto de um arquivo compactado. Outra razão possível é que o arquivo era uma parte de um arquivo com várias partes e os outros componentes estão faltando.
Ao mesmo tempo, o mais importante para você aqui é saber como reparar arquivos compactados corrompidos, não é? Esses erros podem ser corrigidos via Terminal ou qualquer software utilitário de descompactação, que é claro, será um software de terceiros:
1. Inicie o Terminal em seu Mac.
2. Digite este comando no Terminal: unzip ~ /Downloads/example.zip
(Substitua "Downloads" que você vê no exemplo acima pelo diretório do seu arquivo compactado. Se também estiver na pasta Downloads, deixe o comando como está.

1. Vá para a sua Mac App Store, baixe o Unarchiver e instale.
2. Abra.
3. Arraste seus arquivos para o quadrado, espaço em branco no lado esquerdo do software.
4. Clique em "Descompactar". Seus arquivos serão extraídos. Este software pode até ter sucesso onde o Terminal falha.

A esta altura, você deve concordar totalmente com a importância dos arquivos Zip. A maioria dos sites que hospedam arquivos, hospedam arquivos compactados.
Além do mais, você não precisa se preocupar com o estado de seus arquivos compactados e a infinidade de arquivos importantes que você tem, o Recoverit Mac Data Recovery pode te ajudar. Este software pode ser uma espécie de "seguro" para seus arquivos compactados. Se algo acontecer, o Recoverit estará lá para ajudar a recuperar arquivos ZIP e RAR.
Luís Santos
chief Editor