
Reparar vídeo corrompido
Repare vídeos corrompidos, danificados e que não são reproduzidos facilmente com Repairit Online.
Continue lendo12/12/2022 • Arquivado para: Recuperação de dados Mac • Soluções comprovadas
Se você possui um Mac, então é provável que você também tenha alguns problemas indesejados com Mac. De questões menores como um sistema lento ou Safari não respondendo a problemas drásticos como Mac preso no loop do boot ou pânico no núcleo- pode haver todos os tipos de situações indesejáveis que você pode enfrentar. Não se preocupe - estamos aqui para ajudá-lo com este extenso guia de manutenção do Mac, listando soluções para todos os tipos de problemas comumente enfrentados com o Mac. Leia e comece a solucionar problemas Mac como um profissional, pois estamos aqui para consertar seu Mac com estas dicas de especialistas.

Este é um dos problemas mais comuns encontrados pelos usuários do Mac nos dias de hoje. Demasiadas vezes, acabamos perdendo nossos arquivos e dados importantes do nada. Embora esta possa parecer uma situação complicada, você pode contar com a ajuda de uma ferramenta profissional de recuperação de dados para recuperar os seus arquivos perdidos.
Uma das melhores dicas para Mac seria manter uma ferramenta de recuperação de dados à mão para que você possa recuperar imediatamente seus arquivos perdidos. Agora, com a ajuda deAgora, com a ajuda deData Recovery you can easily do the same. É um dos aplicativos de recuperação de dados mais avançados para Mac que suporta mais de 1000 formatos de arquivo diferentes. Com uma interface de fácil utilização, apresenta uma das mais altas taxas de recuperação do setor. Se você também perdeu seus dados, então instale Recoverit (de graça) e siga estes passos:
Assim que você lançar o Recoverit 8.0 em seu Mac, você terá a opção de selecionar um local Isto pode ser um disco, uma partição ou mesmo uma pasta. Você pode navegar para um local específico e até mesmo selecionar um dispositivo externo (como cartão SD ou pen drive) também.

Basta clicar no botão " Iniciar " após selecionar um local e esperar alguns minutos. O aplicativo de recuperação de dados executará as etapas necessárias para recuperar seu conteúdo perdido.

Quando a extração dos dados for concluída, você será notificado. A interface já listará os dados em diferentes categorias para que você possa visualizá-los. Selecione as fotos, vídeos, documentos, ou qualquer outro arquivo de sua escolha. Clique no botão "Recuperar" no final e salve seus dados em um local confiável.

Outro problema comum do Mac que os usuários enfrentam é em relação à instalação do próprio sistema operacional. Se você está planejando simplesmente atualizar MacOS, então você pode não enfrentar muitos problemas Mac. No entanto, se você quiser instalar mais de um sistema operacional em uma única máquina, então você precisará seguir algumas soluções Mac.
Os parâmetros RAM e RAM não voláteis são responsáveis pela inicialização e outros componentes importantes em um sistema. Para fazer esta correção Mac, reinicie seu sistema e pressione as teclas P + R + Opção + Comando. Continue segurando-os para reiniciar o PRAM/NVRAM e reinicie o Mac assim que estiver pronto.

A probabilidade é que o Mac possa estar selecionando um disco defeituoso para arrancar. Para corrigir isso, reinicie seu sistema e segure a tecla Option/Alt até obter a janela Startup Manager. A partir daqui, você precisa selecionar o disco onde o instalador macOS está presente.
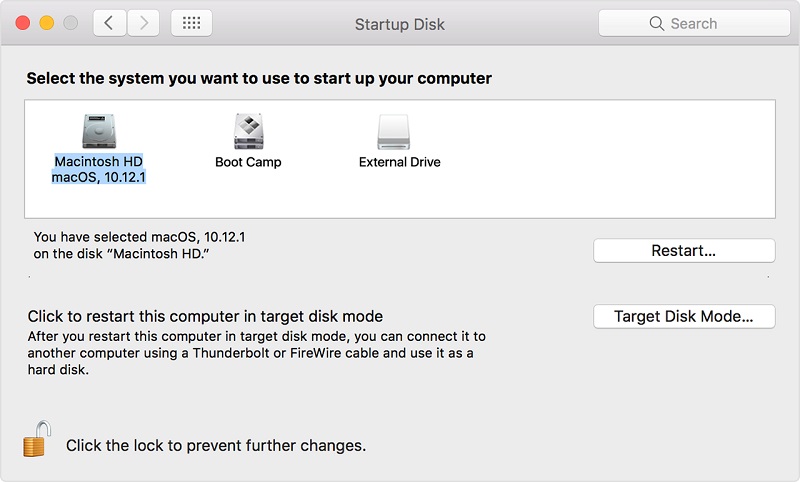
Pode haver todo tipo de razão para que seu Mac esteja funcionando devagar. Por exemplo, você poderia estar usando uma versão antiga do MacOS ou o armazenamento Mac poderia estar sendo acumulado. Felizmente, você pode, facilmente, fazer um reparo no Mac e aumentar o seu desempenho.
Esta é a melhor maneira de fazer a correção de um sistema lento Mac. Comece por se livrar de todos os dados indesejados e o lixo do seu sistema. Por exemplo, você pode ir para a pasta Downloads, Filmes ou Fotos e remover os arquivos que você não precisa mais. Além disso, visite também a pasta Biblioteca e exclua os arquivos de log, temp e cache.
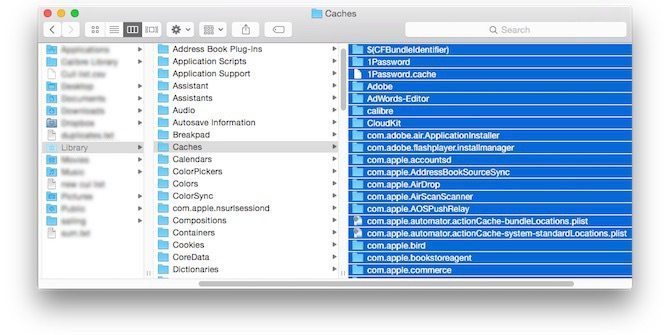
Caso você esteja rodando uma versão antiga do SO em seu Mac, então você deve considerar atualizá-la. Basta ir até o menu Apple no Finder e clicar em "Software Update". Você também pode acessar o recurso de Atualização de Software a partir da pasta de Aplicativos. Basta seguir as instruções na tela para atualizar o MacOS para uma versão estável.
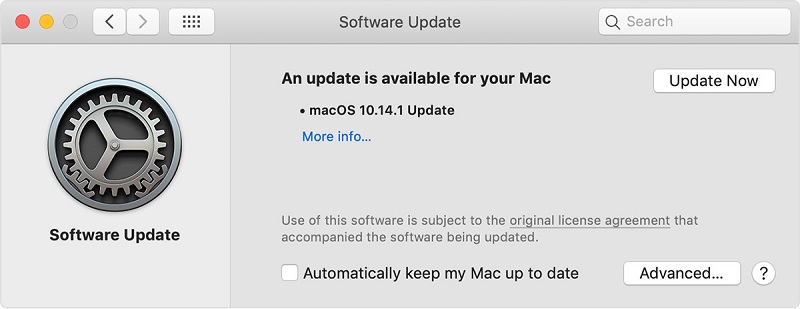
Este é um dos problemas do Mac mais complicados que os usuários enfrentam. Como pode haver um problema relacionado o hardware ou o software, é preciso identificar a sua causa com antecedência.
Antes de tomar qualquer medida drástica, certifique-se de que o seu sistema esteja conectado a uma fonte de energia estável. Verifique o plugue e o cabo, pois não deve estar danificado. Além disso, você pode drenar a bateria e carregar a 100% a fim de reiniciar o seu ciclo.
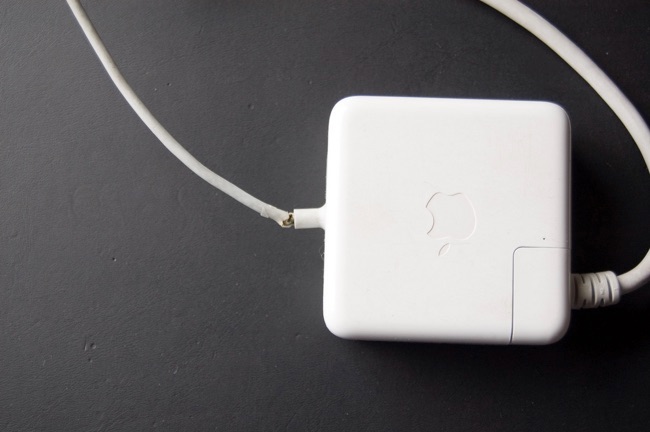
O System Management Controller é um chip especial do Mac usado para controlar dispositivos periféricos e fazer o gerenciamento de energia. Se você tiver um MacBook, reinicie-o e pressione os botões Shift + Control + Option. Após alguns segundos, pressione o botão Power e continue segurando todos os 4 botões por mais 10 segundos. No final, solte-os e ligue seu Mac.
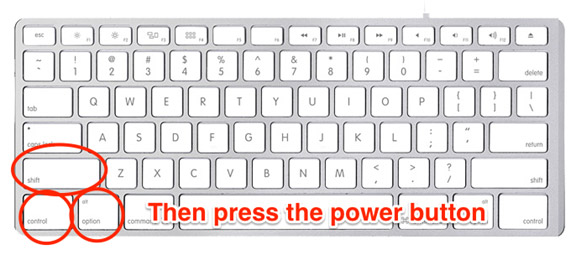
No caso de um computador de mesa, você precisa desconectar a entrada de energia por 15 segundos e conectá-la, novamente. Depois de esperar 5 segundos, reinicie o sistema para reiniciar seu SMC.
Ter uma tela preta de morte no Mac é, provavelmente, um dos problemas do Mac mais adversos a enfrentar. Neste caso, você não poderá ligar o seu sistema ou fazer o login em sua conta. Embora possa parecer complicado, você pode usar algumas dicas do Mac para consertar isso.
Em primeiro lugar, ligue o sistema pressionando o botão de ligar/desligar. Mesmo que você não consiga ver nada, segure os botões S e Power por mais 10 segundos para fazer o sistema dormir. Em alguns sistemas, o atalho é Controle + Ejetar no seu lugar. Solte as teclas quando ouvir o som do Mac desligando. Aguarde 15 segundos e pressione, novamente, o botão Power.

Se houverem problemas relacionados ao software do Mac causando este problema, você poderá tentar inicializá-lo no modo seguro. Reinicie ou ligue o sistema e segure a tecla Shift. Isto inicializará o sistema em um modo seguro, automaticamente. Mais tarde, você pode visitar as configurações do sistema e corrigir isso.
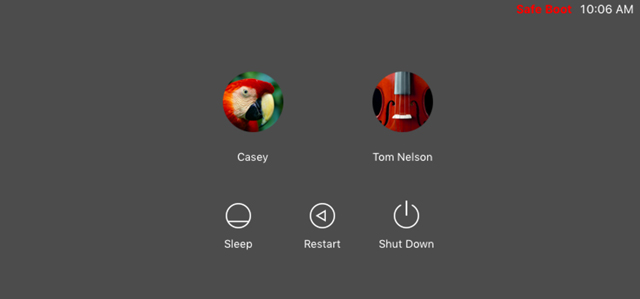
Durante a inicialização, pode acontecer que a tela do seu Mac tenha ficado presa no logotipo da Apple. Isto significa que o atual ciclo de inicialização do seu sistema foi adulterado e que você precisa fazer uma correção no Mac, imediatamente.
Esta é uma das soluções do Mac mais fáceis para consertar diferentes tipos de problemas relacionados a ele. Quando o reiniciamos à força, o atual ciclo de energia do sistema é reiniciado e muitas vezes resolve o problema. Tudo o que você precisa fazer é pressionar e segurar o botão Power por um tempo até ouvir o desligamento do seu Mac. Uma vez desligado, aguarde um pouco e pressione, novamente, o botão Liga/Desliga.
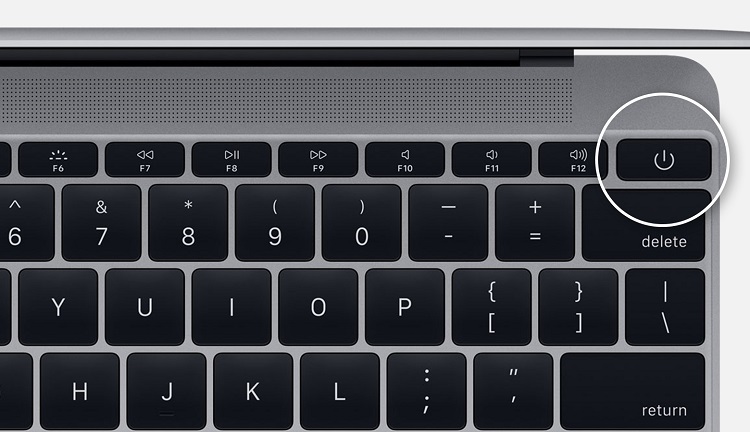
Quando há um problema sério no seu Mac, você pode decidir obter ajuda online, também. Para fazer isso, é preciso inicializar o seu Mac no modo de recuperação primeiro. Reinicie-o e segure as teclas Comando + R (ou Comando + Opção + R) enquanto estiver inicializando. Como a janela MacOS Utility se abrirá, clique em "Obter Ajuda Online" e siga um simples processo de clique.
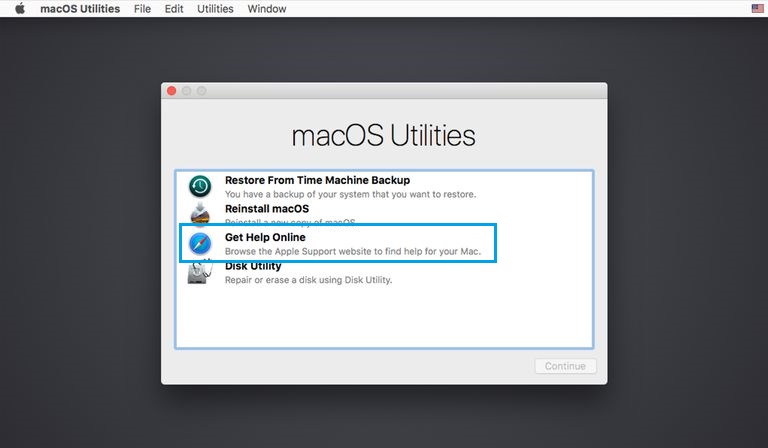
O Startup Disk é um dos componentes mais importantes do Mac, pois armazena os arquivos do sistema MacOS e outros conteúdos do firmware. Portanto, você deve certificar-se de que o disco de inicialização não tenha acumulado muito espaço. Se o disco tiver utilizado mais de 80% do espaço total, então ele pode até mesmo retardar o seu sistema.
A melhor maneira de criar mais espaço no disco de inicialização é apagando tudo o que você não precisa mais. Basta lançar o Finder e deletar fotos, vídeos, documentos, etc. Você também pode visitar a pasta da Biblioteca do Mac para mover os arquivos temporários, cache e log. No final, basta ir ao Lixo e esvaziá-lo para se livrar, permanentemente, do conteúdo deletado.
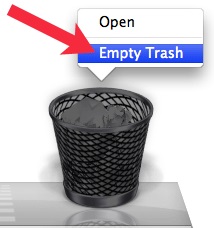
Se você tem muitos aplicativos instalados no seu Mac, isso, certamente, pode retardá-lo. Para esta solução de problemas do Mac, iremos primeiro ao Localizador > Aplicativos. Agora, clique no botão direito do mouse sobre o aplicativo que você deseja apagar e mova-o para o lixo.
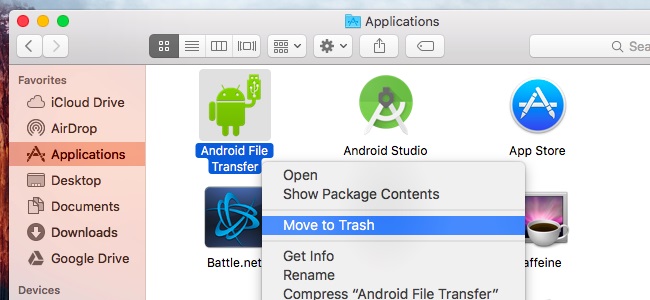
Se o disco não tiver nenhum dado importante armazenado, então você pode, simplesmente, formatá-lo. Isto também ajudará na desfragmentação do disco e lhe permitirá recuperar o espaço perdido no drive. Basta ir para Aplicativos > Utilitário de disco e selecionar o seu disco. À direita, clique na opção " Apagara " e confirme a sua escolha de formatar o disco.
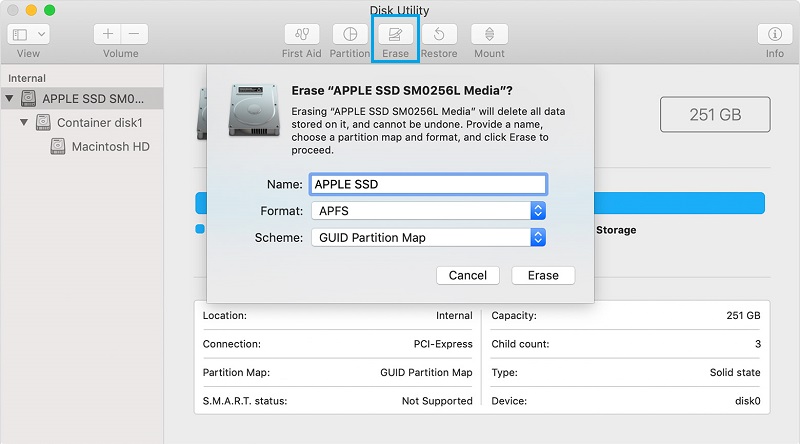
Obter a tela de pânico do Núcleo é um dos mais sérios problemas do Mac que você pode encontrar. Ele mexerá com o processamento usual do sistema e não permitirá que ele inicialize no modo normal. O bom é que você pode, facilmente, realizar reparos no Mac que consertem este problema
Em primeiro lugar, é preciso ter certeza de que todos os dispositivos periféricos estão funcionando, corretamente. Você também pode verificar qualquer dano de hardware e até mesmo abrir o seu Mac. Isto lhe permitirá ver se a RAM ou qualquer outro chip foi danificado ou não.
A fim de corrigir o problema do Núcleo do Macbook em Pânico, você precisa verificar os registros do Núcleo. Primeiro, inicialize o seu Mac no modo seguro e depois vá para o local "/Biblioteca/Registros/DiagnósticoRelatórios" através do Localizador. Aqui, você pode visualizar os registros do núcleo armazenados. Abra-os e verifique se há alguma entrada defeituosa para lidar com isso. Você pode remover o pedido ou processá-lo com o qual ele está associado.
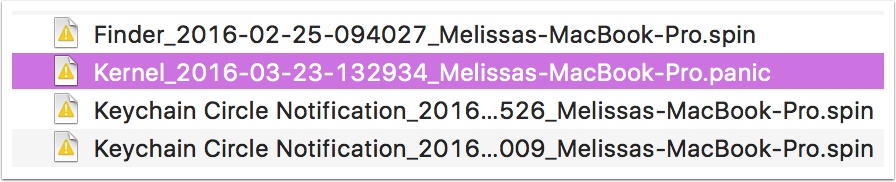
O Safari é o navegador da web padrão do Mac e pode nos ajudar a acessar a rede sem problemas. No entanto, às vezes, pode parecer que não funciona bem ou atrasa. Felizmente, há toneladas de soluções no Mac em funcionamento, para consertá-la.
Esta é a solução mais fácil do Mac para resolver problemas com o aplicativo Safari com defeito de funcionamento. Basta fechá-lo, esperar um pouco, e iniciá-lo novamente. Se o Safari não estiver respondendo, então você pode forçar o fechamento do aplicativo também. Pressione as teclas Opção + Comando + Esc para obter a janela de Aplicações de Saída de Força. Selecione o Safari e force o seu fechamento no seu Mac.
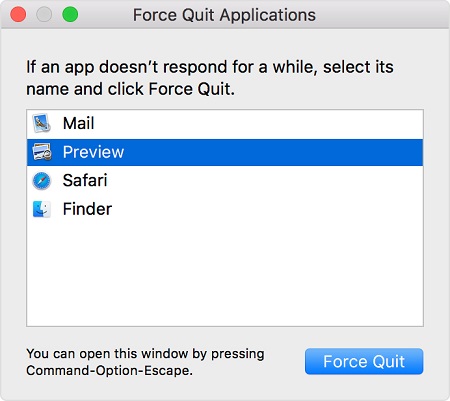
Existem todos os tipos de extensões e plugins que podemos usar no Safari. No entanto, um plugin defeituoso pode, às vezes, fazer com que todo o aplicativo funcione mal. Para realizar este reparo do Mac, lance o Safari, e vá para suas Preferências > Extensões. A partir daqui, você pode, simplesmente, remover qualquer plugin não confiável.
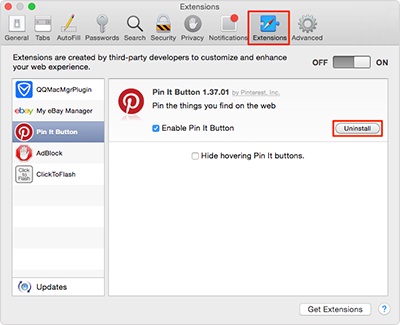
Se você está usando o Safari há algum tempo, então ele pode acumular muitos dados do site e histórico de navegação. Isto pode retardar o processamento geral do aplicativo. Para corrigir isso, abra o Safari e vá para suas Preferências > Privacidade e escolha remover todos os dados do site.
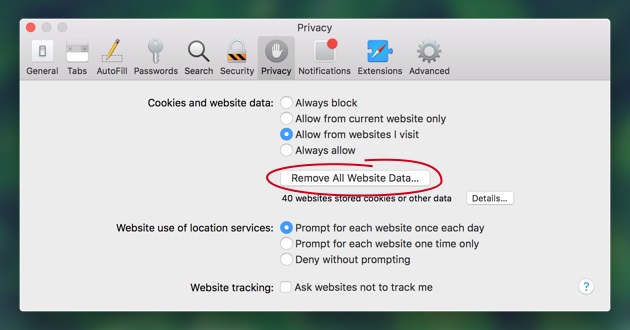
Além do aspecto visual, o som também é parte integrante da nossa experiência geral do sistema. No entanto, há momentos em que um problema de software ou hardware causa problemas indesejados no Mac.
É desnecessário dizer que seus fones de ouvido ou alto-falantes devem estar em um estado adequado antes. Você também pode removê-los e limpar as entradas. Tente usar seus dispositivos com outro sistema para verificar o seu funcionamento.
Na maioria das vezes, somos capazes de corrigir problemas relacionados ao som do Mac, reiniciando o controlador. Para fazer isto, vá para o Localizador > Aplicativos > Utilitário e lance o Monitor da Atividade. Agora, procure o processo "coreaudiod" na lista e force o fechamento. Em seguida, inicie o iTunes e tente acessar qualquer arquivo de música no seu Mac.
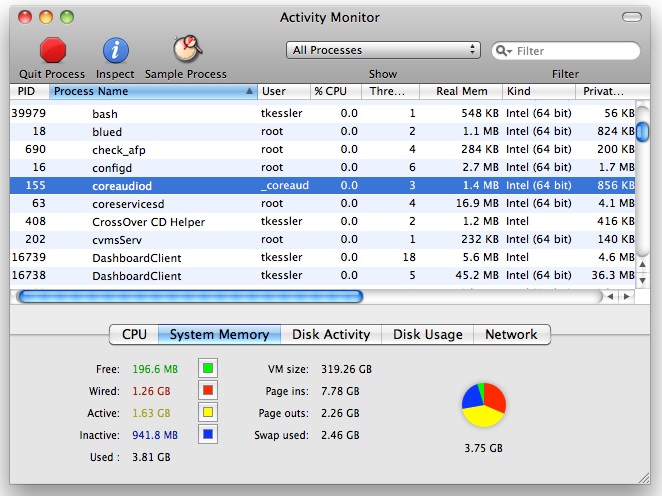
Todos nós usamos hard drives e pen drives externos no Mac para todos os tipos de coisas. Se o ícone do hard drive não estiver sendo exibido no seu Mac, você não poderá acessar o seu armazenamento ou usá-lo da maneira que você quer.
Se você conectou o drive externo e ele ainda não está visível no Localizador, então vá para suas Preferências. Na guia Geral, você pode ver o que é visível no Localizador. Habilitar a opção para discos rígidos, dispositivos externos, e assim por diante.
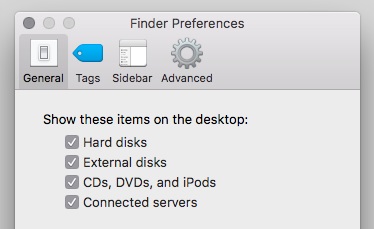
Também pode haver algum problema com o drive externo. Uma vez conectado o drive, vá para Aplicativos > Utilitário e inicie o Utilitário de Disco. Selecione o drive externo na barra lateral e clique no botão "Primeiros Socorros" à direita. Isto lhe permitirá reparar o disco e corrigir questões menores relacionadas a ele.
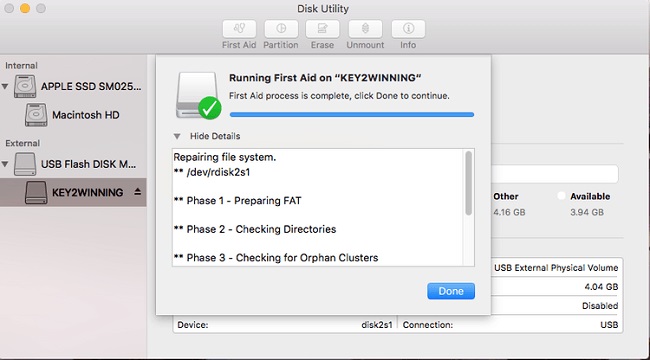
Se você tem um MacBook, então você deve estar acostumado a acessar seu trackpad enquanto utiliza o sistema. Mesmo uma pequena inconveniência com o trackpad do Mac pode interferir em seu trabalho e deve ser corrigida, imediatamente.
Basta ir para o Localizador > Preferências do Sistema > Acessibilidade e clicar na seção "Mouse e Trackpad". A partir daqui, você pode verificar se todas as configurações de acessibilidade são adequadas ou não. Você pode ainda clicar em "Opções de Trackpad" para diagnosticar melhor este problema.
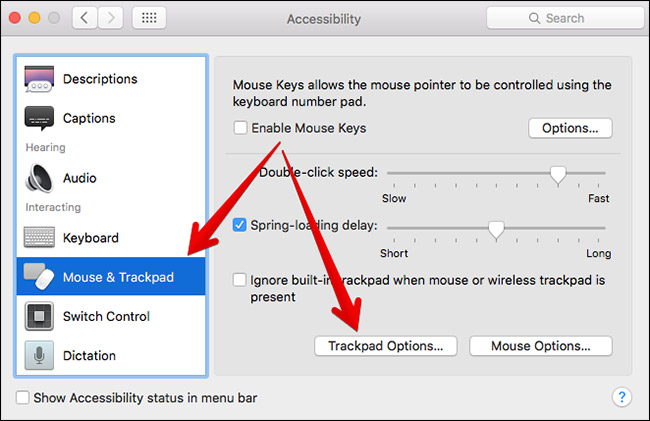
Se o firmware do trackpad não tiver sido atualizado há algum tempo, então ele também poderá causar problemas semelhantes no Mac. Você pode, simplesmente, ir à seção Atualização de Software em Aplicativos e verificar se há alguma atualização. Se quiser, você também pode ir à loja Mac's App Store e fazer o mesmo.
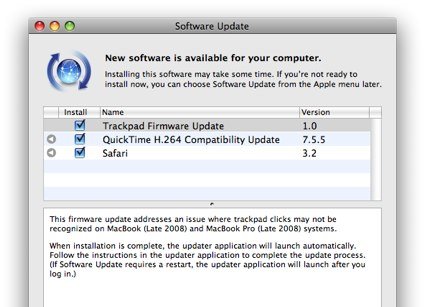
Em vez de um trackpad, muitos usuários preferem usar um mouse no MacBook. Você também pode estar usando um mouse no seu computador. Mas, se não estiver funcionando, então considere algumas dicas inteligentes do Mac para consertá-lo.
Em primeiro lugar, você deve certificar-se de que seu mouse está funcionando corretamente. Experimente conectá-lo a qualquer outro dispositivo para verificá-lo. Você também pode limpar a entrada e garantir que não haja problemas de hardware relacionados ao Mac. Se desejar, você pode desligar o computador e ligá-lo novamente para redefini-lo.
Se você estiver usando um mouse em seu notebook, então ele pode chocar com o trackpad embutido Neste caso, vá para Configurações do sistema > Acessibilidade > Mouse & Trackpad. A partir daqui, habilite a opção de ignorar o trackpad quando o mouse dedicado estiver conectado ao sistema.
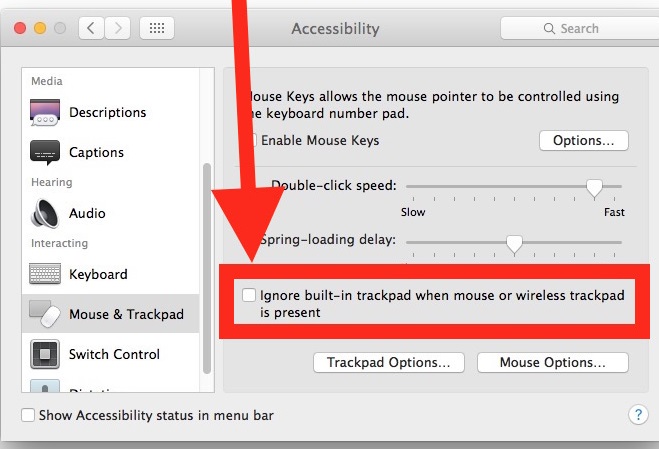
Idealmente, o pinball giratório ou bola de praia é um ícone do mouse do Mac, que indica que o sistema/aplicativo está ocupado. No entanto, às vezes os usuários enfrentam problemas com o Mac quando o ícone fica preso e parece não funcionar.
Uma das melhores soluções Mac para a bola de praia giratória é eliminar todos os processos que não respondem. Para fazer isso, basta ir para o Localizador > Aplicativos > Utilitário e lançar o Monitor de Atividades. Agora, feche forçosamente todos os aplicativos defeituosos ou pesados que você acha que estão emperrados em seu Mac.
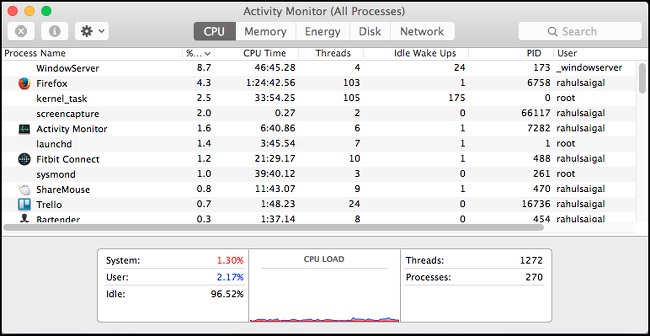
Se nada mais parece funcionar, então você pode, simplesmente, optar por reinstalar o sistema operacional também. Para fazer isso, inicialize o seu Mac no modo de recuperação pressionando as teclas de comando + R enquanto reinicia o sistema. Quando você estiver com a janela de utilitários MacOS na tela, clique no botão "Reinstalar MacOS" e siga as instruções da tela para instalar a última atualização do firmware.
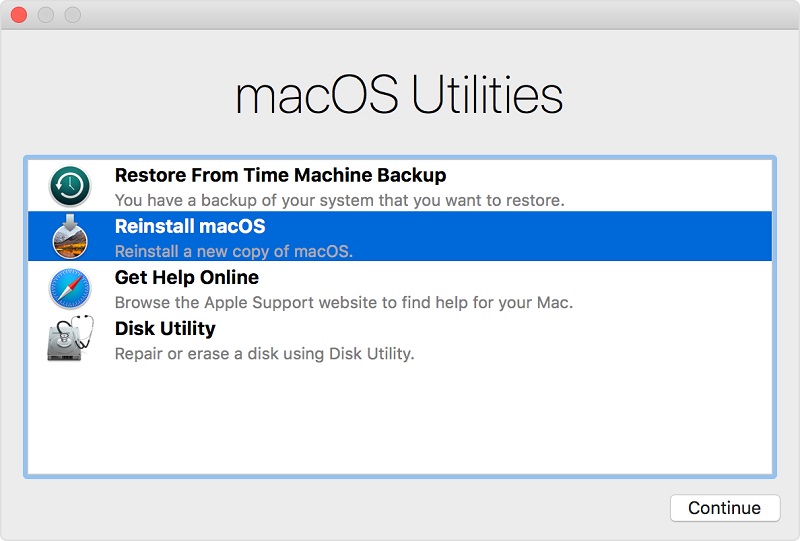
Para poder acessar a web, seu Mac deve estar conectado a uma rede WiFi em funcionamento. Se você estiver enfrentando problemas no Mac relacionados à sua rede, então você poderá executar um diagnóstico completo para fazer a correção no Mac.
Às vezes, a mais simples solução do Mac pode nos ajudar a resolver todos os tipos de problemas com ele. Você pode, simplesmente, ir até o logotipo da Apple no Localizador e clicar no botão "Reiniciar" para fazer isso. Espere um pouco e tente se conectar a uma rede, quando o Mac for reiniciado.
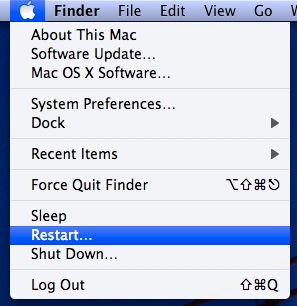
Se houver um problema com uma determinada rede, então você pode, simplesmente, redefini-la também. Basta ir para Preferências do Sistema > Rede e excluir a rede da lista. Em seguida, clique no ícone "Adicionar" e digite os detalhes relevantes para adicionar a mesma rede, novamente.
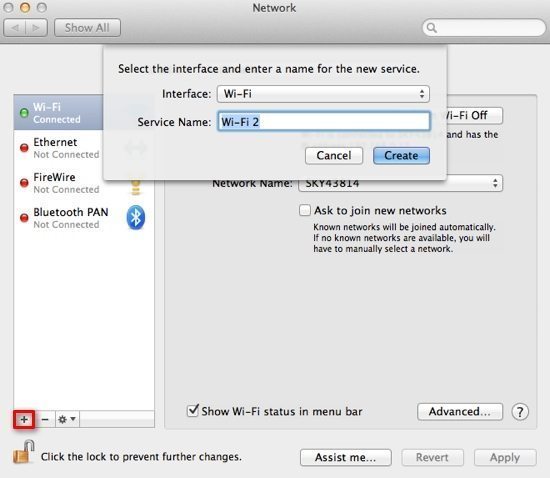
O Mac também nos fornece a solução perfeita para verificar a conexão de rede e também as outras configurações. Tudo o que você precisa fazer é visitar Localizador > Preferências do Sistema > Rede e clicar na opção "Assistir-me" A partir daqui, você pode executar o Diagnóstico de Rede e resolver qualquer problema indesejado com configurações de sistema ou de rede.
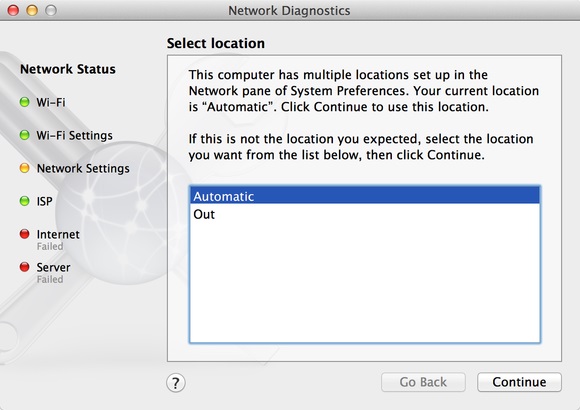
Isso é tudo, pessoal! Depois de ler este guia detalhado de reparo do Mac, você poderá corrigir todos os tipos de problemas relacionados ao seu Mac. Neste guia completo de solução de problemas do Mac, cobrimos todos os tipos de problemas relacionados à rede, trackpad, tela de morte, sistema lento, e muito mais. Além disso, se você não quer sofrer de umperda inesperada de dados no seu Macentão use uma ferramenta de recuperação de dados como o Recoverit. Desenvolvido pela Wondershare, o Recoverit 8.0 é uma aplicativo de recuperação altamente confiável e seguro que, certamente, o ajudará durante qualquer situação de perda de dados imprevista.
Luís Santos
chief Editor