
Reparo de fotos com IA
Repare suas fotos, melhore a qualidade e restaure momentos preciosos com uma solução baseada em IA.
15/04/2021 • Arquivado para: Recuperação de dados Mac • Soluções comprovadas
O Kernel Panic é provavelmente um dos erros mais fatais em sistemas Unix (como o macOS), que paralisa todo o sistema operacional. Este erro é muitas vezes comparado à tela de morte em outros sistemas operacionais. Embora possa parecer uma situação complicada, você pode tentar corrigir o erro do Kernel no seu Mac. Nesta postagem, vamos ensinar o que é o erro Kernel Panic e como corrigir seguindo diferentes abordagens. Além disso, também forneceremos uma solução gradual para restaurar dados do seu Mac após uma recuperação de erro do Kernel.
Antes de ensinarmos como consertar o Kernel Panic, é importante entender o básico. Por exemplo, você deve estar pensando no que é Kernel Panic e as razões por trás disto. Como você sabe, um sistema operacional consiste em vários kernels para executar todos os tipos de processos. Quando um kernel é corrompido ou danificado além do escopo de reparo, isso causa o erro Kernel Panic no Mac. Como resultado, a tela a seguir é exibida no Mac e somos solicitados a forçar a reinicialização.

Pode haver vários motivos para causar o erro de kernel no Mac, incluindo o seguinte:
Uma vez que existem diferentes razões para causar um problema de kernel do macOS, precisamos procurar várias maneiras de corrigir. Você pode tentar algumas dessas sugestões para a correção do MacBook Pro Kernel Panic que funciona em todas as versões principais do macOS também.
Esta é a solução mais segura e fácil para corrigir o erro Kernel Panic no Mac. Quando seu sistema for inicializar no modo de segurança, ele carregará apenas os processos essenciais. Isso não inclui qualquer comunicação de terceiros, atualizações, processos adicionais ou mesmo kernels de rede. Portanto, quando o núcleo do macOS for carregado, o sistema operacional terá a chance de consertar o kernel do Mac com defeito.


Para ajudar os usuários a diagnosticar qualquer problema importante relacionado ao sistema operacional, o Mac fornece um log detalhado do Kernel Panic. Isso teria informações sobre qualquer kernel ou processo crítico relacionado ao Mac. Você pode acessar facilmente o arquivo de log para examinar o que pode ter causado o problema em primeiro lugar. Depois de identificar um kernel com defeito, você pode simplesmente atualizar ou remover o aplicativo associado a ele. Veja como você pode acessar o log do Kernel no Mac.


Depois de acessar os logs do Kernel Panic, você será capaz de identificar o que pode ter causado o problema no início. Se você acha que isso é causado por um problema relacionado ao software, considere seguir estas sugestões.
Se o seu Mac estiver executando um programa antigo ou desatualizado, você deve tentar atualizá-lo para corrigir o erro do Kernel. Para fazer isso, basta ir ao logotipo da Apple no canto superior esquerdo e clicar em "Preferências do Sistema". Abra o componente de atualização de software para procurar a atualização do macOS disponível para o seu sistema. Seguindo um simples processo, você pode atualizar o macOS e corrigir o problema do kernel panic do MacBook.

É provável que a versão existente do macOS também tenha sido corrompida. Para corrigir isso, você pode simplesmente reinstalar o macOS em seu sistema. Para fazer isso, reinicie o Mac e continue pressionando as teclas Command + R ao mesmo tempo durante a inicialização. Isso exibirá a janela do utilitário macOS na tela. Clique na opção "Reinstalar macOS" a partir daqui e inicie a instalação.

Às vezes, mesmo depois de reinstalar o macOS, os usuários se deparam com o travamento do kernel. Para evitar isso completamente, você pode fazer uma instalação limpa do sistema operacional. Isso significa que você deve primeiro apagar todos os dados existentes na unidade do macOS e instalar novamente o sistema operacional a partir do zero. Não é preciso dizer que, apagar todos os dados guardados na unidade seleccionada, deve ser o seu último recurso.
Em primeiro lugar, inicie o seu Mac no modo de recuperação pressionando as teclas Command + R simultaneamente. Acesse a opção Utilitário de disco e selecione a unidade em que o macOS está instalado.
Clique no botão “Apagar” e confirme sua escolha para formatar a unidade. Aguarde um pouco e reinicie o Mac no modo de recuperação. Novamente, opte por reinstalar o macOS para corrigir esse problema.
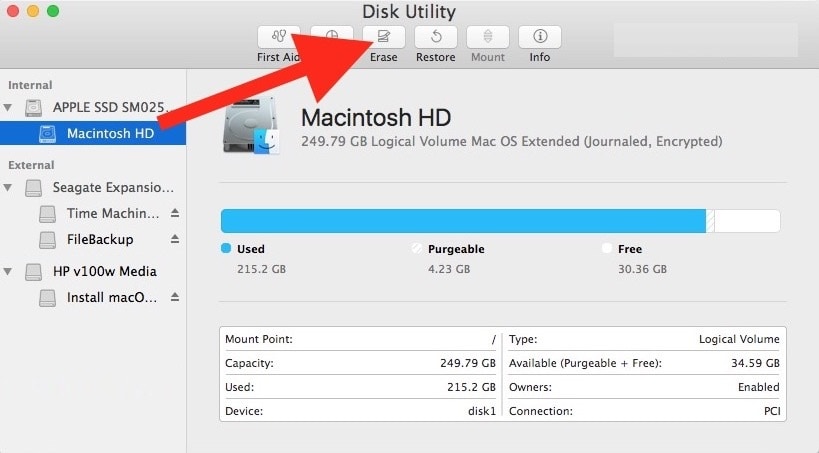
Embora as chances sejam mínimas, às vezes um problema relacionado ao hardware também pode ser o motivo do problema de Panic do kernel do macOS. Você pode tentar resolver isso seguindo uma dessas soluções.
Como os dispositivos periféricos podem corromper facilmente o seu Mac, você deve removê-los e reiniciar o Mac depois. Para fazer isso, basta ejetar cuidadosamente qualquer dispositivo periférico como uma impressora, unidade USB, cartão SD, etc. Você pode até remover qualquer mouse ou teclado USB que estiver usando. Em seguida, reinicie o Mac e verifique se o erro Kernel Panic ocorre ou não.
Por último, mas o mais importante, pode haver um problema com o disco do Mac também. Antes de verificar se há algum dano físico, tente repará-lo usando o Utilitário de Disco. Simplesmente reinicie o Mac no modo de recuperação e clique na seção "Utilitário de disco" dos utilitários do macOS. Você também pode acessá-lo no Finder do Mac > Aplicativos > Utilitários > Utilitário de disco. Selecione o disco que você acha que está com defeito e clique na opção "Primeiros Socorros" na barra de ferramentas para repará-lo.
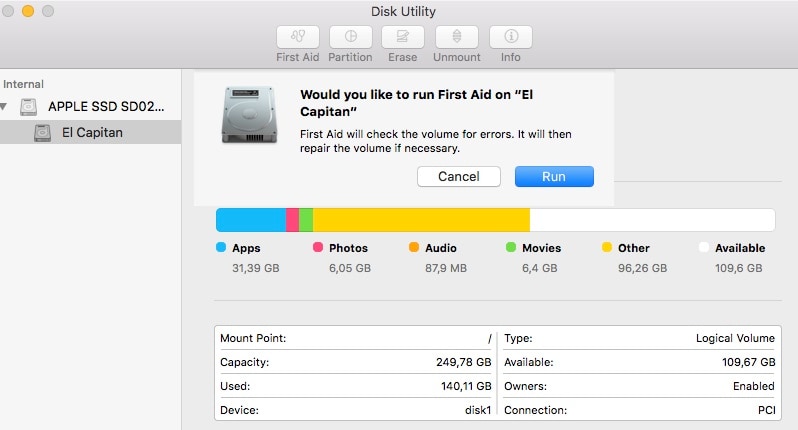
Se isso não resolver o problema, você pode desmontar o Mac e verificar se há algum dano físico no disco.
Muitas vezes, o problema do Kernel Panic leva à perda indesejada de dados no Mac. Se você também já sofreu com o mesmo, peça a ajuda do Recoverit Data Recovery Mac. É a versão mais recente do aplicativo profissional de recuperação de dados desenvolvido pela Wondershare. Uma ferramenta de recuperação sofisticada e fácil de usar, que suporta todos os tipos de cenários de perda de dados. Uma vez que você terá uma prévia dos dados extraídos em sua interface, você pode selecionar os arquivos que deseja recuperar.

Recupere seus dados perdidos com Recoverit com estes passos fáceis
Ao iniciar o aplicativo Recoverit 8.0 Data Recovery, você deverá escolher um local para fazer a varredura. Pode ser qualquer partição interna, pasta ou dispositivo externo. Você também pode navegar até um local específico de onde perdeu seu vídeo.

Como o Recoverit fará uma varredura extensa no local selecionado, simplesmente espere um pouco. Você pode ver o progresso da varredura a partir de um indicador na tela.

No final, todos os dados recuperados serão categorizados de acordo com seu sistema de arquivos. Você pode ir para qualquer pasta da esquerda ou procurar seus vídeos no painel de pesquisa também. A interface permitirá que você visualize os vídeos extraídos imediatamente. Basta selecionar os arquivos que deseja extrair e clicar no botão "Recuperar" para salvá-los.

Para o Mac OS X High Sierra, o processo acima pode apresentar problemas devido a restrições em que a unidade de sistema embutida não pode ser acessada. É a Proteção de Integridade do Sistema, e primeiro precisa ser desabilitada para o programa Recoverit Video Recovery recuperar vídeos de sua unidade.
Para fazer isso:
O problema do Kernel Panic é classificado como um erro fatal e pode causar sérios danos ao seu Mac. Para evitar o travamento do kernel do Mac, considere seguir estas sugestões:
É isso aí, pessoal! Depois de ler este guia, você certamente será capaz de corrigir o problema do Kernel Panic como um profissional. Se você também deseja ensinar aos outros o que é o Kernel Panic e como corrigir, considere compartilhar este guia com eles também. Além disso, se você não quiser sofrer com a perda indesejada de dados no Mac, use o Wondershare Recoverit 8.0. A versão mais recente está equipada e será uma ferramenta com muitos recursos para todos os usuários de Mac.
Luís Santos
chief Editor