26/10/2020 • Arquivado para: Recuperação de HD • Soluções comprovadas
Não há dúvida de que ter o acesso rápido ao diretório do HD do seu Mac pode ser bastante útil em muitas situações, Você pode acessar facilmente várias pastas como Sistema, Usuários, Aplicativos e Biblioteca, Todas essas pastas contêm dados que qualquer usuário do Mac acessa regularmente, Infelizmente o macOS High Sierra pode não exibir a pasta Macintosh HD na sua área de trabalho ou no Finder como padrão, Isso dificulta um pouco o acesso aos arquivos.
A boa notícia é que existem algumas maneiras de mostrar o disco rígido do Mac, e neste post você aprenderá isso e também saberá como encontrar o disco rígido externo do seu Mac.
Parte 1. Por que Você não Consegue ver o Disco Rígido no Mac?
Existem vários motivos pelos quais você não consegue ver o disco rígido do seu Mac, vamos mencionar os mais comuns:
- Problema de Preferência: você pode não ter definido as preferências que tornam o disco rígido visível no Finder do Mac ou na Área de trabalho.
- Problema com o Conector: pode ser o caso de você não conseguir conectar o disco rígido à porta USB do Mac corretamente, E talvez o cabo que você está usando para conexão esteja danificado ou não esteja funcionando.
- Corrupção do Sistema de Arquivos: também pode ocorrer que o sistema de arquivos do disco rígido esteja corrompido devido a setores defeituosos, erros lógicos, etc, Às vezes o dano ao sistema de arquivos do seu disco rígido leva à Não Montagem do HD no Finder.
- Falha do Disco Rígido: pode ser o caso de sua unidade estar fisicamente danificada devido a falha de componente, queda do cabeçalho ou etc.
Parte 2. Como Mostrar o Icone do Disco Rígido na Área de Trabalho do Mac?
É trabalho do Finder exibir a área de trabalho e seus ícones que também incluem os ícones de dispositivos dos armazenamento, Você pode mostrar ou ocultar o disco rígido principal do Mac na área de trabalho do seu Mac com facilidade e tudo o que você precisa fazer é ajustar algumas das opções do Finder, Se você deseja manter o ícone do seu disco rígido na área de trabalho para que possa acessar os dados facilmente, veja aqui o que você precisa fazer para mostrar o HD no Mac.
Para começar você precisa primeiro ter a opção do Finder em primeiro plano, Para isso verifique se existe a palavra “Finder” na barra de menu do seu Mac, Se não tudo que você precisa fazer é colocar o ícone do “Finder” de dentro do Dock para o seu Mac para que apareça em primeiro plano.
Depois de fazer isso siga os passos abaixo para mostrar o disco rígido na área de trabalho do Mac:
- Vá até a barra de menus e em seguida vá até o “Finder” em seguida clique na opção “Preferências”.
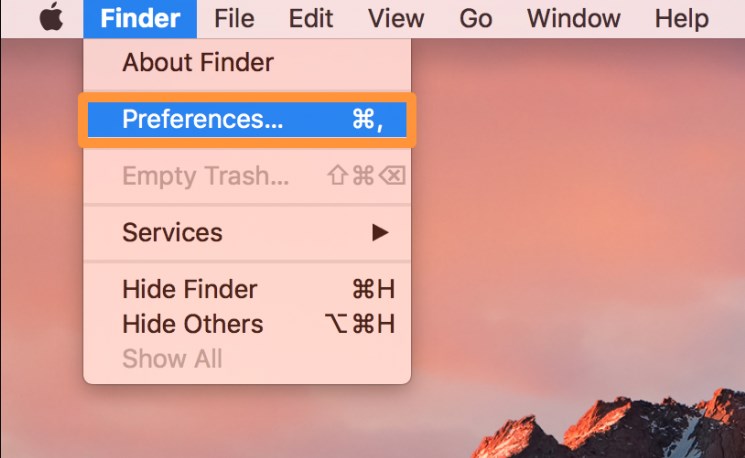
- Em seguida selecione a guia “Geral” quando a janela das preferências do Finder aparecer na tela do Mac.
- Depois disso marque a caixa “Discos Rígidos” em “Mostrar Esses Itens na Área de Trabalho”.
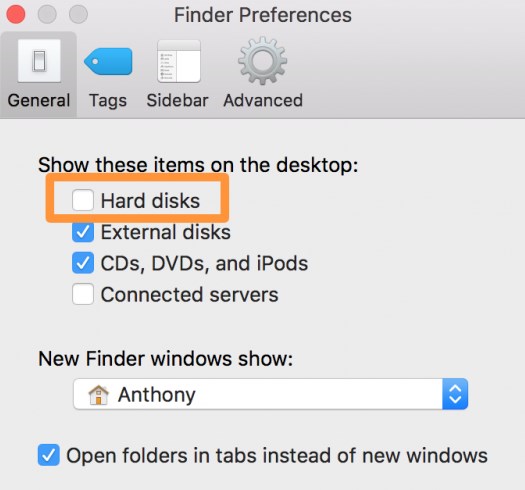
- Finalmente o ícone do disco rígido do Mac, deve aparecer na sua Área de Trabalho conforme mostrado na figura abaixo.
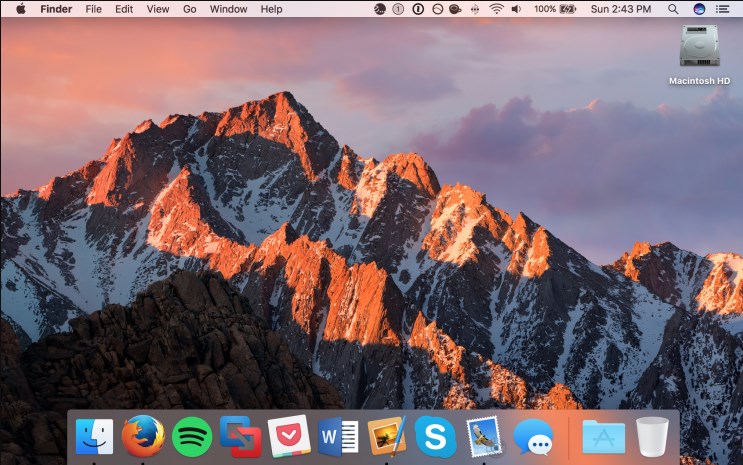
Como você pode ver o quanto é fácil mostrar e ocultar os discos rígidos ou drives do Mac na sua área de trabalho, Sempre que desejar ter acesso rápido aos dados no seu Mac tudo o que você precisa fazer é clicar duas vezes no seu HD com icone na área de trabalho e você será direcionado para o local onde todos os seus dados estão armazenados.
Parte 3. Como Encontrar um Disco Rígido Externo no Mac?
O seu mac não está detectando o disco rígido externo? em muitos casos o disco rígido externo pode não aparecer no seu Mac, Não há dúvida de que é muito frustrante, principalmente quando você deseja transferir algo muito importante naquele momento, Além disso pode haver alguma alteração que faça com que os dados presentes no disco rígido externo fiquem corrompidos, o que é um dos motivos pelos quais o seu Mac não consegue detectar o disco externo.
A boa notícia é que existem algumas soluções que podem ajudá-lo a sair desse problema com facilidade, Vamos dar uma olhada nelas:
1. Monte o Disco Rígido Externo do Mac
Pode ser que o seu Mac já tenha detectado o seu disco rígido externo, mas ele simplesmente não mostra o seu ícone na tela do desktop, Se esse for o caso você pode montar e acessar facilmente a sua unidade novamente e tudo o que você precisa fazer é seguir os passos abaixo:
- Para começar vá até o menu Finder e escolha a opção Preferências.
- Na janela das preferências do Finder escolha a guia Geral.
- Aqui você vai precisa se certificar de que a opção dos “Discos Externos” na parte de “Mostrar Estes Itens na Área de Trabalho” está marcada.
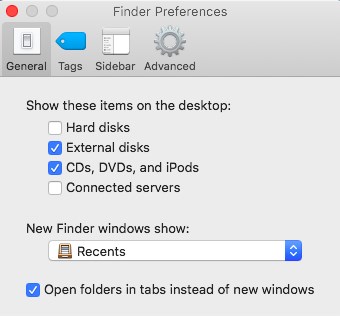
Além disso você pode configurar o seu Mac para exibir o disco rígido externo no Finder, Para isso acesse o “Finder” > ”Preferências” > ”Barra lateral”, Aqui você vai precisar marcar a opção “Discos Externos” no menu “Locais”.
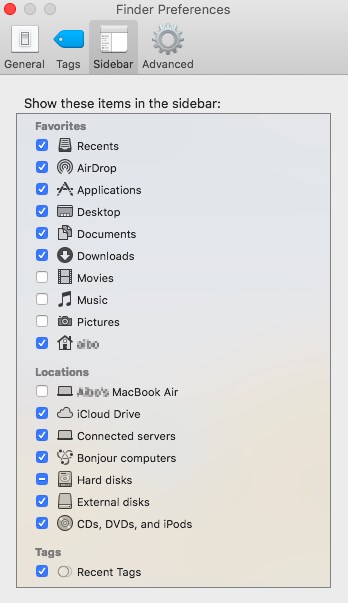
Este método provavelmente o ajudará a mostrar o disco rígido externo conectado no seu Mac, Se não der certo você pode ir para a próxima solução, E se você precisar fazer alguma unidade flash USB ser detectada as soluções este artigo pode ser de grande ajuda para você pois ele ensina sobre como: Corrigir a Unidade USB que não Aparece no Mac.
2. Inicie o Utilitário de Disco para Executar o First Aid
Pode ser que o seu disco rígido externo esteja passando por alguns problemas dos quais você não tem conhecimento, Nesse caso você mesmo pode tentar resolvê-los usando o Utilitário de Disco para executar a ferramenta chamada (Primeiros Socorros)ou(First Aid), Depois disso você poderá até acessar os seus arquivos, A ferramenta inspecionará o disco em busca de problemas e erros e em seguida tentará reparar conforme necessário é muito útil quando se trata de verificar e reparar uma ampla gama de problemas relacionados a unidades externas e HD.
Aqui está o guia passo a passo sobre como você pode executar os primeiros socorros (First Aid) em seu disco rígido externo:
- Para começar, inicie o Utilitário de Disco. Você pode pesquisá-lo usando a Pesquisa Spotlight ou ir para “Finder” > ”Aplicativo” >” Utilitário ”
- Depois disso você precisa verificar o disco rígido externo, em seguida clicar na guia “First Aid” e escolha “Executar” para começar a executar o diagnóstico.
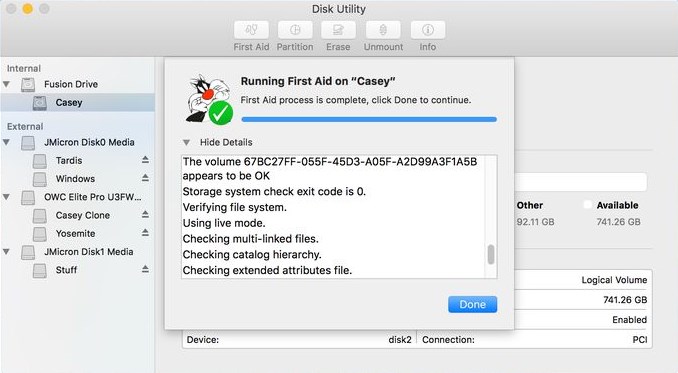
Se a ferramenta First Aid for bem-sucedidas na correção de problemas o seu disco rígido externo deverá estar disponível para montagem, E se a ferramenta não conseguir reparar os problemas? Então a sua unidade está muito danificada ou pode estar formatada por meio de um sistema de arquivos que o seu Mac não consegue ler, Desta forma recomendamos que você recupere os dados do disco rígido danificado, Confira a próxima parte para aprender sobre como recuperar e usar os dados do disco rígido do Mac.
Parte 4. Como Recuperar e Mostrar Dados do Disco Rígido no Mac?
Você já se perguntou o que poderia acontecer quando você não conseguir acessar os dados armazenados no disco rígido do Mac devido a uma queda repentina de energia ou ataque por vírus? Ou se os métodos acima não conseguirem consertar o erro do “Disco Rígido Externo que não Pôde ser Montado no seu Mac”, Nesses casos o software para a recuperação dos dados pode ajudá-lo a recuperar facilmente os seus dados do disco rígido do Mac.
1. Recoverit - O Melhor Software para Recuperar os Arquivos do seu Mac:
Sempre que você passar por uma situação onde teve a perca dos seus dados o Recoverit te ajudará a recuperá-los, Este software para a recuperação de dados será útil mesmo que você nunca tenha feito backup do dispositivo, Agora que você sabe particionar o disco rígido do seu Mac compartilhe esta informação com seus amigos, sempre é bom saber sobre como você pode recuperar os arquivos perdidos ou excluídos da sua unidade.
2. Como Recuperar os Arquivos do Word Perdido no Mac:
Passo 1: Selecione um Local
Inicie o software e selecione a unidade de onde os arquivos ou dados foram perdidos, Se você não sabe qual unidade pesquisar clique na opção “Não Consigo Encontrar Minha Partição” e clique no botão Iniciar.

Passo 2: Verifique o Local
Normalmente o software executa uma varredura no modo de recuperação geral e procura os arquivos perdidos e excluídos em toda a unidade.

Passo 3: Pré-visualize e Recupere
Quando a verificação for concluída os arquivos serão listados na tela, O software vai separar os arquivos de acordo com o formato para tornar a pesquisa mais fácil, Você pode selecionar vários arquivos de uma vez e visualizá-los.

Conclusão:
Pode-se concluir que criar e Remover Uma Partição de Unidade do Mac não é tão difícil, Você apenas tem que ter cuidado durante o processo, e em caso de acidente o Recoverit está sempre aqui para ajudá-lo para que você não tenha que sofrer com a perda de dados.
Soluções para Disco Rígido
- Recuperar Disco Rígido
- Recuperar HD Raw
- Recuperar Disco Não Iniciado
- Recuperar Disco Externo | Seagate
- Recuperar Disco Rígido Corrompido
- Recuperar Arquivos de HD Formatado
- Melhores Softwares para Recuperar HD
- Converter Unidade RAW para NTFS
- Reparar Disco Rígido
- Corrigir Erro de E/S
- Resolver Problemas do Disco Rígido
- Corrigir Disco Rígido Externo Não Alocado
- Resolver Problema de Ddisco Desconhecido
- Formatar Disco Rígido
- Dicas para Disco Rígido








Luís Santos
chief Editor