
Reparo de fotos com IA
Repare suas fotos, melhore a qualidade e restaure momentos preciosos com uma solução baseada em IA.
16/06/2021 • Arquivado para: Recuperação de dados Mac • Soluções comprovadas
P: O que é o recurso macOS Catalina Sidecar e como usá-lo?
"Quando eu estava atualizando meu Mac para o macOS Catalina, conheci o recurso Sidecar. É verdade que ele pode espelhar a tela do meu Mac para o meu iPad? Sou um designer gráfico, então o recurso seria realmente útil ao trabalhar no Illustrator. Alguém pode me dizer como conectar o macOS Catalina Sidecar? "
Esta é uma consulta recente postada por um usuário de Mac sobre o mais recente recurso macOS Catalina Sidecar. Sim - você leu certo, o recurso permite que você estenda ou espelhe a tela do seu Mac. Porém, se você não o usou antes, pode encontrar alguns problemas para começar. Para ajudá-lo, criei este guia detalhado sobre os requisitos para usar o macOS Catalina Sidecar com um tutorial passo a passo para executá-lo.

Antes de discutirmos como conectar o Sidecar do macOS Catalina, vamos conhecer seus recursos e requisitos básicos. O método foi adicionado recentemente nos Novos recursos da mais recente atualização do MacOS Catalina o macOS Catalina 10.15 que pode estender a exibição do seu Mac. Ou seja, você pode abrir uma janela dedicada ao iPad conectado para expandir sua área de trabalho. Além disso, você também pode espelhar a tela do seu Mac para o iPad conectado.
Você pode conectar seu Mac e iPad sem fio ou com um cabo funcional (isso também carregará seu iPad). Porém, você deve saber que o recurso Sidecar do macOS Catalina não funciona com todos os dispositivos Mac ou iPad. Você deve ter os seguintes dispositivos para atender aos requisitos do Sidecar do macOS Catalina.
Modelos de iPad compatíveis
Modelos Mac
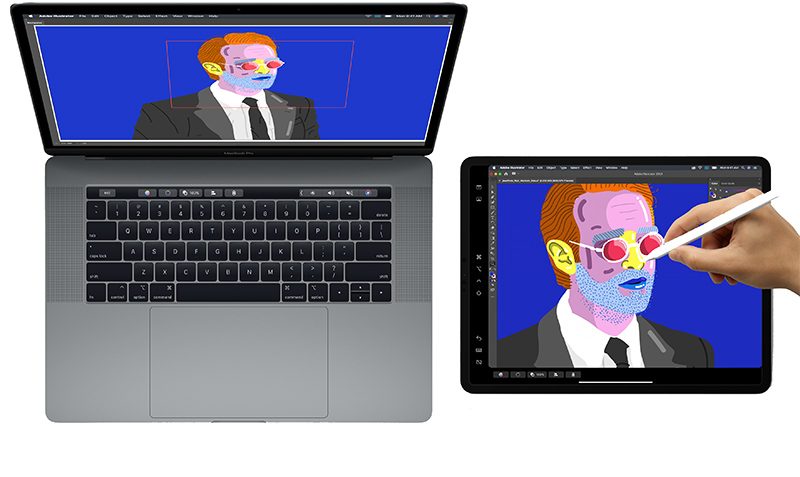
Assim que o seu iPad estiver conectado ao Mac, você pode usar o Apple Pencil para navegar nele ou até mesmo desenhar no mesmo. Ele funciona com uma ampla gama de aplicativos como Photoshop, Illustrator, ZBrush e mais. Apenas certifique-se de seguir estes pré-requisitos:
Se você atualizou recentemente seu Mac para o novo macOS Catalina, deve estar ansioso para experimentar o recurso Sidecar. Para saber como conectar o macOS Catalina Sidecar e como usá-lo, basta seguir estas etapas simples:
Etapa 1: Verifique se você está usando um Mac/iPad recente
Como você pode ver, o recurso Sidecar do macOS Catalina não está disponível em todos os Macs que oferecem suporte à nova atualização. Já listei todos os modelos de Mac e iPad compatíveis que suportam o recurso Sidecar a partir de agora. O MacBook e o MacBook Pro devem ser de 2016 ou uma versão mais recente, além de outros Macs. Você pode rapidamente percorrer a lista acima e se certificar que o iPad e o Mac suportam o recurso. Caso contrário, o recurso secundário não funcionará em seu sistema.
Etapa 2: Atualize seu Mac e iPad
Se os seus dispositivos estiverem rodando em versões desatualizadas do macOS ou iOS, você precisa atualizá-los primeiro. Não é preciso dizer que você não conseguirá acessar o recurso Sidecar do macOS Catalina se o Mac não estiver rodando no OS 10.15 mais recente.
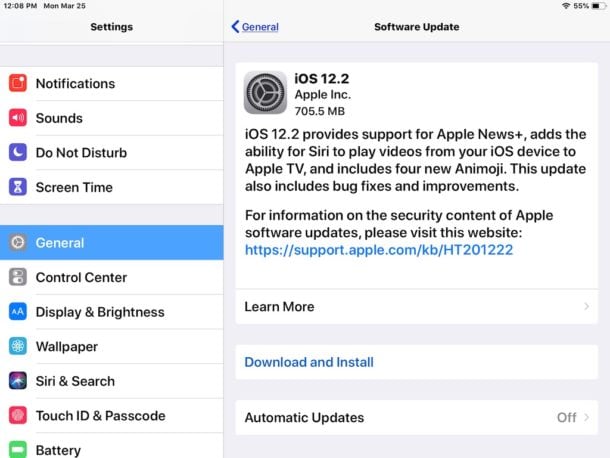
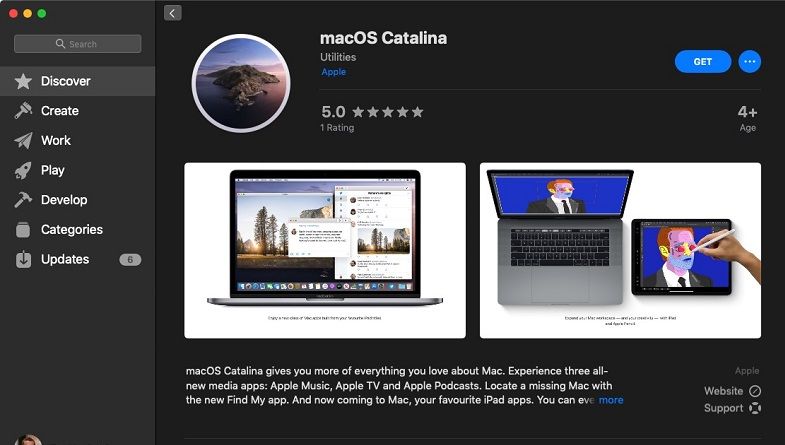
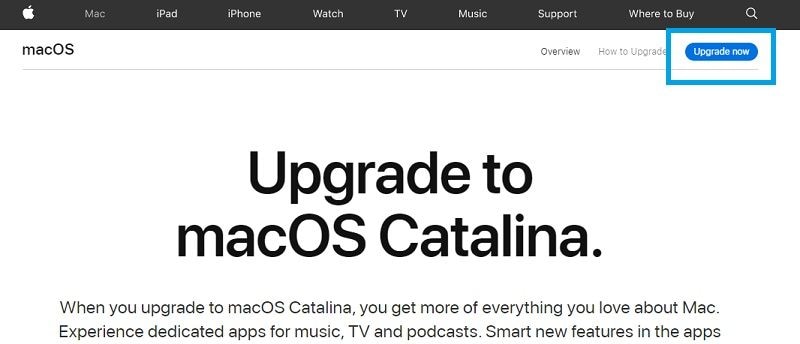
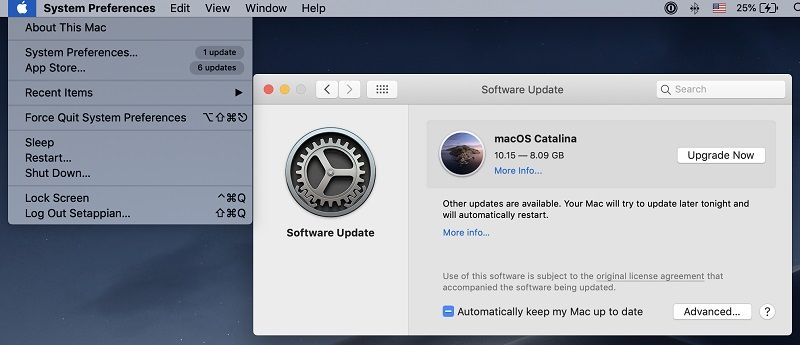
Etapa 3: Abra as Preferências do Sistema em seu Mac
Agora que você está preparado, pode começar a usar o Sidecar no macOS Catalina e no seu iPad. Basta seguir estas etapas fáceis para começar a usar o recurso Sidecar do macOS Catalina:
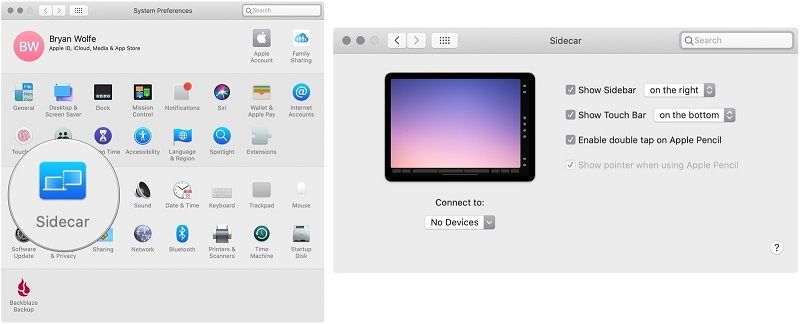
Etapa 4: Inicie o Sidecar no Mac
É isso aí! Depois de conectar seu iPad e Mac, você pode iniciar facilmente o recurso Sidecar. Em qualquer janela do Mac, você pode passar o ponteiro do mouse no botão de tela inteira. A partir daqui, você pode escolher mover a janela no iPad conectado e acessá-la da maneira que desejar. Você também pode apenas espelhar a tela do seu Mac no iPad, além de estender a tela.
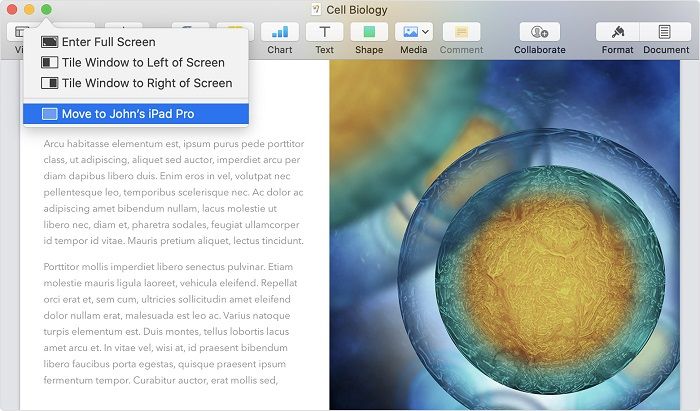
Como o Sidecar ainda é um recurso novo no Mac, não há muitas opções para personalizá-lo. Você pode ir para Preferências do sistema > Sidecar para acessar as opções disponíveis. Além do iPad conectado, a seguir estão as principais mudanças que você pode fazer aqui.
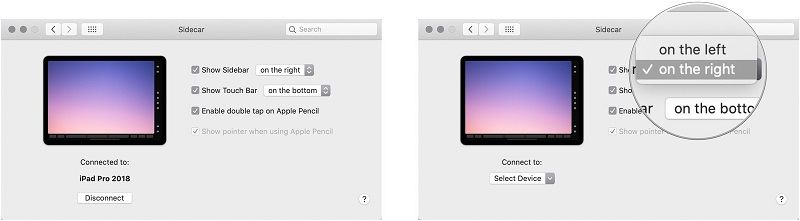
Agora, você já deve ter aprendido a conectar o Sidecar do macOS Catalina ao seu iPad e dar os primeiros passos. Para usar o recurso como um profissional, você pode passar rapidamente pelas seguintes funções adicionais dele.
Você pode obter a ajuda do Apple Pencil para selecionar qualquer coisa, apontar e até mesmo desenhar. Sim, existem todos os tipos de aplicativos que suportam edição e desenho usando Apple Pencil no Sidecar.
Se você tem um iPad multitoque, pode usar os seguintes gestos com o Sidecar do macOS Catalina.
Mesmo que o seu Mac não tenha um recurso da Barra de Toque, você o obterá usando o Sidecar no iPad. Basta tocar nele enquanto trabalha em seu iPad para acessar todos os tipos de atalhos a partir daqui.
A maioria das funções em seu iPad serão listadas em sua barra lateral. Ele também terá teclas importantes como Command e Shift para que você não precise usar o teclado do seu iPad. Para acessar o teclado, basta tocar em seu ícone na barra lateral. Além disso, você pode mostrar/ocultar o dock do seu Mac e acessar as opções do menu. Você também pode ir para a tela inteira a partir daqui ou apenas descontinuar o recurso Sidecar também.
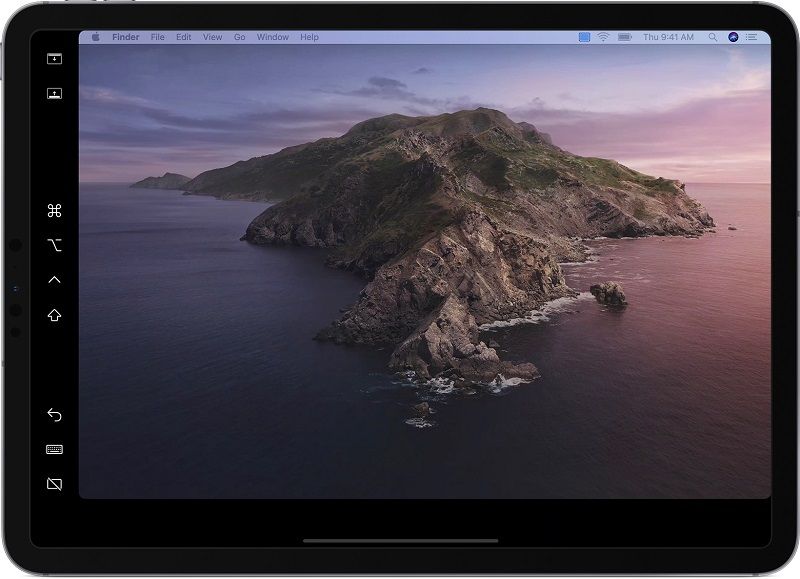
Agora que você conhece o Sidecar do macOS Catalina e todos os recursos incríveis que ele oferece, pode usá-lo facilmente como um profissional. Certifique-se de ter dispositivos compatíveis com firmware atualizado para acessar o Sidecar no macOS Catalina. Ele funciona perfeitamente com ferramentas como Photoshop ou Illustrator, que ajudam você a esboçar, editar ou reformar imagens. Vá em frente e liberte o seu espírito criativo ou apenas compartilhe este guia com seus amigos para ensiná-los a conectar o Sidecar do macOS Catalina ao iPad.
Basta ir para Preferências do sistema do Mac > Sidecar e escolha seu iPad no campo "Conectar a". Se o seu iPad não estiver listado aqui, certifique-se de que os recursos Bluetooth e WiFi estejam ativados. Você também pode usar um cabo para conectar seu iPad e Mac por meio de uma conexão com fio. Desnecessário dizer que seu iPad deve ser compatível com o recurso Sidecar e rodar na versão mais recente do iOS antes de tentar conectá-lo.
Infelizmente o recurso Sidecar só funciona em sistemas Mac compatíveis que tenham o macOS Catalina instalado. Como nem todo iPad ou Mac oferece suporte ao recurso Sidecar, você pode consultar a lista de dispositivos compatíveis (listados acima) para resolver qualquer confusão com antecedência.
No momento o Sidecar suporta apenas o modo paisagem e não está disponível no modo retrato. Isso porque funciona como uma extensão da tela do Mac ou espelho, que já estão no modo paisagem por padrão. Porém, se desejar, você pode alterar a posição da Barra de Toque ou da Barra Lateral na tela do iPad para personalizá-la.
Luís Santos
chief Editor